
Давайте признаем: устройства Apple, такие как iPhone и iPad, хорошо продаются благодаря огромной экосистеме приложений. Хотя экосистема приложений iOS не такая огромная, как у Android, у вас все равно есть сотни приложений, доступных для разных целей.
Если у вас iPhone, вам необходимо войти в Apple App Store, загрузить и установить необходимые приложения. Нет ограничений на установку приложений; вы можете продолжать до тех пор, пока не закончится место для хранения, но проблема, с которой вы можете столкнуться, — это организация этих приложений.
Библиотека приложений iOS удобна для лучшей организации приложений. Библиотека приложений вашего iPhone — это, по сути, организованное пространство, которое упрощает процесс поиска приложений. Библиотека приложений автоматически выбирает приложения и помещает их в соответствующие папки.
Как использовать библиотеку приложений на iPhone
Например, в папке «Недавно добавленные» в библиотеке приложений указано приложение, которое вы только что установили. Аналогичным образом существуют библиотеки приложений для социальных сетей, утилит, развлечений и многого другого. В этой статье будет обсуждаться библиотека приложений для iPhone и то, как вы можете использовать ее в своих интересах. Давайте начнем.
Как получить доступ к библиотеке приложений на iPhone?
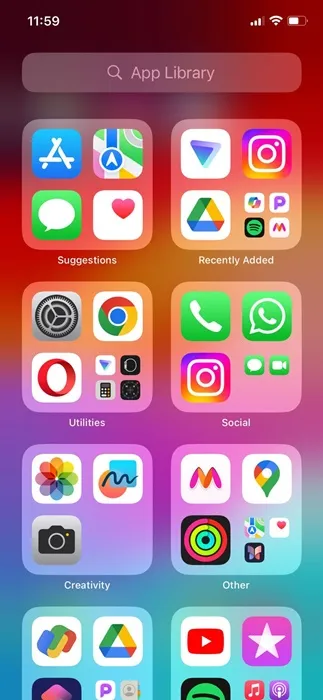
Получить доступ к библиотеке приложений на iPhone очень просто, и вы можете получить к ней доступ в любое время. Чтобы получить доступ к библиотеке приложений на вашем iPhone, вам нужно провести влево по всем главным экранам.
Итак, в зависимости от того, сколько у вас домашних экранов, вам нужно провести по всем из них влево, чтобы найти библиотеку приложений.
Как искать приложения в библиотеке приложений
Теперь, когда вы знаете, как получить доступ к библиотеке приложений на вашем iPhone, возможно, вам захочется узнать, как искать приложения. Хотя библиотека приложений iPhone упорядочивает приложения, поиск соответствующей категории займет время, если у вас сотни приложений.
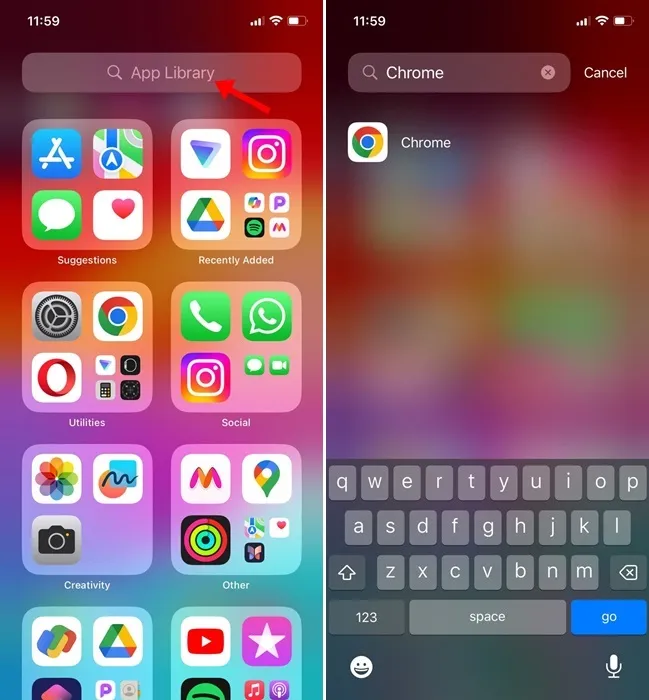
Итак, если вы не хотите копаться в каждой категории, чтобы найти нужное приложение, вы должны использовать функцию поиска в библиотеке приложений.
Просто проведите пальцем влево по главному экрану iPhone, чтобы открыть доступ к библиотеке приложений. В библиотеке приложений коснитесь панели поиска вверху. Теперь вы можете искать и открывать приложение прямо из результатов поиска.
Как открыть приложения из библиотеки приложений на iPhone?
Что ж, возможно, вам не понадобится помощь в открытии приложения из библиотеки, поскольку это довольно простой процесс. Однако есть несколько вещей, которые вам следует знать, чтобы сделать работу с библиотекой приложений еще лучше.

- Вы можете напрямую нажать на любой значок приложения в своей библиотеке приложений, чтобы открыть его.
- В библиотеке приложений вы найдете несколько приложений со значками меньшего размера; нажатие на меньший значок приложения откроет папку «Категория приложения».
- Вы также можете запускать приложения из поиска в библиотеке приложений.
Как переместить приложение из библиотеки приложений на главный экран?
Приложения, которые вы загружаете из Apple App Store, обычно перемещаются в библиотеку приложений вашего iPhone. Однако если вам нужен более быстрый доступ к этим приложениям, вы можете переместить их из библиотеки приложений на главный экран. Вот что вам нужно сделать.
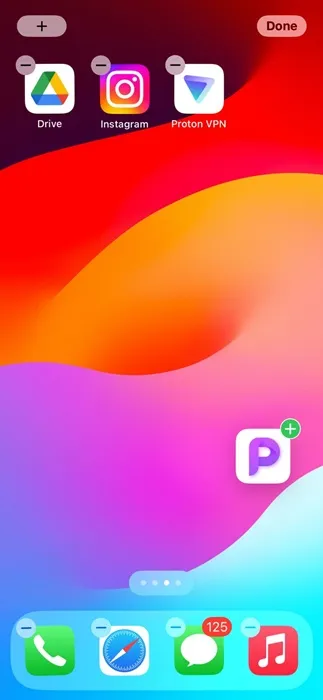
- Откройте библиотеку приложений на своем iPhone.
- Теперь найдите приложение, которое хотите добавить на главный экран.
- Длительное нажатие на значок приложения. Затем перетащите приложение на любой главный экран.
Вот и все! Выбранное приложение будет немедленно перемещено из библиотеки приложений на главный экран.
Можете ли вы создавать собственные библиотеки приложений?
Нет! Вы не можете создать собственную библиотеку приложений на своем iPhone. Однако вы можете создать папку на главном экране iPhone и упорядочить свои приложения.
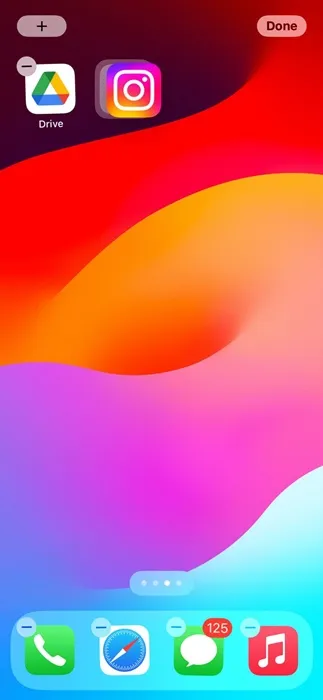
Чтобы создать папку, нажмите и удерживайте значок приложения, которое вы хотите поместить в папку. Как только значки начнут дрожать и в верхнем левом углу каждого значка появится маленький знак «-», удерживайте и перетащите приложение на другой.
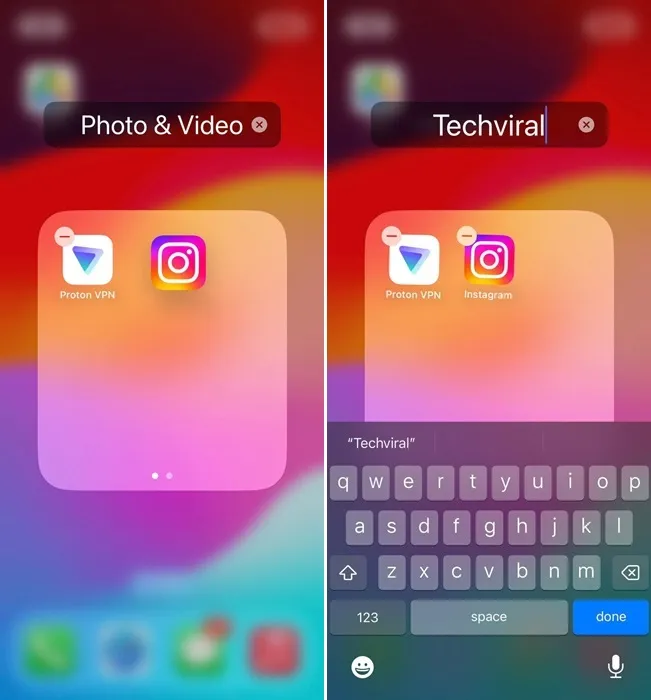
Это немедленно создаст папку. Теперь, чтобы назначить имя, нажмите и удерживайте любой из значков приложений внутри папки, пока приложения не начнут трястись. Далее заголовок папки станет редактируемым; введите имя, которое вы хотите назначить.
Итак, это руководство посвящено тому, как использовать библиотеку приложений на iPhone для лучшей организации ваших приложений. Дайте нам знать, если вам нужна дополнительная помощь в организации приложений на вашем iPhone. Кроме того, если это руководство окажется для вас полезным, не забудьте поделиться им с друзьями.





Добавить комментарий