Microsoft постоянно расширяет возможности Copilot в своей экосистеме. В последнее время Copilot стал дополнением ко многим приложениям Microsoft 365, стремясь выполнять другую функцию, подходящую для рассматриваемого приложения. Microsoft Teams — одно из приложений, частью которого стал Copilot.
В Microsoft Teams, платформе для совместной работы, Copilot стремится сделать совместную работу более разумной и эффективной. Copilot можно использовать до, во время и после совещаний. Он доступен на Windows, Mac, в Интернете, iOS и Android.
Что может делать второй пилот в Teams?
Второй пилот в Teams может делать самые разные вещи. Также появятся новые функции.
Теперь Copilot может получить доступ к вашим чатам собраний и их стенограммам.
Благодаря чатам встреч и контенту самих встреч ассистент с искусственным интеллектом может генерировать идеи и предложения. Он может дать вам быстрый обзор встреч и звонков, определить любые последующие задачи, которые необходимо выполнить, составить повестку дня и даже задать вопросы.
- Подведение итогов встречи. На встрече оно следует за разговором и отслеживает, кто что сказал. В любой момент во время встреч он может суммировать ключевые выводы, чтобы вы могли эффективно уловить все, что могли пропустить.
- Отслеживайте мнения: он также может отслеживать прогресс во время собрания по любому консенсусу собрания. Он может аккуратно обобщить мнения людей, чтобы вы могли четко оценить позицию каждого по тому или иному вопросу.
- Предоставляйте нерешенные вопросы. Второй пилот может даже выявлять нерешенные вопросы на собраниях. Таким образом, даже если вы пропустите некоторые важные вопросы или критические моменты, Copilot сможет их выявить и позаботиться о том, чтобы они не были упущены из виду.
Второй пилот также будет явно указывать в своих ответах, что было сказано (т. е. взято из стенограммы) и что было написано (т. е. взято из чата собрания).
Самое главное, что все это он может делать в режиме реального времени!
По завершении встречи автоматически будет создан интеллектуальный отчет о встрече. Резюме встречи будет включать в себя все — важный контент, резюме встречи и примечания, а также любые действия. Таким образом, даже если вы не участвовали в совещании, с Copilot вы сможете быть в курсе всего.
После создания резюме вы можете задать ему все, что можете, в режиме реального времени во время собрания.
Copilot также работает в цепочках чата и доступен в поле создания чата. Он может определить ключевых людей, представляющих интерес, в любых темах чата, в которые вы добавлены, или предоставить сводные данные и действия.
Вы также можете воспользоваться помощью Copilot, чтобы переписать сообщения и настроить тон. Он также может добавлять призывы к действию или вносить изменения в соответствии с пользовательскими инструкциями. Вскоре он даже сможет писать сообщения с нуля, просто предоставив ему подсказку.
Вы также можете получить доступ к Copilot в Teams вне контекста собрания или чата, добавив его как приложение. Он может помочь вам подготовиться к встречам, получить информацию из документов, помочь с запросами и многое другое.
Использование Copilot на собраниях
Чтобы использовать Copilot в собраниях, сначала необходимо выполнить определенные требования.
Требования для использования Copilot на собраниях:
- Транскрипция или запись собрания должна быть включена.
- Должно быть достаточно времени для встреч и выступлений достаточного количества участников, т. е. второму пилоту необходимо достаточно информации, чтобы быть полезным и реагировать на подсказки.
- Copilot работает только в том случае, если кто-то из вашей организации создал собрание.
Теперь, чтобы использовать Copilot на собраниях, вы можете либо автоматически включить запись перед собранием, либо включить расшифровку/запись во время собрания.
- Если участник присоединяется к собранию поздно (более 5 минут с момента начала собрания), он получит уведомление о необходимости получения сводки собрания. В этом случае сводка собрания появится автоматически, когда участник откроет Copilot.
- Во время собрания нажмите кнопку «Второй пилот» на панели инструментов собрания.
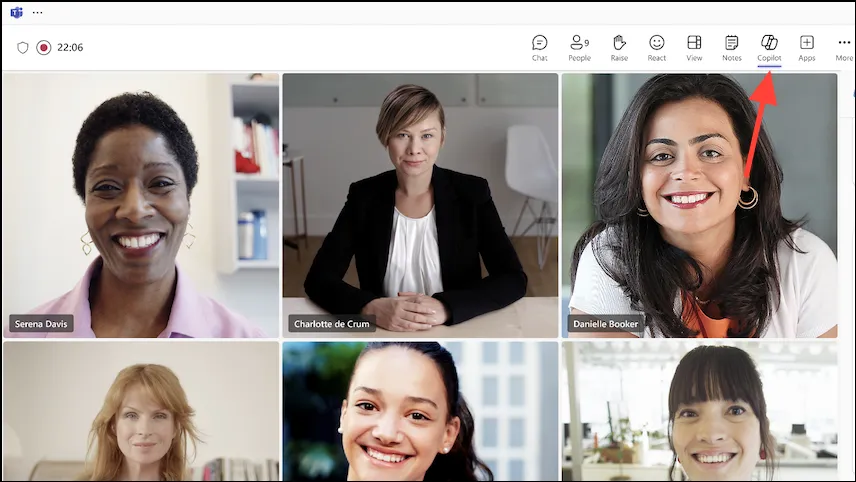
- Второй пилот откроется на боковой панели справа.
- Вы можете отправлять свои собственные подсказки в любой момент во время встречи. Введите запросы, например
Recap the meeting so far,List any action itemsили,Show meeting notesна панели Copilot и дождитесь ответа ИИ-помощника.

- Вы даже можете добавить более подробные подсказки, например
Where do we disagree on this topic?илиWhat are people's opinions on this topic so far?. - Второй пилот может быть настолько полезен, насколько полезны подсказки, которые вы ему даете. Чтобы получить больше идей для подсказок, нажмите кнопку «Дополнительные подсказки» под полем для создания сообщения.
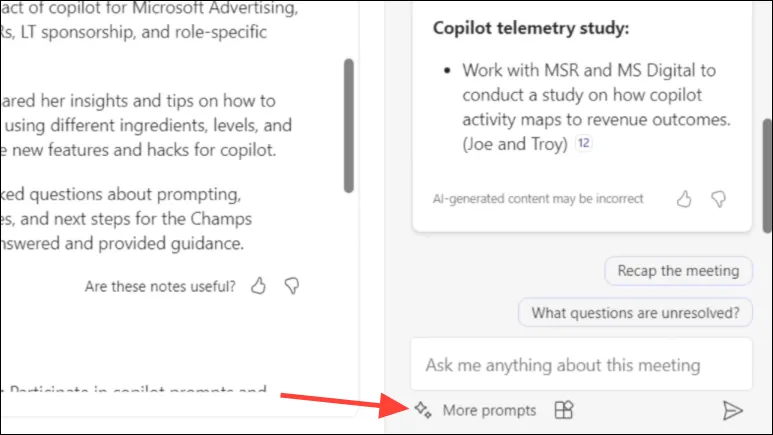
- Для запланированных собраний уведомление от Copilot также появится ближе к концу собрания, чтобы помочь его завершить.
Использование Copilot после совещаний
Copilot также доступен после встреч на вкладке «Резюме».
- Перейдите на вкладку «Чаты» в левом меню приложения Teams.
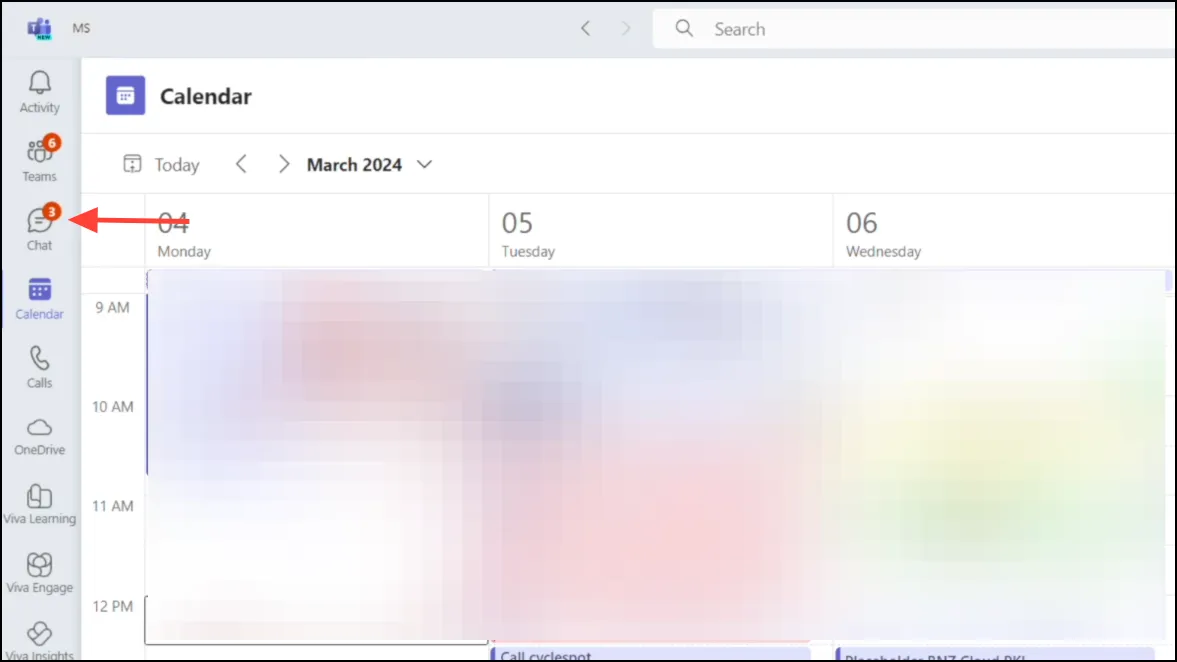
- Затем откройте чат собрания, для которого вы хотите использовать Copilot.
- Когда откроется чат собрания, нажмите вкладку «Резюме».

- Вы можете просмотреть заметки к встрече, созданные AI, на вкладке «Заметки AI».
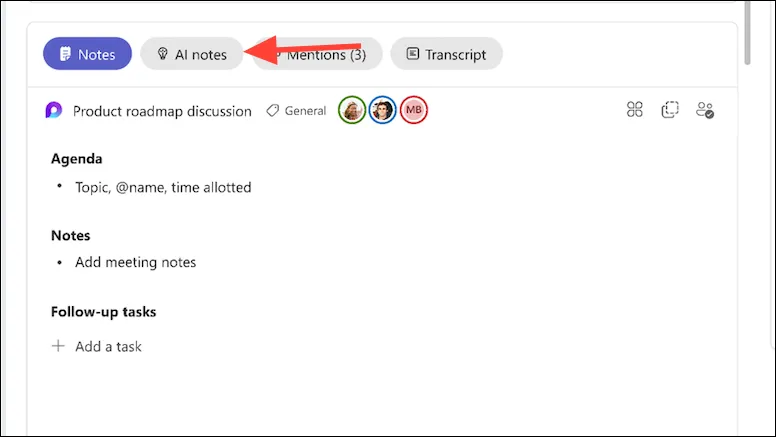
- Чтобы получить доступ к Copilot, нажмите кнопку «Copilot» в правом верхнем углу. Второй пилот появится на панели справа.
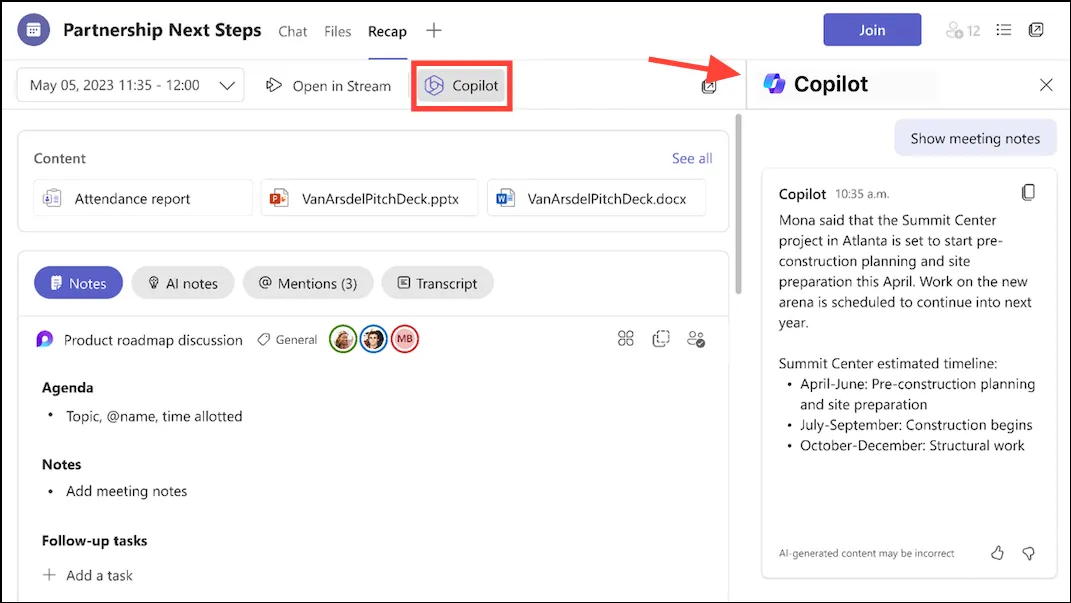
- Вы можете задавать ему вопросы, чтобы получить представление о встрече, например
What questions were asked in the meeting? - Он даже может выполнять действия с помощью таких подсказок, как:
Write an email for all meeting participants with meeting summary and include action items.
Использование Copilot в чатах
Доступ к Copilot также можно получить в индивидуальных или групповых чатах в Microsoft Teams.
- Перейдите на вкладку «Чат» в приложении Teams и перейдите к чату, в котором вы хотите использовать Copilot.

- Copilot доступен в чатах из двух точек: поля «Написать» и боковой панели, и оба имеют разные функции.

- С помощью кнопки «Второй пилот» в поле создания сообщения вы можете получить помощь в переписывании сообщений. Он может переписать все сообщение, настроить тон, например, сделав его формальным, непринужденным и т. д., а также изменить длину, например, сделав сообщение длиннее, короче и т. д. Вы также можете предоставить собственные инструкции о том, как изменить сообщение.
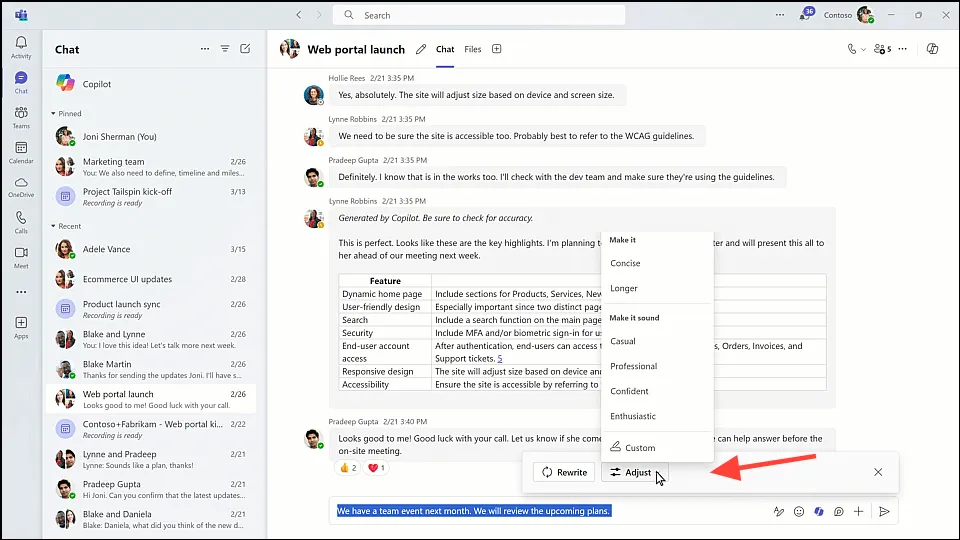
- Второй пилот на боковой панели может предоставить вам информацию и идеи из чата собрания. Если вы пропустили чат за последние несколько дней, например, вместо того, чтобы просматривать весь разговор, вы можете попросить Copilot предоставить его резюме.
- Вы даже можете дать ему подсказку, например
Give me the summary for last 1 (or 7, 30, etc.) daysилиGive me the action items that are still unresolved.
- Copilot также будет предоставлять ссылки в своих ответах, чтобы вы могли проверить сообщения, которые он использует для предоставления информации.
Независимое использование Copilot в командах
До сих пор во всех рассмотренных нами сценариях Copilot использовал контент собраний или чатов, чтобы предоставить вам ценную информацию. Но вы также можете использовать Copilot самостоятельно.
- Перейдите к опции «Просмотреть больше приложений» (трехточечное меню) слева.
- Затем найдите «Второй пилот» в приложениях и добавьте его в свое приложение Teams.
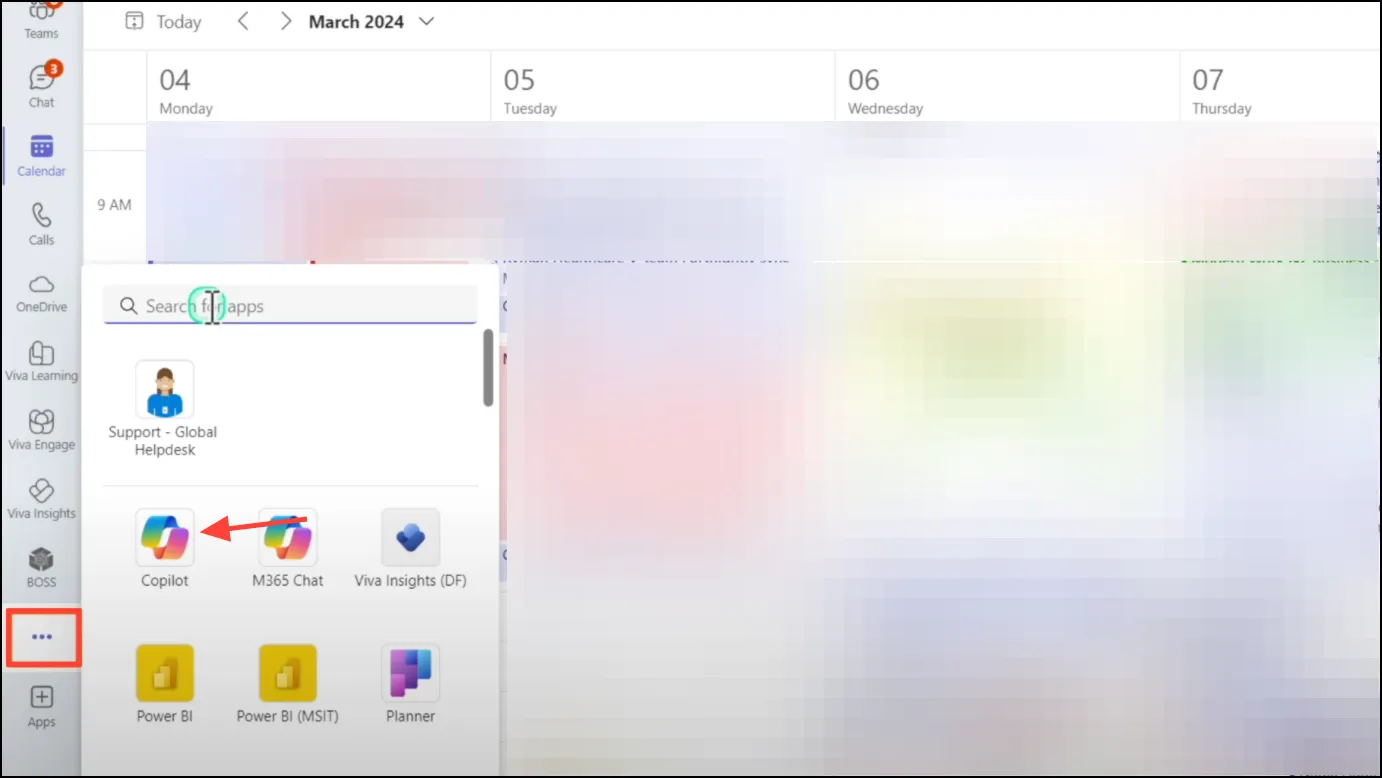
- Второй пилот появится на панели навигации слева.
- Здесь вы можете отправлять в Copilot различные типы подсказок и даже ссылаться на людей, файлы, собрания, электронные письма и т. д., используя
/подсказку.
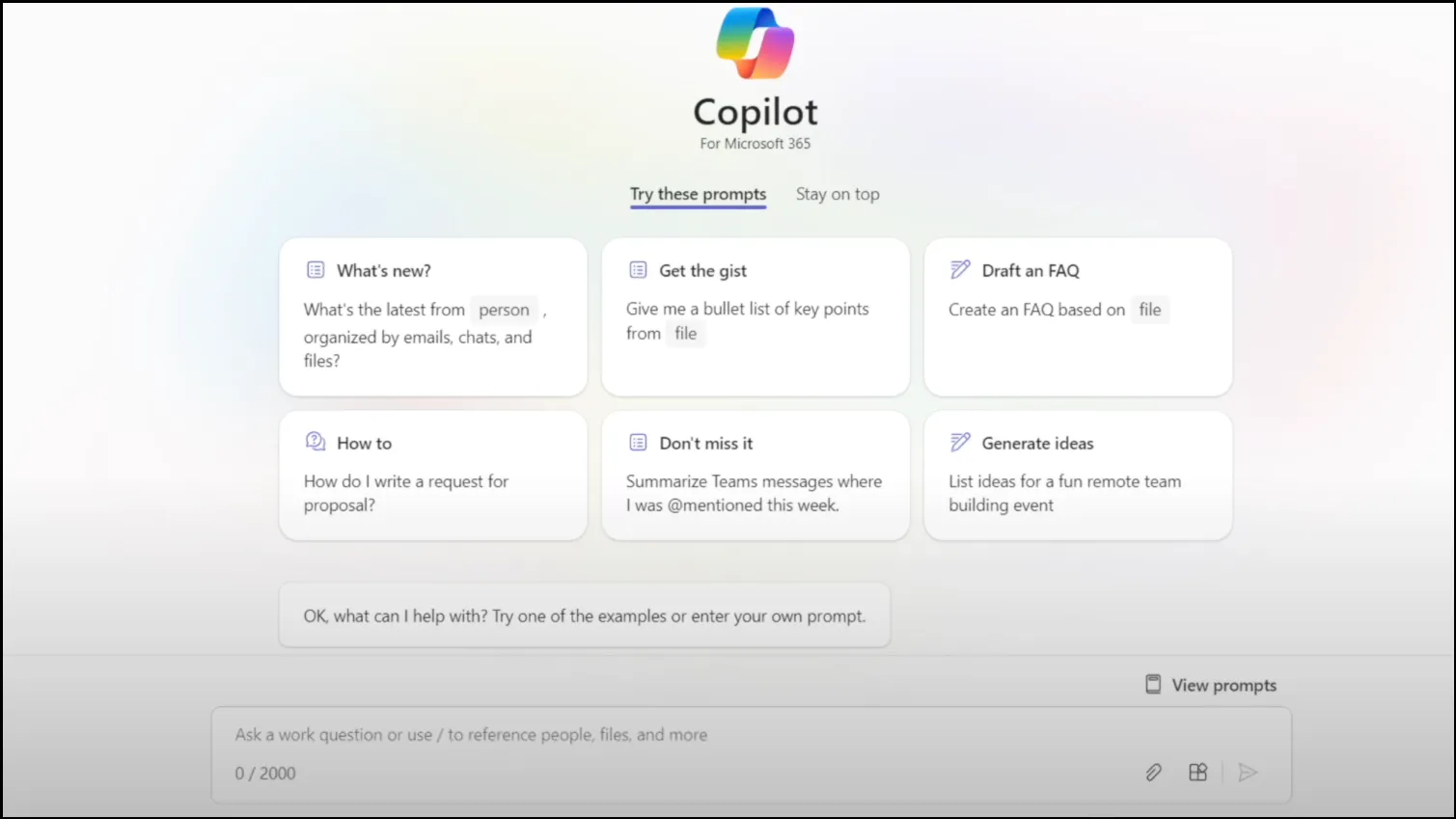
- Например, введите
List the main bullet points fromи введите «/» в строке подсказки. - В открывшемся меню вы можете выбрать файл, на который хотите сослаться, и отправить запрос в Copilot.
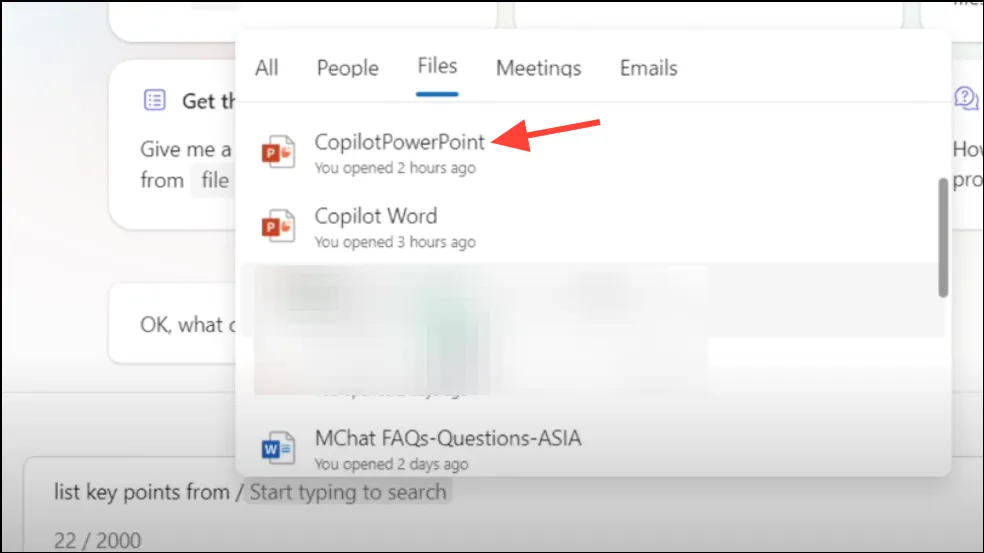
Microsoft Copilot в Teams — это мощный помощник на базе искусственного интеллекта, который повышает эффективность совместной работы и производительности. Благодаря постоянному добавлению новых функций Copilot обещает сделать совместную работу в Teams еще умнее и эффективнее.




Добавить комментарий ▼