Windows 11 предоставляет пользователям возможность отслеживать историю запуска и выключения своего ПК, что может быть особенно полезно по разным причинам. Например, совместное использование компьютера членами семьи может заставить вас проверять, не пользовался ли им кто-либо еще во время вашего отсутствия. Более того, технические специалисты могут запросить эту информацию при диагностике таких проблем, как ошибки типа «синий экран смерти» (BSOD).
В этой статье рассматриваются эффективные методы просмотра записей запуска и завершения работы Windows 11. Следующие процедуры просты в использовании. Давайте погрузимся в них!
1. Отслеживание истории запусков и выключений с помощью средства просмотра событий
Event Viewer, встроенная утилита Windows, позволяет вам получить доступ к журналам запуска и выключения вашего ПК. Для начала выполните следующие простые шаги:
- Откройте функцию поиска Windows 11 и введите
Event Viewer. Выберите ее из отображаемых результатов.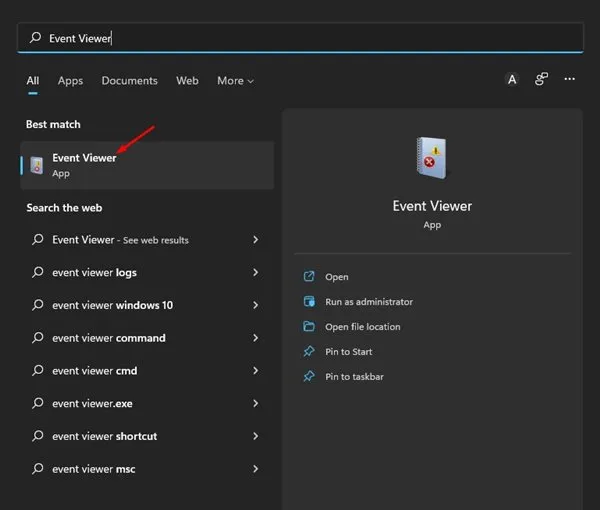
- В средстве просмотра событий перейдите к
Windows Logs > System.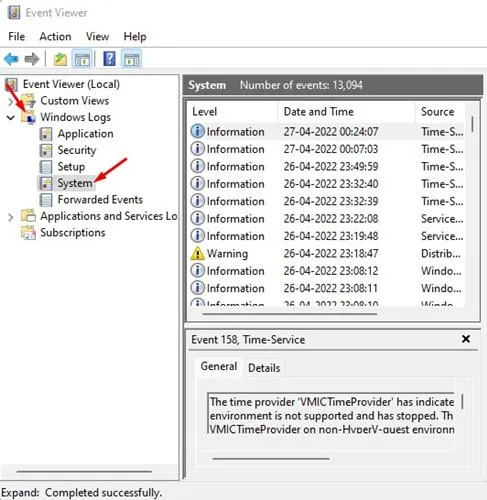
- На правой панели дважды щелкните
Filter Current Log....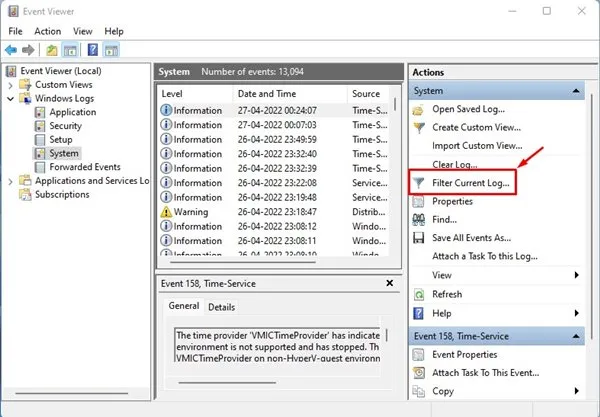
- В окне Фильтровать текущий журнал введите идентификаторы событий для журналов запуска и завершения работы: введите 6005 для запуска и 6006 для завершения работы. Нажмите OK , чтобы продолжить.
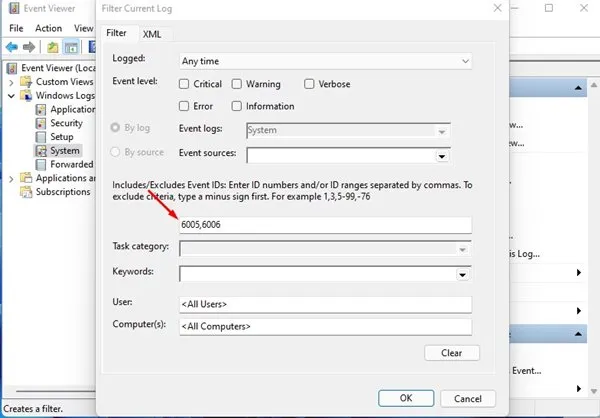
- ID 6005: Указывает, когда была запущена Windows 11.
- ID 6006: Указывает, когда Windows 11 была выключена.
- Теперь вам будет представлена полная история событий запуска и завершения работы .
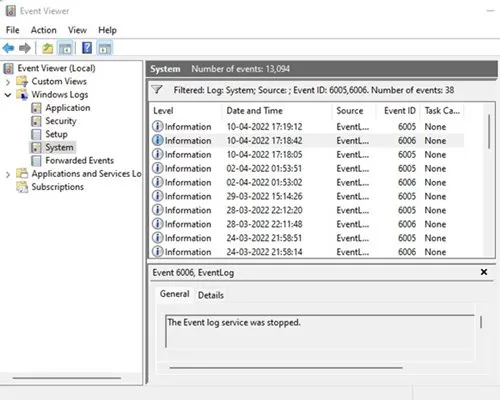
Дополнительные идентификаторы событий, которые следует учитывать
Помимо идентификаторов событий 6005 и 6006, для получения более подробной информации вам могут пригодиться следующие идентификаторы:
- 41: Этот идентификатор регистрируется, когда система не завершает работу корректно, что часто связано со сбоями или сбоями питания.
- 1074: Это событие иллюстрирует ситуацию, когда пользователь вручную инициирует выключение или перезапуск, что может произойти во время обновлений системы.
- 6008: Указывает на то, что последнее отключение было неожиданным, часто появляется вместе с идентификатором 41.
2. Использование командной строки для проверки истории запуска и завершения работы
Командная строка — еще один мощный инструмент в Windows 11 для проверки исторических данных запуска и завершения работы. Чтобы использовать эту функцию, выполните следующие действия:
- Запустите поиск Windows 11, введите Командная строка , затем щелкните правой кнопкой мыши и выберите Запуск от имени администратора .
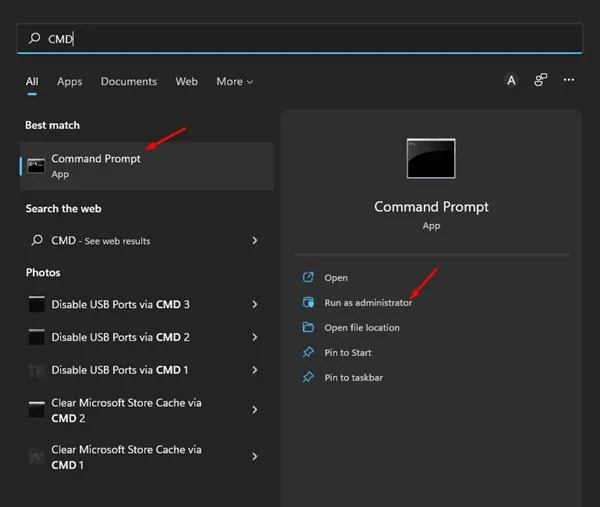
- Чтобы просмотреть историю запусков, введите следующую команду:
wevtutil qe system "/q:*[System [(EventID=6005)]]"/rd:true /f:text /c:1 | findstr /i "date"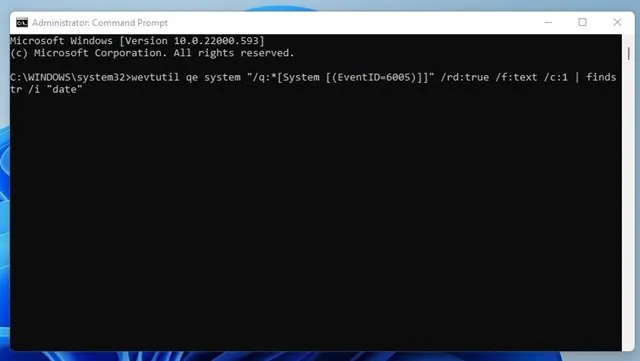
- Чтобы проверить историю выключений, введите следующую команду:
wevtutil qe system "/q:*[System [(EventID=6006)]]"/rd:true /f:text /c:1 | findstr /i "date"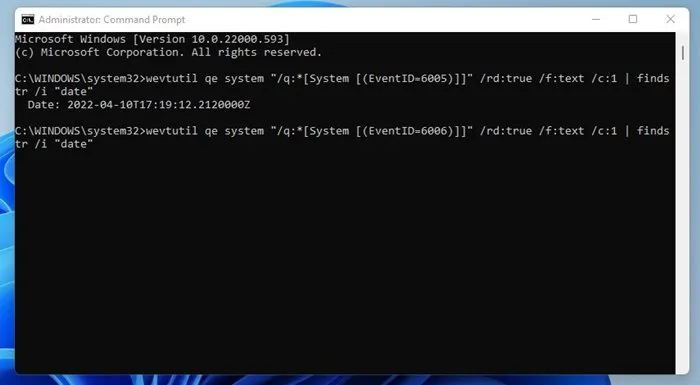
Использование командной строки — простой и эффективный способ отслеживания событий запуска и завершения работы системы в Windows 11.
В заключение, мониторинг истории запуска и выключения в Windows 11 — это безупречный процесс. Хотя для этой цели существуют сторонние приложения, они часто извлекают данные из Event Viewer, что делает встроенные методы более эффективными и надежными.




Добавить комментарий ▼