Проблемы с подключением к мобильной точке доступа могут быть невероятно раздражающими, особенно когда вы используете ее для работы или учебы. Медленное интернет-соединение может существенно повлиять на вашу производительность и сделать онлайн-задачи сложными. Однако есть и хорошая новость: существуют практические решения для повышения производительности вашей мобильной точки доступа на Windows 11.
Повышение скорости мобильной точки доступа в Windows 11
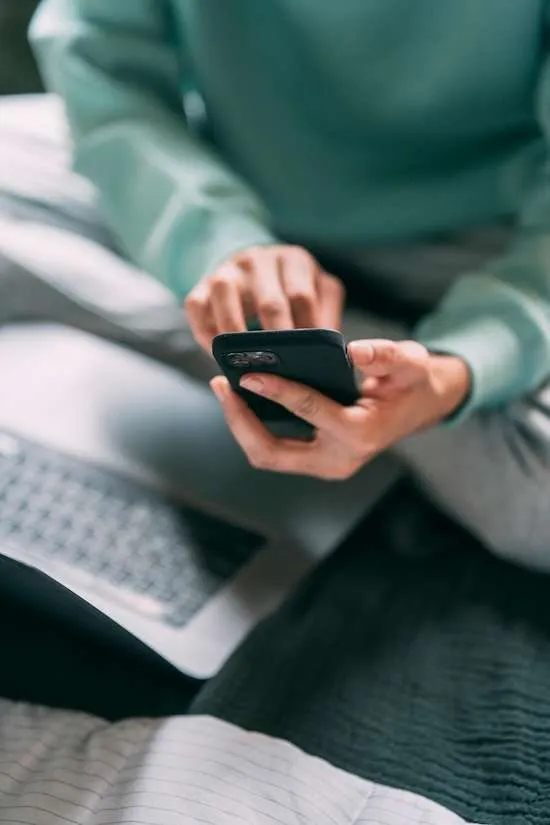
Прежде чем погрузиться в решения, важно понять, почему ваша точка доступа может испытывать трудности с низким уровнем сигнала. Проблемы могут возникнуть из-за самой вашей интернет-службы или из-за ошибок совместимости и конфигурации в настройках вашего компьютера. Для оптимальной производительности рассмотрите следующие стратегии:
1. Обновите сетевое подключение.
Начните с выключения и включения питания устройств. Выключите мобильную точку доступа, затем отсоедините маршрутизатор от источника питания на несколько секунд. После того, как вы снова подключите его, снова включите точку доступа. Этот простой сброс часто может творить чудеса со скоростью вашего интернета.
2. Перезапустите службы Hotspot в Windows.
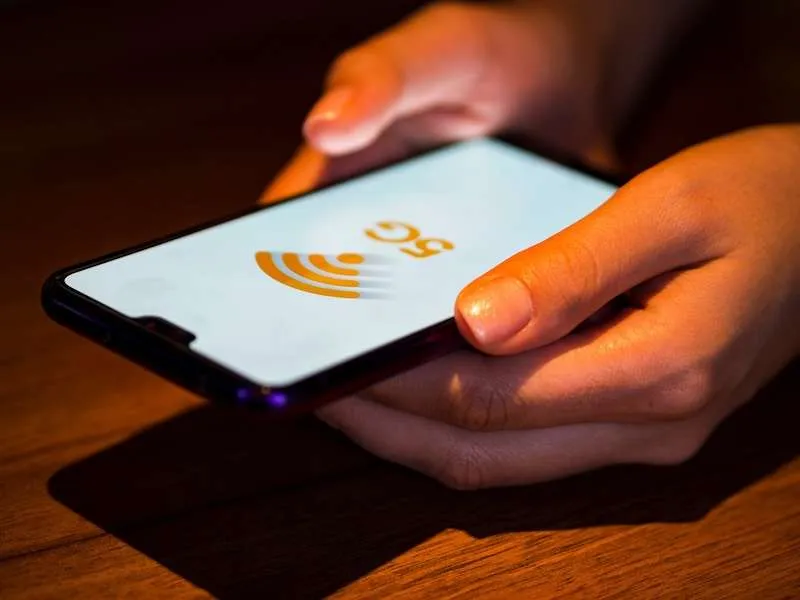
Откройте окно «Службы», выполнив поиск «Службы» в меню «Пуск». Найдите «Мобильная точка доступа», щелкните ее правой кнопкой мыши и выберите «Перезапустить». Это действие может устранить любые временные проблемы в службе.
3. Выполните сброс настроек сети.
Перейдите в меню «Параметры» на вашем устройстве Windows. Выберите «Сеть и Интернет», затем выберите «Дополнительные параметры сети». Нажмите «Сброс сети» и следуйте инструкциям на экране. Это восстановит ваши сетевые настройки до их первоначального состояния, потенциально устраняя любые основные проблемы.
4. Очистите кэш DNS.
Чтобы очистить кэш DNS-резолвера, откройте командную строку как администратор. Введите команду ipconfig /flushdnsи нажмите Enter. Очистка кэша DNS может помочь устранить устаревшие записи IP, которые могут вызывать проблемы с подключением.
5. Обновите драйвер WiFi
Откройте диспетчер устройств, щелкнув правой кнопкой мыши кнопку «Пуск» и выбрав «Диспетчер устройств». Найдите «Сетевые адаптеры», найдите драйвер WiFi, щелкните его правой кнопкой мыши и выберите «Обновить драйвер». Следуйте инструкциям, чтобы установить все доступные обновления. Поддержание драйверов в актуальном состоянии имеет решающее значение для оптимальной производительности.
6. Устранение неполадок в сети
Чтобы начать устранение неполадок сети, найдите значок сети на панели задач Windows, щелкните его правой кнопкой мыши и выберите «Устранение неполадок». Встроенный мастер проведет вас через процесс диагностики и устранения распространенных проблем с подключением.
Заключительные мысли
Медленная мобильная точка доступа может быть вызвана различными причинами. Если вы не уверены в основной причине, систематически следуйте изложенным решениям для диагностики и возможного устранения проблем с производительностью. Если эти шаги не дадут положительных результатов, рассмотрите возможность подключения к альтернативной сети WiFi для более стабильной работы.
Дополнительные идеи
1. Как узнать, что скорость работы моей мобильной точки доступа низкая из-за уровня сигнала или проблем с устройством?
Вы можете проверить уровень сигнала, посмотрев на значок сети на вашем устройстве. Попробуйте протестировать дополнительные устройства с той же точкой доступа, чтобы определить, сохраняется ли проблема, что может указывать на проблему конфигурации устройства.
2. Что делать, если соединение с точкой доступа постоянно прерывается?
Частые отключения могут быть вызваны помехами, низким зарядом батареи на вашем устройстве точки доступа или проблемами с настройками. Выполните действия, указанные в этом руководстве, и убедитесь, что ваше мобильное устройство заряжено и не имеет препятствий, мешающих надежному соединению.
3. Есть ли способ оптимизировать настройки Windows 11 для повышения производительности точки доступа?
Да! Убедитесь, что установлены все обновления Windows, отключите все неиспользуемые сетевые адаптеры и используйте функции оптимизации сети, встроенные в Windows 11, для повышения производительности и надежности.
Узнайте больше об ускорении точки доступа




Добавить комментарий