Вы испытываете трудности с обновлением до Windows 11 с Windows 10 из-за неподдерживаемого оборудования вашего ПК? Вы, конечно, не одиноки. Множество пользователей оказываются в похожей ситуации, не в состоянии соответствовать строгим требованиям, установленным Microsoft. Существуют решения, позволяющие обойти эти проверки оборудования, что позволяет вам либо установить, либо обновиться до Windows 11 на неидеальных системах. Это руководство содержит подробные пошаговые инструкции, специально разработанные для того, чтобы помочь вам плавно пройти этот процесс.

Понимание требований к оборудованию для Windows 11
Windows 11 предъявляет особые требования к оборудованию, которые могут ограничивать установку на старых компьютерах. Вот краткий обзор:
- Оперативная память: минимум 4 ГБ.
- Хранилище: не менее 64 ГБ свободного места.
- Процессор: требуется процессор с тактовой частотой 1 ГГц с 2 или более ядрами на совместимом 64-разрядном процессоре или SoC.
- TPM: в настройках BIOS необходимо включить Trusted Platform Module (TPM) 2.0.
- Безопасная загрузка: прошивка UEFI с возможностью безопасной загрузки.
- Графика: совместимая с DirectX 12 графическая карта с драйвером WDDM 2.0.
- Дисплей: HD-дисплей с разрешением более 720p и диагональю более 9 дюймов.
Эти характеристики не позволяют установить Windows 11 на многие старые, но все еще работоспособные ПК. Растущая необходимость обновления, особенно с учетом окончания поддержки Windows 10 14 октября 2025 года, побуждает пользователей искать способы обойти эти ограничения.
Использование Rufus для обхода проверки оборудования
Rufus — это исключительный бесплатный инструмент с открытым исходным кодом для создания загрузочных USB-накопителей, и теперь он включает функции, помогающие эффективно обходить аппаратные ограничения Windows 11. Вы можете настроить Rufus для изменения установочных файлов непосредственно на вашем USB-накопителе, что отключает важные проверки, предоставляя доступ к процессу установки Windows 11.
Вот как использовать Rufus:
- Загрузите ISO-образ Windows 11 непосредственно с официального сайта Microsoft .
- Получите последнюю версию Rufus (версия 4.6 или более поздняя).
- Подготовьте USB-накопитель объемом не менее 8 ГБ (обратите внимание, что все существующие данные будут удалены).
- Запустите Rufus и выберите свой USB-накопитель в раскрывающемся списке «Устройство» .
- Нажмите «Выбрать» рядом с пунктом «Выбор загрузки», чтобы загрузить ISO-файл Windows 11.
- В опции «Образ» выберите Расширенная установка Windows 11 (без TPM, без безопасной загрузки, без ОЗУ) .
- Нажмите «Пуск» , чтобы начать создание загрузочного USB-накопителя.
- После завершения перезагрузите компьютер и убедитесь, что вы загружаетесь с USB-накопителя.
- Следуйте инструкциям на экране, чтобы завершить установку Windows 11.
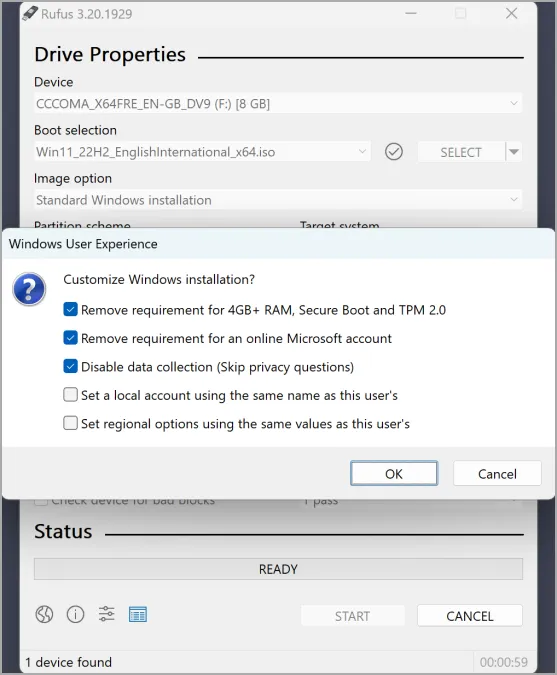
Использование редактора реестра для обхода требований к оборудованию
Другой эффективный метод заключается в изменении системного реестра. Добавив определенное значение, вы можете указать установщику Windows 11 игнорировать проверки совместимости TPM и ЦП. Этот подход лучше всего работает, если в вашей системе установлена старая версия TPM, особенно когда единственным препятствием является совместимость ЦП.
Чтобы отредактировать реестр, выполните следующие действия:
- Загрузите ISO-образ Windows 11 с сайта Microsoft .
- Смонтируйте ISO-образ, дважды щелкнув по нему.
- Нажмите клавиши Windows + R , затем введите
regeditи нажмите Enter . - Перейдите в HKEY_LOCAL_MACHINE\SYSTEM\Setup\MoSetup . Если раздел MoSetup отсутствует, создайте новый, щелкнув правой кнопкой мыши по Setup, выбрав New , затем Key и назвав его MoSetup.
- На правой панели щелкните правой кнопкой мыши и выберите « Создать» – «Параметр DWORD (32 бита)» .
- Обозначьте это новое значение как AllowUpgradesWithUnsupportedTPMOrCPU .
- Дважды щелкните новую запись и установите для параметра Значение значение 1 , затем нажмите ОК .
- На смонтированном ISO-диске запустите файл setup.exe , чтобы начать установку.
Изменения в редакторе реестра во время установки
Этот метод позволяет вносить изменения в процессе установки Windows 11, что идеально подходит для случаев, когда у вас нет доступа к Windows для внесения изменений перед установкой.
Инструкции по внесению изменений во время установки:
- Вставьте установочный USB-накопитель Windows 11 и загрузитесь с него.
- Продвигайтесь по начальным подсказкам, пока не дойдете до экрана выбора языка.
- Нажмите Shift + F10, чтобы вызвать командную строку.
- Введите regedit и нажмите Enter .
- Перейдите в раздел HKEY_LOCAL_MACHINE\SYSTEM\Setup .
- Создайте новый ключ с именем LabConfig , щелкнув правой кнопкой мыши по значку «Настройка» и выбрав «Создать – Ключ» .
- На правой панели LabConfig щелкните правой кнопкой мыши и добавьте новое значение DWORD (32 бита) для BypassTPMCheck , задайте для параметра Value data значение 1 .
- Повторите эти действия, чтобы создать еще один файл с именем BypassSecureBootCheck и задайте для его значения значение 1 .
- Закройте окна командной строки и редактора реестра.
- Продолжайте процесс установки Windows 11 как обычно.
Хотя обойти требования Windows 11 возможно, будьте осторожны! Рассмотрите возможность обновления оборудования вашей системы для более плавного опыта.
Часто задаваемые вопросы
1. Можно ли установить Windows 11 на ПК без TPM?
Да, можно установить Windows 11 на ПК без TPM, но вам нужно будет использовать альтернативные методы, такие как Rufus или Registry Editor, чтобы обойти требование TPM. Однако запуск без TPM может подвергнуть вашу систему потенциальным уязвимостям безопасности.
2. Безопасен ли обход аппаратных требований Windows 11?
Обход требований к оборудованию может позволить установку, но это может привести к нестабильности или проблемам с производительностью. Для лучшего опыта рассмотрите возможность обновления оборудования для соответствия официальным требованиям.
3. Что делать, если установка не удалась?
Если установка не удалась, убедитесь, что все шаги в процессе обхода были выполнены правильно. Кроме того, проверьте наличие проблем совместимости оборудования или ошибок, просмотрев сообщения об ошибках установки для получения руководства.




Добавить комментарий