Кнопка «Действие» — это захватывающая функция, которую Apple представила во всех моделях iPhone 16, наряду с кнопкой управления камерой . Теперь пользователи могут назначать любой элемент управления из Центра управления кнопке «Действие», что раньше было невозможно. Хотя это и отличное дополнение, у него все еще есть ограничения, поскольку оно может выполнять только одно действие за раз. К счастью, есть умный обходной путь с использованием приложения «Команды» , который позволяет запускать до восьми приложений или команд с помощью кнопки «Действие» на вашем iPhone.

Использование сочетаний клавиш с кнопкой действия
Ключевым ограничением является то, что вы можете назначить только одну задачу за раз кнопке «Действие», и постоянное изменение этого в настройках может быть обременительным. Например, если вы настроите кнопку «Действие» на управление фонариком, она позволит вам только включать и выключать фонарик — полезно, но ограничительно. Было бы идеально, если бы Apple включила опции для двойного или тройного нажатия, чтобы назначить несколько задач этой одной кнопке.
С другой стороны, приложение Shortcuts — это одно из приложений, которое можно запустить с помощью кнопки Action. Это значительно расширяет возможности. Приложение Shortcuts помогает автоматизировать задачи, устанавливая условия, которые при выполнении будут выполнять определенное действие, что позволяет практически не вмешиваться вручную. Приложение может запускать различные приложения iPhone, настраивать параметры и выполнять элементы управления.
Давайте рассмотрим настройку кнопки «Действие» для запуска папки ярлыков, созданной в приложении «Ярлыки». Вы можете создать папку, содержащую до восьми приложений или ярлыков, и назначить ее кнопке «Действие». Почему максимум восемь? Потому что приложение «Ярлыки» в настоящее время ограничивает вас этим. Когда вы нажимаете кнопку «Действие», она открывает эту папку ярлыков, предоставляя вам варианты для нескольких действий. Хотя это добавляет один шаг, компромисс заключается в увеличении разнообразия функций.
Шаг 1 — Создание папки приложений, ярлыков и скриптов в ярлыках
Выполните следующие действия, чтобы создать папку, заполненную вашими любимыми приложениями и настройками в приложении «Ярлыки», а затем назначить эту папку кнопке «Действие». Кнопка «Действие» доступна только на моделях iPhone 15 Pro и всех моделях серии iPhone 16.
- Откройте приложение «Ярлыки» .
- Нажмите на стрелку назад в верхнем левом углу экрана ярлыков.
- Нажмите на значок папки со знаком «+» в правом верхнем углу.
- Дайте папке имя (например, «Кнопка действия») и нажмите « Добавить» после ввода имени.
- Выберите папку, которую вы только что создали, на вкладке «Ярлыки».
- Нажмите значок «+» в правом верхнем углу.
- Откроется новый экран ярлыков. Здесь можно создать ярлыки для запуска приложений, изменения настроек и даже включения скриптов. Начнем с добавления приложения.
- Нажмите «Открыть приложение» .
- Нажмите «Приложение» .
- Выберите приложение для добавления в папку (например, Калькулятор).
- Нажмите «Готово» , чтобы сохранить.
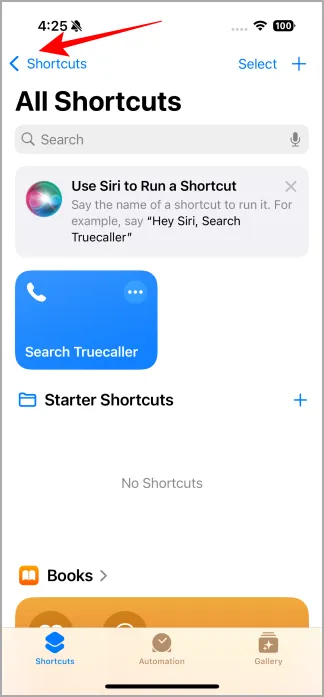
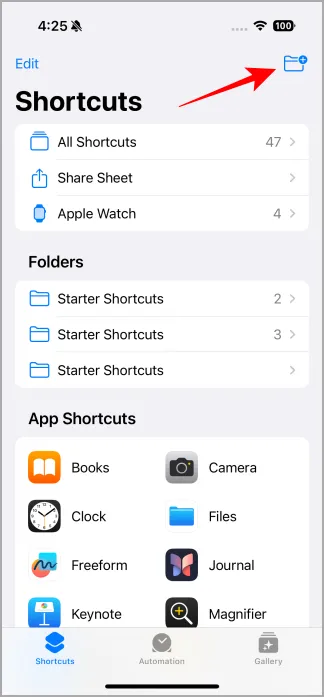
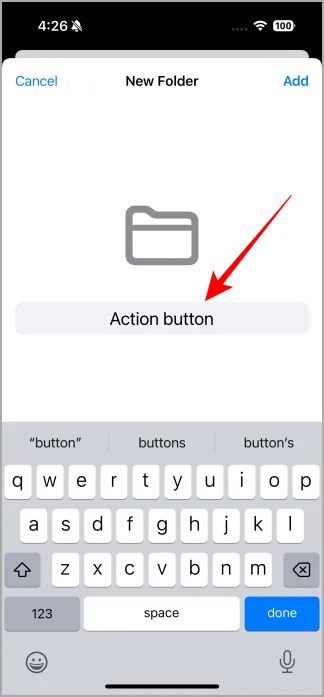
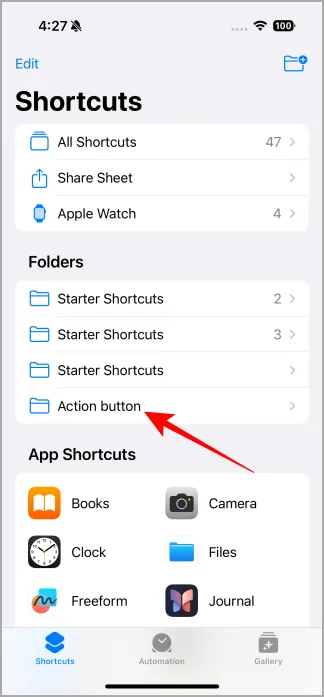
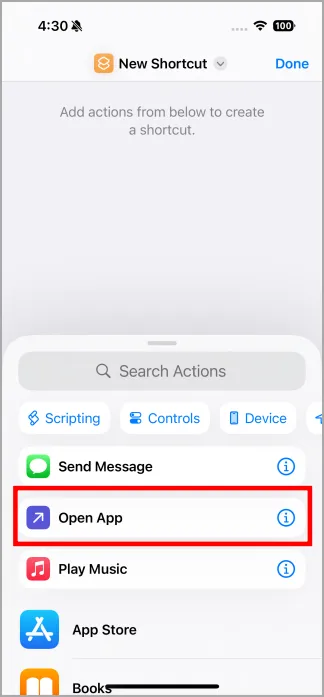
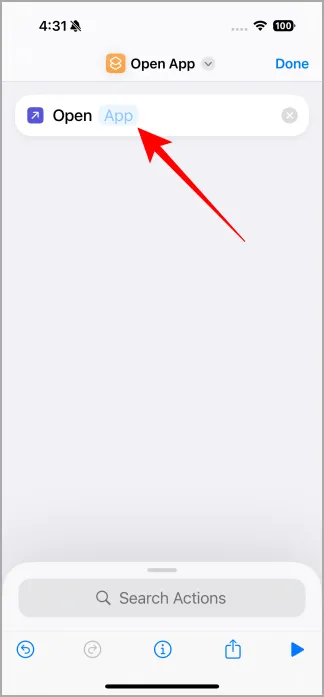
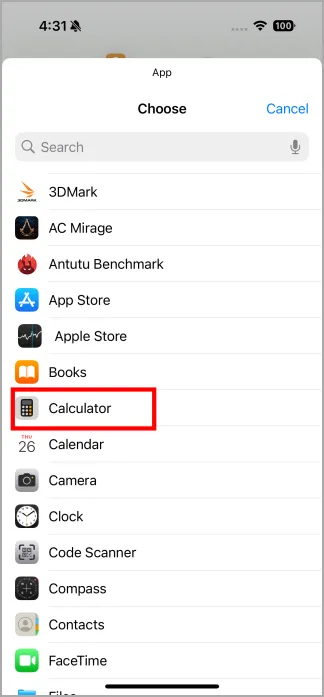
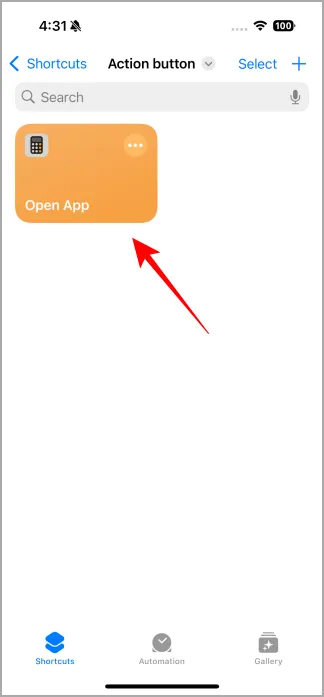
Ваша папка под названием «Кнопка действия» теперь имеет ярлык для одного приложения. Вы можете повторить шаги выше, чтобы добавить до 8 приложений или ярлыков. Не стесняйтесь экспериментировать и создавать автоматизации по своему желанию; приложение «Ярлыки» заметно продвинуто и заслуживает отдельной статьи, чтобы углубиться в его функции.
Шаг 2 — Назначение папки «Ярлыки» кнопке действия
Эта часть проста.
- Перейдите в Настройки > Кнопка действия .
- Прокрутите вниз, чтобы найти приложение «Ярлыки» .
- Нажмите «Выбрать сочетание клавиш» .
- Нажмите «Показать папку» .
- Выберите созданную вами папку (например, «Кнопка действия»).
- Вы будете перенаправлены обратно на страницу настроек кнопки действия.
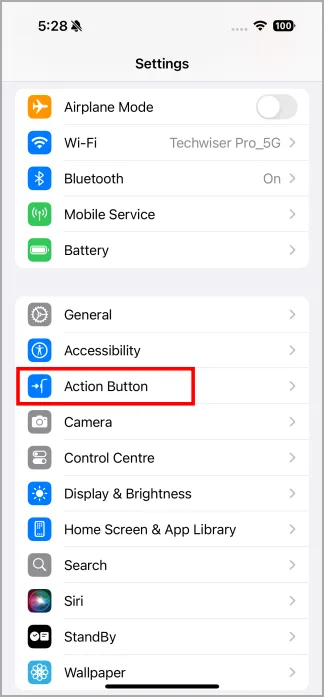
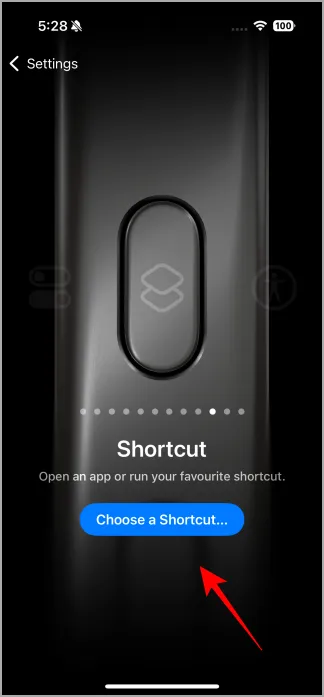
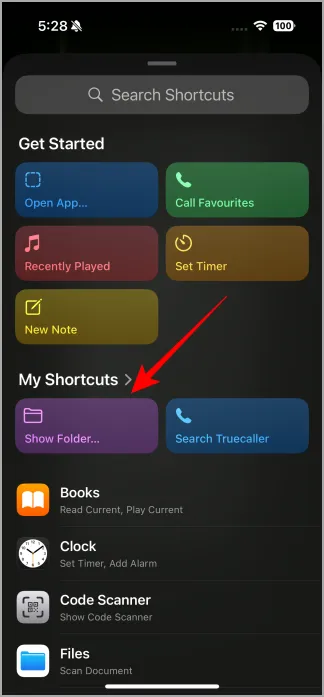
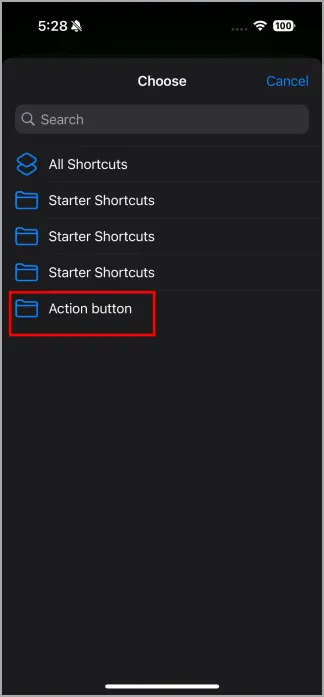
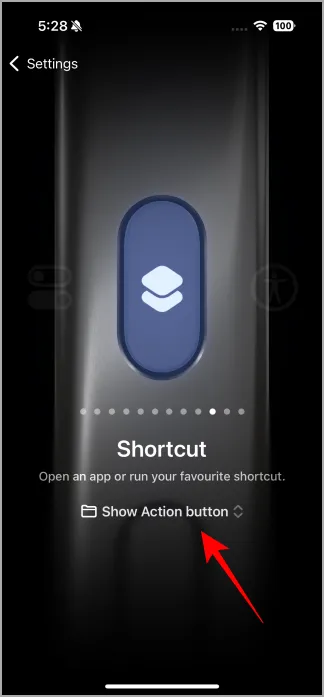
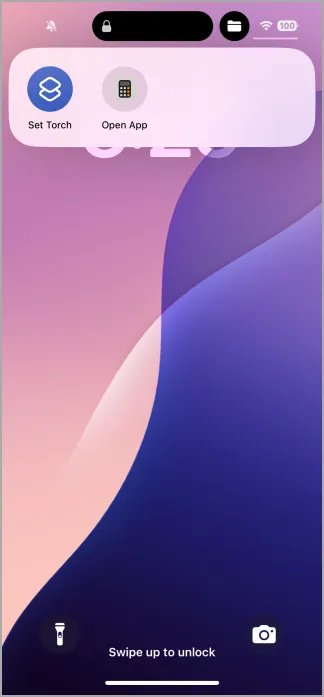
Теперь, если нажать и удерживать кнопку «Действие», откроется папка, содержащая все ваши ярлыки.
Вот и все! Мы бы с удовольствием послушали ваши мысли о том, как вы используете кнопку «Действие» на X (Twitter).
Сравнение iPhone 15 и iPhone 16: как Apple изменила мое мнение




Добавить комментарий ▼