Чувствуете себя озадаченным расположением корзины в Windows 10? Вы не одиноки! Эта важная функция не только помогает вам восстанавливать ошибочно удаленные файлы, но и позволяет навсегда удалить нежелательные элементы из вашей системы. В этом руководстве я предоставлю различные методы для легкого доступа к корзине.
Давайте начнем прямо сейчас!
Поиск корзины в Windows 10
Существует несколько методов поиска корзины. Вот их описание:
1. Доступ с рабочего стола
Один из самых простых способов добраться до корзины — прямо с рабочего стола. Если вы видите значок корзины, просто дважды щелкните по нему. Это быстро и просто!
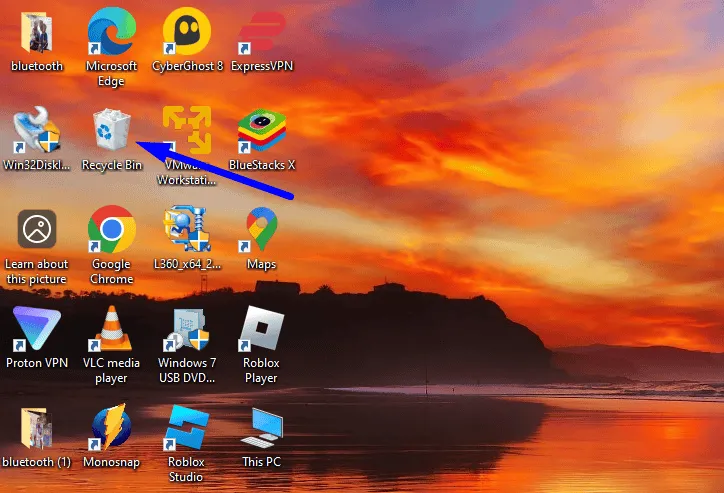
2. Через настройки Windows
Если значок «Корзина» отсутствует на рабочем столе, вы можете легко восстановить его через меню «Настройки»:
- Щелкните правой кнопкой мыши по пустой области рабочего стола и выберите «Персонализация» .
- Нажмите «Темы » и в разделе «Сопутствующие настройки » нажмите «Параметры значков на рабочем столе» .
- Установите флажок рядом с пунктом «Корзина» , затем нажмите «ОК» , чтобы он появился на рабочем столе.
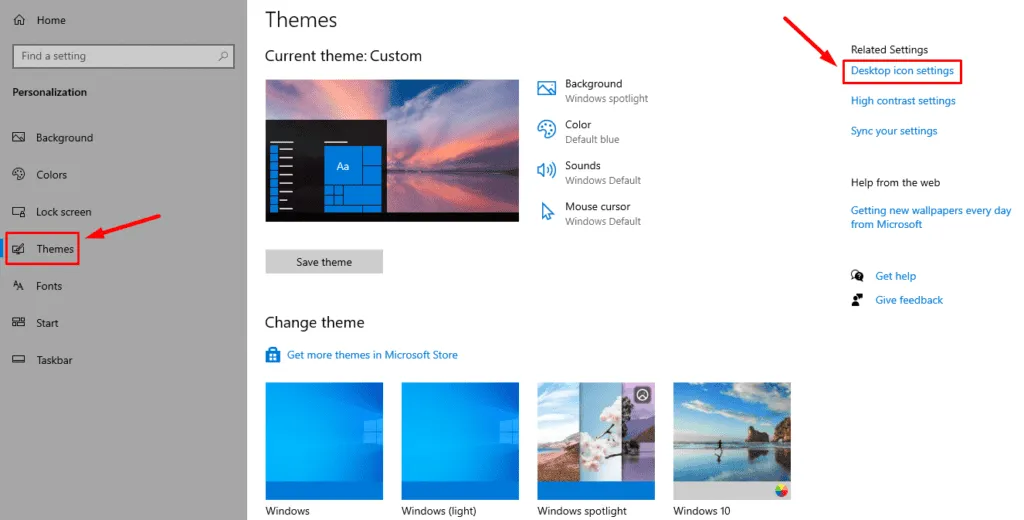
3. Использование функции поиска
Еще один простой подход — поиск корзины:
- Нажмите значок «Поиск» на панели задач.
- Введите « Корзина » и щелкните по результату, чтобы открыть его.
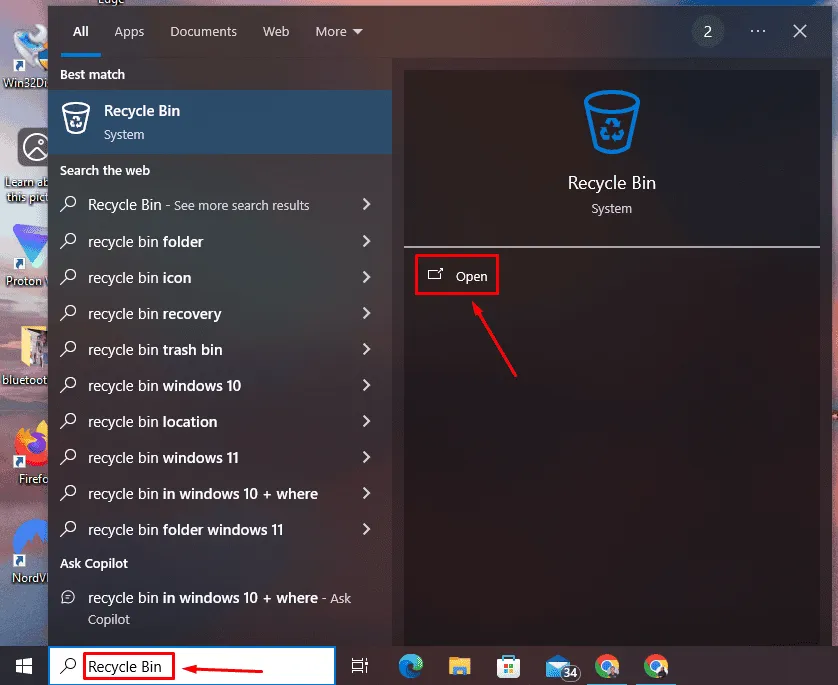
4. Через проводник
Если вы предпочитаете использовать Проводник, выполните следующие действия:
- Откройте Проводник, дважды щелкнув значок папки на панели задач или нажав Windows + E.
- В адресной строке введите «Корзина» и нажмите Enter , чтобы перейти туда.
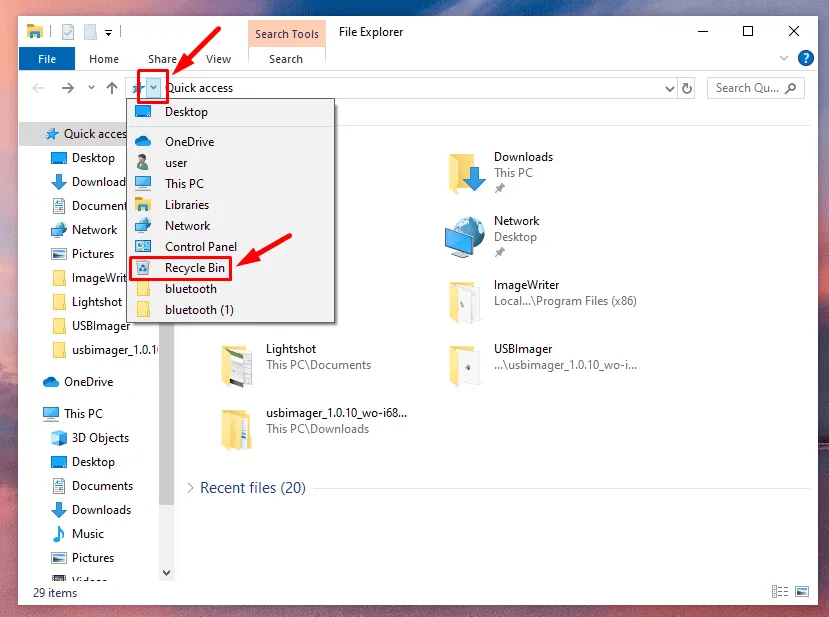
5. Использование команды «Выполнить»
Вы можете быстро получить доступ к Корзине с помощью простой команды:
- Нажмите Windows + R , чтобы открыть диалоговое окно «Выполнить».
- Введите explorer.exe shell:RecycleBinFolder и нажмите Enter .

6. Доступ через PowerShell
Те, кто предпочитает интерфейс командной строки, могут использовать PowerShell:
- Нажмите значок Windows + X и выберите Windows PowerShell (администратор) .
- Введите start shell:RecycleBinFolder и нажмите Enter .
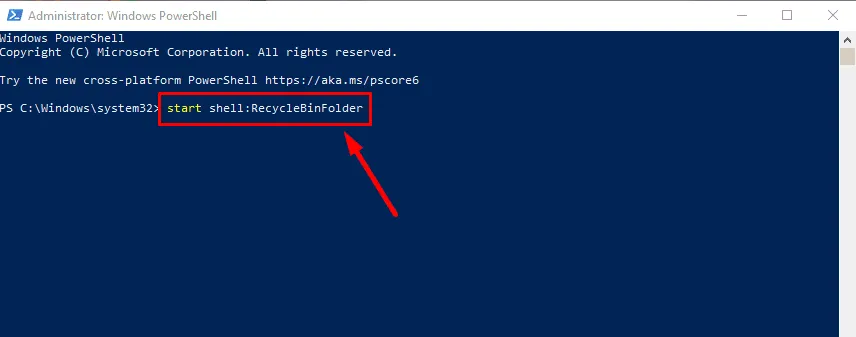
Итак, если вы когда-либо задумывались о местоположении корзины в Windows 10, теперь вы знаете! С этими различными методами под рукой управление удаленными файлами никогда не было таким простым. Поддерживайте чистоту и порядок в своей системе всего за несколько щелчков!
Если вы заинтересованы в дальнейшей оптимизации своих навыков управления файлами, узнайте, как эффективно очищать и восстанавливать элементы в Корзине.
Дополнительные идеи
1. Можно ли восстановить файлы, окончательно удаленные из корзины?
Если вы удалили файлы из корзины, восстановление становится сложным. Специализированное программное обеспечение для восстановления может помочь, но нет никакой гарантии, что вы восстановите потерянные документы.
2. Как настроить параметры корзины в Windows 10?
Щелкните правой кнопкой мыши значок «Корзина», выберите «Свойства» и настройте параметры, такие как максимальный размер или возможность окончательного удаления файлов вместо отправки их в корзину.
3. Почему я не могу найти значок корзины на рабочем столе?
Корзина может быть скрыта. Вы можете восстановить ее через меню «Персонализация» , следуя инструкциям выше, чтобы снова сделать ее видимой.




Добавить комментарий