Раскройте весь потенциал Google Календаря
Вы максимизируете свою производительность с помощью Google Calendar? Многие пользователи только поверхностно изучают его обширные функции, что приводит к пропущенным срокам и неправильному управлению графиками. Если вы хотите превратить свое планирование в безупречный опыт, следуйте этим практическим советам, которые охватывают все: от создания событий непосредственно из электронных писем до освоения сочетаний клавиш.
Быстрые ссылки
- Создавайте события прямо из Gmail
- Показать дополнительный часовой пояс
- Установить несколько уведомлений о событиях
- Передача права собственности на событие
- Скройте прошлые события для ясности
- Сохраняйте конфиденциальность своих личных событий
- Добавление событий с помощью голосовых команд
- Свяжите Google Календарь с другими приложениями
- Освойте сочетания клавиш Google Calendar
1. Создавайте мероприятия прямо из Gmail
Превращайте свои электронные письма в события календаря без усилий. Используя функциональность Gmail, вы можете быстро извлечь данные о встречах, такие как дата, время и место.
Вот как это сделать: откройте соответствующее письмо, нажмите на три вертикальные точки в верхнем углу и выберите «Создать событие». Это действие перенесет вас в окно событий Google Calendar, где вы можете изменить или добавить детали по мере необходимости. Не забудьте нажать «Сохранить», когда закончите!

2. Показать дополнительный часовой пояс
Работать в разных часовых поясах может быть сложно. Чтобы упростить планирование с коллегами по всему миру, рассмотрите возможность добавления дополнительного часового пояса в представление Google Calendar.
Чтобы настроить это, перейдите к значку шестеренки, выберите «Настройки» и перейдите в раздел «Часовой пояс». Включите опцию «Отображать вторичный часовой пояс», чтобы визуализировать расписания одновременно в обоих поясах, упростив координацию встреч.
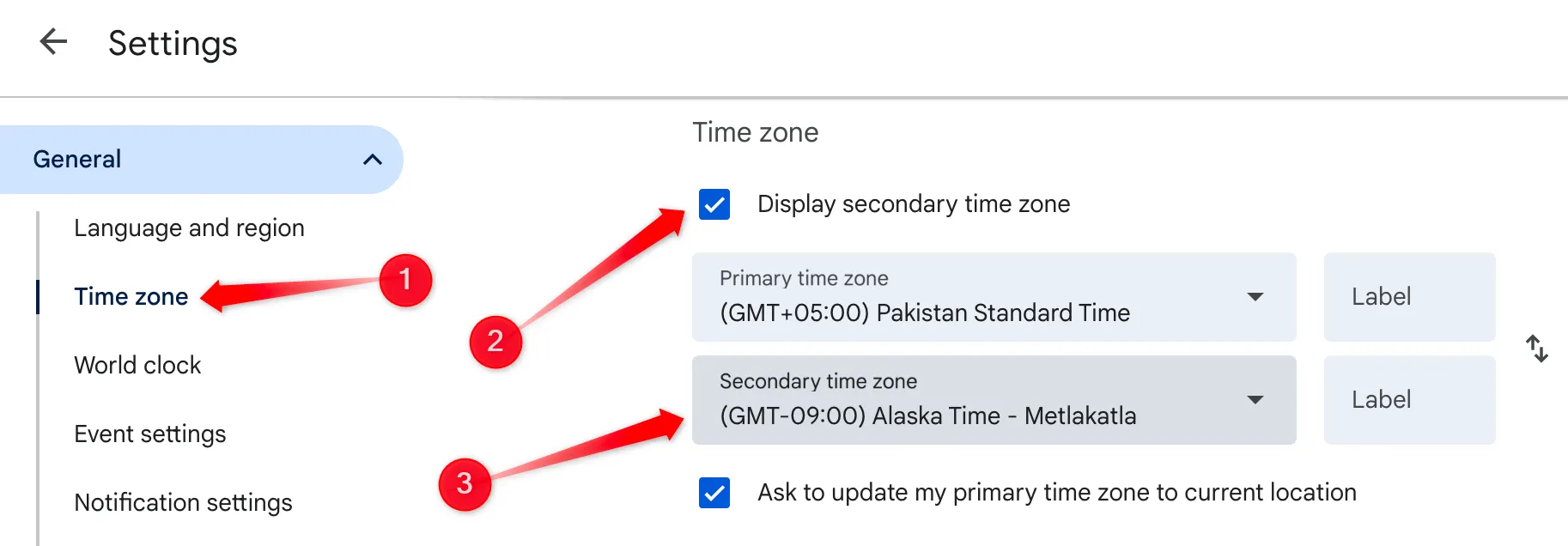
3. Установите несколько уведомлений о событиях
Никогда больше не пропускайте важные встречи, установив несколько уведомлений для каждого события. Эта функция позволяет вам получать напоминания с различными интервалами до ваших встреч, гарантируя, что вы всегда будете готовы.
Чтобы настроить это, щелкните значок шестеренки, выберите целевой календарь, найдите «Уведомления о событиях» и щелкните «Добавить уведомление». Выберите нужные интервалы, и вы никогда ничего не упустите!
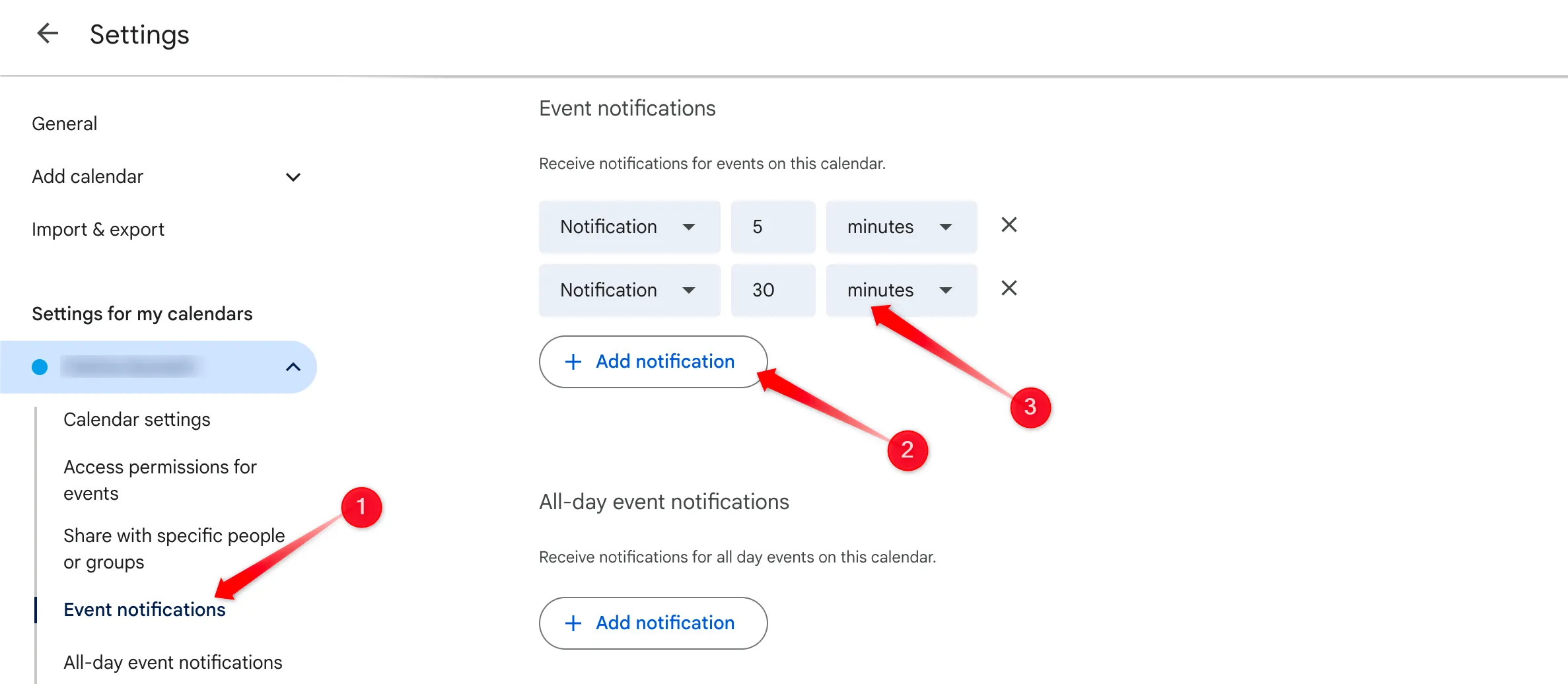
4. Передача права собственности на мероприятие
Неожиданные изменения не должны нарушать ваши планы. Google Calendar позволяет передавать право собственности на события, оптимизируя управление задачами при изменении обстоятельств.
Чтобы передать право собственности на мероприятие, просто откройте мероприятие, нажмите на три точки, выберите «Изменить владельца», введите адрес электронной почты нового владельца и нажмите «Изменить владельца». Передача происходит быстро и эффективно, облегчая командную работу без лишних воссозданий.
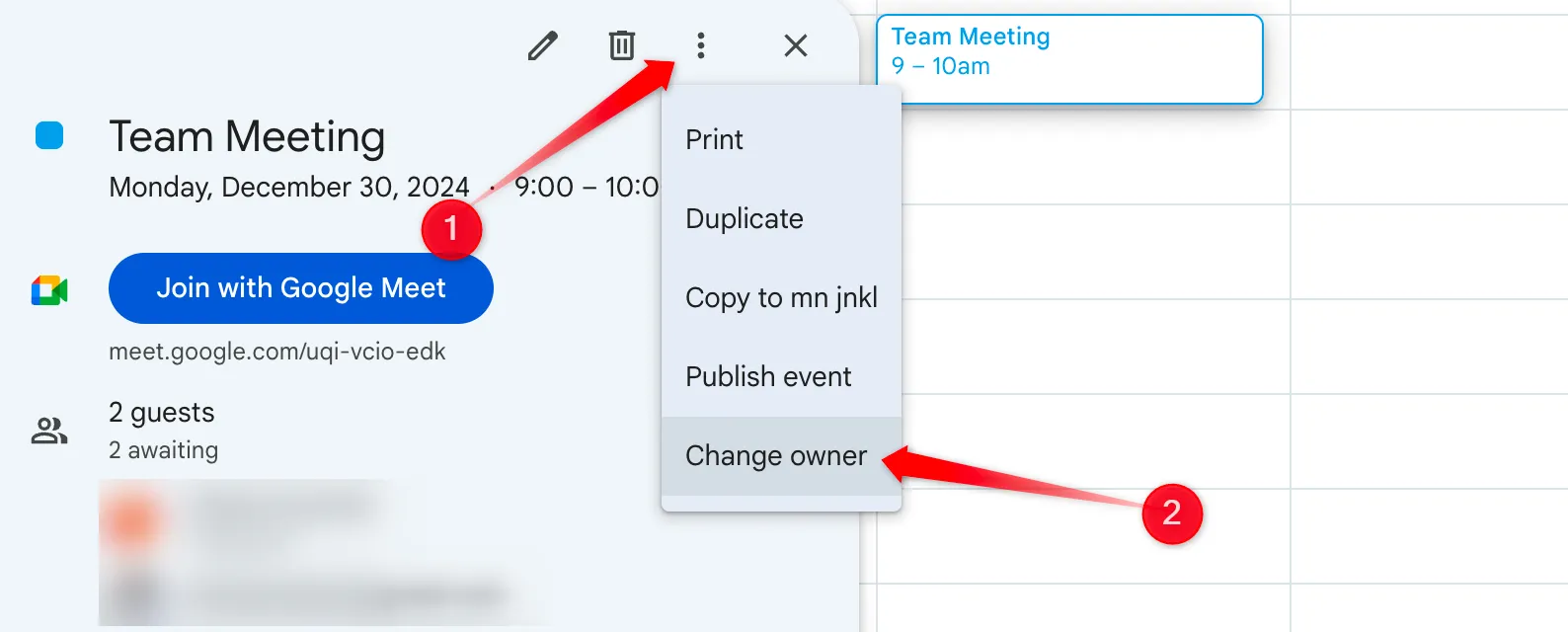
5. Затуманьте прошлые события для ясности
Уменьшите беспорядок в календаре, затемнив прошедшие события. Этот визуальный сдвиг поможет вам сосредоточить внимание на предстоящих обязательствах, не отвлекаясь на то, что уже произошло.
Чтобы затемнить прошедшие события, откройте настройки с помощью значка шестеренки в правом верхнем углу, перейдите в «Параметры просмотра» и установите флажок «Уменьшить яркость прошедших событий». Эта тонкая настройка обеспечивает более четкую фокусировку на том, что ждет вас впереди, что идеально подходит для занятых людей.
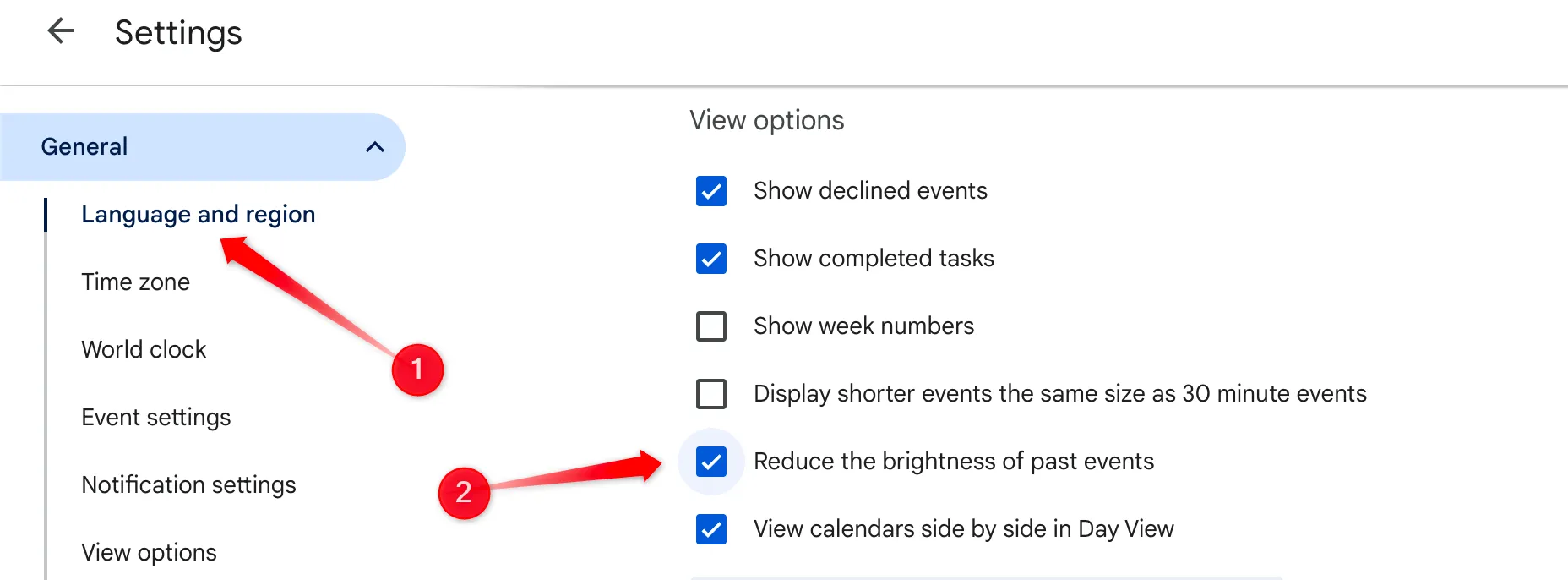
6. Сохраняйте конфиденциальность своих личных событий
Ваша личная жизнь заслуживает конфиденциальности. Google Calendar позволяет вам устанавливать события как частные, то есть другие могут видеть время и название, но не подробности того, что вы планируете.
При создании или редактировании события, посмотрите настройки видимости. Нажмите на значок карандаша, чтобы редактировать, и выберите «Частный» из выпадающего меню, чтобы сохранить конфиденциальность ваших данных.
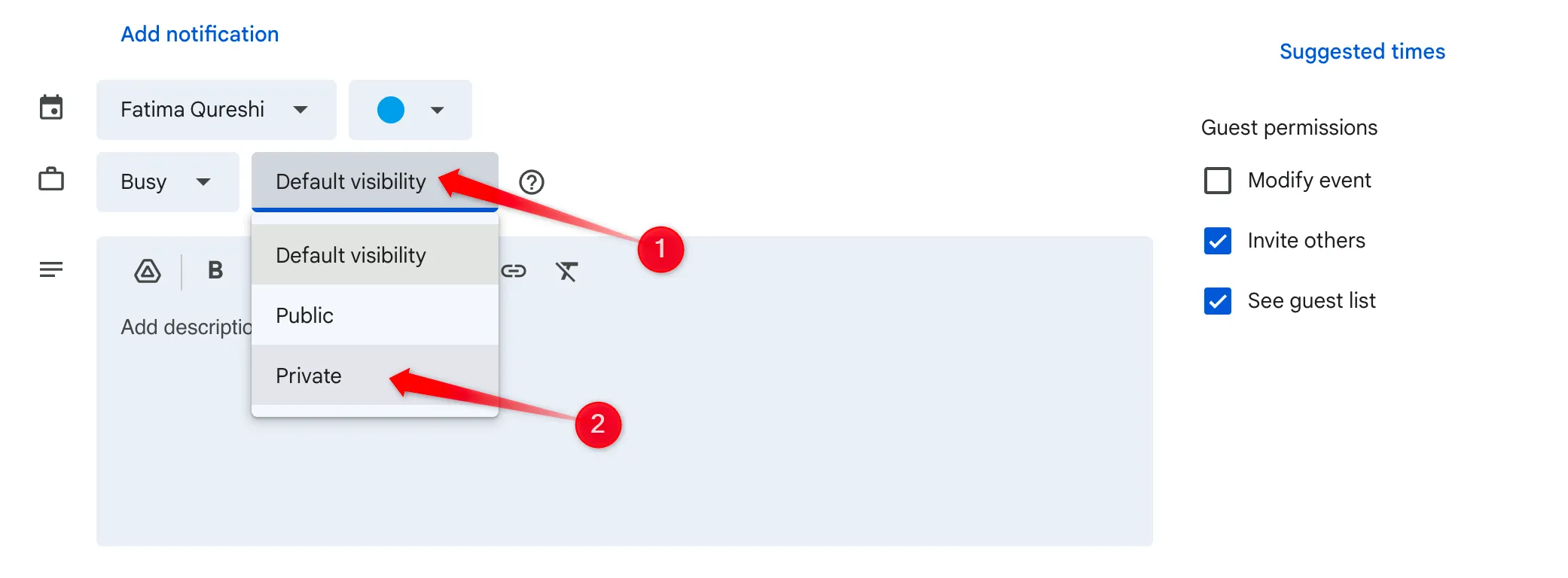
7. Добавляйте события с помощью голосовых команд
Используйте силу голосовых команд для добавления событий на ходу. С помощью Google Assistant вы можете удобно создавать события календаря, даже не прикасаясь к устройству.
Чтобы открыть Google Assistant на Android, нажмите и удерживайте кнопку «Домой» и произнесите команду «Добавить событие в Google Календарь». Помощник поможет вам с легкостью ввести все необходимые данные.
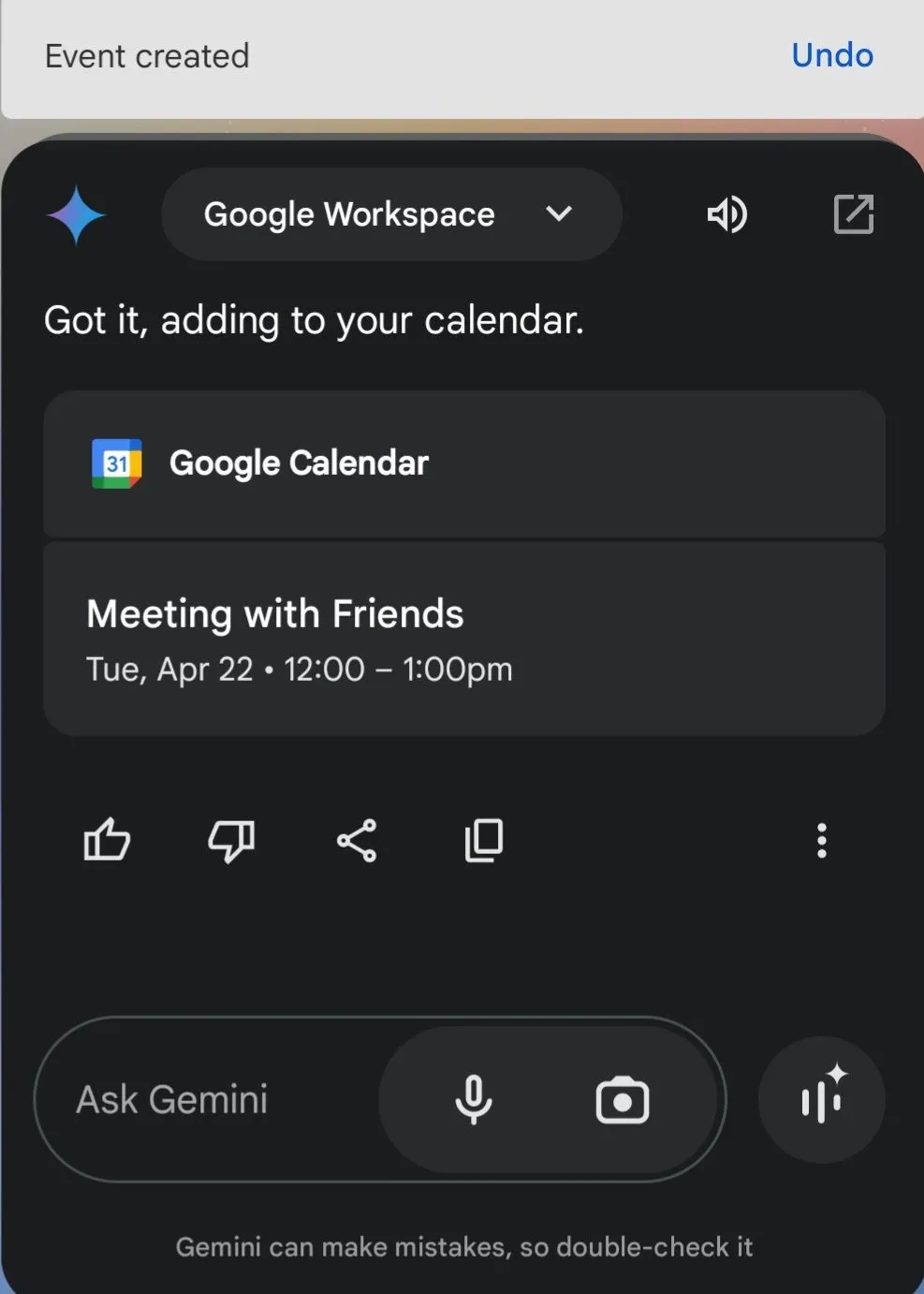
8. Свяжите Google Календарь с другими приложениями
Интегрируйте Google Calendar с вашими любимыми приложениями, такими как Slack или Zoom, чтобы оптимизировать ваш рабочий процесс. Это гарантирует, что приложения будут иметь беспрепятственный доступ к вашему календарю и соответствующим образом обновлять ваш статус.
Например, чтобы связать Google Calendar со Slack, просто перейдите в «Добавить приложения», найдите Google Calendar и интегрируйте его напрямую. Проверьте инструкции каждого приложения для конкретных шагов интеграции.
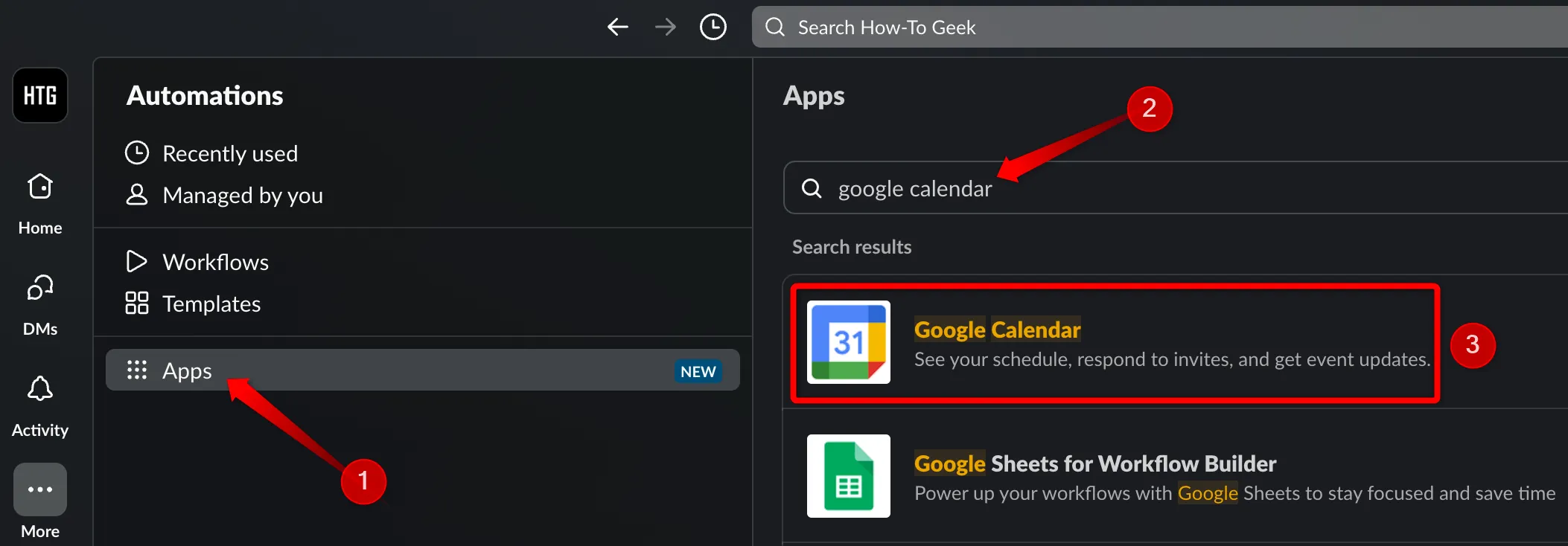
9. Освойте сочетания клавиш Google Календаря
Повысьте свою эффективность, освоив сочетания клавиш Google Calendar. Вместо навигации по меню быстро создавайте или редактируйте события с помощью простых нажатий клавиш.
Примеры включают нажатие «C» для создания нового события и «Q» для быстрого создания события. Если вы не уверены в сочетаниях клавиш, нажмите клавишу «?», чтобы получить список доступных опций для справки.
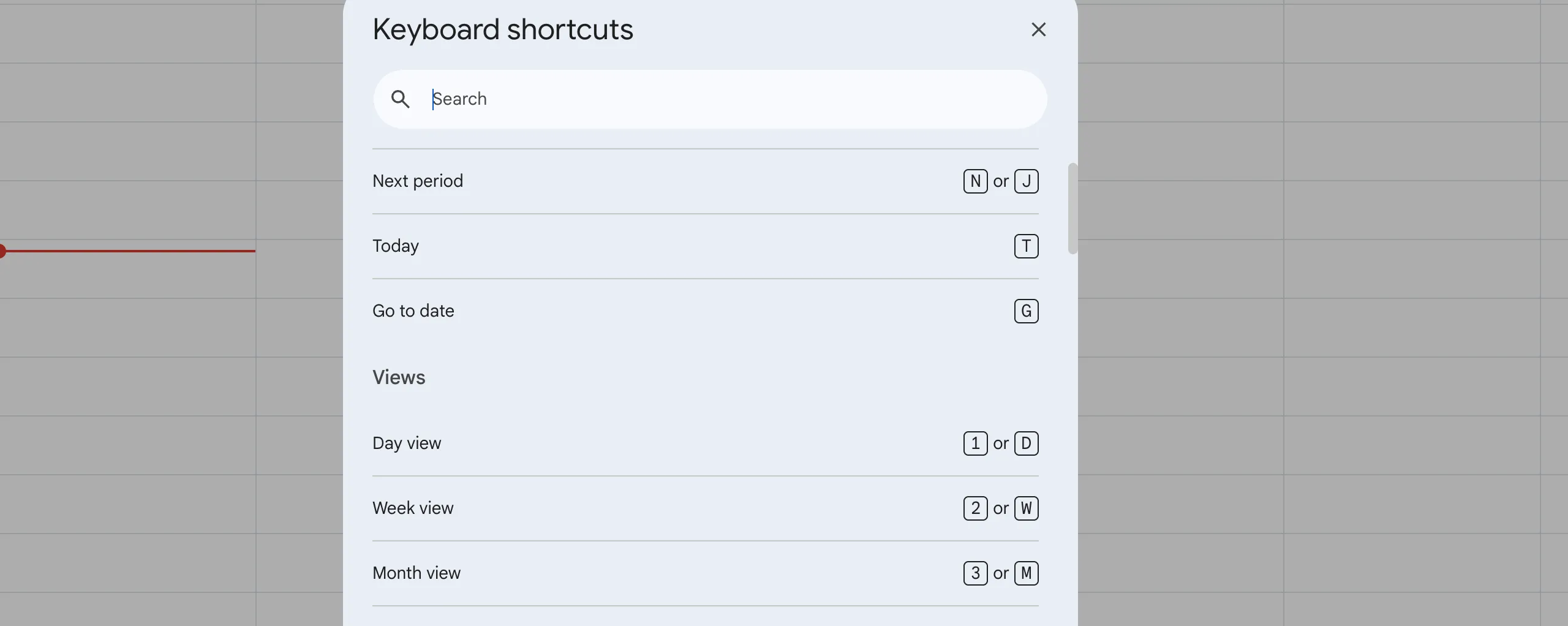
Использование этих функций Google Calendar может значительно повысить вашу производительность и организационные навыки. Проявляя инициативу и используя эти стратегии, вы обнаружите большую эффективность в управлении своим временем. Для тех, кто примет эти практики, пропущенные сроки останутся в прошлом!
Дополнительные идеи
1. Могу ли я настроить уведомления для определенных событий?
Да! Вы можете установить отдельные настройки уведомлений для каждого события в Google Calendar, что позволит вам выбирать, как и когда вы будете получать оповещения.
2. Возможен ли доступ к Google Календарю в автономном режиме?
Конечно! Вы можете включить автономный доступ к Google Calendar, что позволит вам просматривать ваши события и создавать новые даже без подключения к Интернету.
3. Как поделиться своим календарем с другими?
Чтобы поделиться своим Google Calendar, перейдите в «Настройки», выберите календарь, которым хотите поделиться, и нажмите «Поделиться с определенными людьми». Затем вы можете ввести их адреса электронной почты и установить разрешения.




Добавить комментарий