Краткое содержание
- Настройка мыши и трекпада на macOS проста и обеспечивает бесперебойное управление вашим Mac.
- Использование обоих устройств может улучшить эстетику вашего рабочего пространства, обеспечить надежное резервное копирование и улучшить функциональность для различных задач.
- Если мышь Magic Mouse от Apple вам не подходит, вы можете рассмотреть множество альтернативных указывающих устройств, которые идеально сочетаются с трекпадом Magic Trackpad.
Периферийные устройства Apple созданы так, чтобы дополнять друг друга, что позволяет с легкостью оптимизировать рабочий процесс, используя удобство трекпада в одной руке и точность мыши в другой.
Преимущества сопряжения мыши с трекпадом на macOS
Мышь и трекпад предлагают свои преимущества. Хотя личные предпочтения могут склоняться к одному из них, использование обоих может максимизировать ваш опыт работы с Mac.
Эстетически приятное рабочее пространство
Если вы цените художественную симметрию, подобную той, что можно увидеть в фильмах Уэса Андерсона или работах Да Винчи, вам может понравиться сбалансированная установка. Минималистская философия дизайна Apple способствует созданию рабочего пространства, которое не только хорошо функционирует, но и выглядит безупречно, с клавиатурой, элегантно сочетающейся с мышью и трекпадом.

В то время как мой собственный комплект состоит из контрастной черной мыши Magic Mouse, клавиатуры цвета «серый космос» и трекпада Magic Trackpad, общая гармония способствует аккуратному рабочему пространству и плавной работе.
Надежное устройство резервного копирования
Использование двойной настройки служит практическим средством устранения одного распространенного недостатка Magic Mouse: неудобного порта зарядки, расположенного снизу. Во время зарядки мышь бесполезна, но наличие трекпада под рукой гарантирует бесперебойный доступ к вашему Mac.

Это справедливо не только для мыши Apple, но и для любого указательного устройства, которое может выйти из строя из-за таких проблем, как дефекты или просто необходимость одолжить его. Вторичное устройство ввода выступает в качестве вашего непоколебимого союзника в те моменты необходимости.
Уникальные преимущества и функциональные возможности
Хотя оба устройства могут показаться похожими, их возможности существенно различаются. Трекпад Apple может похвастаться функциями масштабирования с помощью pinch-to-zoom и поддерживает широкий спектр жестов, с которыми не может сравниться Magic Mouse. Сопоставляя оба устройства, пользователи могут использовать лучшие функции, доступные в macOS.

Насколько выгодна ваша настройка двух устройств, будет зависеть от ваших задач. Если вы занимаетесь творческими проектами, такими как редактирование фотографий или разработка игр, сочетание жестов и точных движений повысит вашу производительность.
Улучшенная многозадачность
Вам сложно поддерживать работу, одновременно выполняя другие задачи? Использование второго устройства ввода может значительно облегчить многозадачность, независимо от того, отвечаете ли вы на звонки или пытаетесь быстро выпить кофе. Универсальность трекпада означает, что вы можете перемещаться, даже когда место на столе в дефиците.
Подобно моему рабочему месту, где в один момент все аккуратно организовано, а в следующий момент превращается в хаотичную смесь, трекпад обеспечивает гибкость, когда перемещение мыши становится невозможным.
Настройка мыши и трекпада
macOS безупречно поддерживает несколько устройств ввода. Процесс настройки так же прост, как подключение обоих устройств и начало их гармоничного использования.
Начните с сопряжения устройств в Системных настройках. После сопряжения вы найдете их в Системных настройках > Bluetooth > Мои устройства, вместе с опциями для Мыши и Трекпада, перечисленными слева.
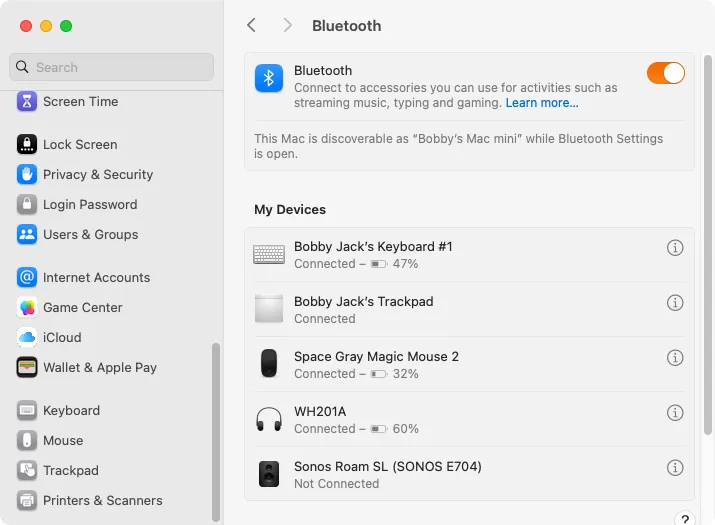
Выберите Mouse или Trackpad для настройки этого устройства. Примечательно, что Trackpad включает в себя дополнительный раздел Scroll & Zoom с различными жестами в меню More Gestures. Вы можете назначить идентичные действия, такие как активация Mission Control, обоим устройствам для большей гибкости.

В то время как Magic Trackpad выделяется как первоклассное устройство, не все являются поклонниками Magic Mouse от Apple. Изучите альтернативные варианты, которые соответствуют вашему стилю и потребностям.
Часто задаваемые вопросы
1. Могу ли я использовать любую мышь с Magic Trackpad?
Да, вы можете подключить практически любую Bluetooth-мышь к Magic Trackpad на macOS, что позволит комбинировать и подбирать конфигурацию, которая наилучшим образом соответствует вашим предпочтениям.
2. Как можно легко переключаться между мышью и трекпадом?
После настройки обоих устройств macOS позволяет вам легко переключаться между ними без каких-либо изменений конфигурации. Просто выберите любое устройство, которое вы предпочитаете, в любой момент!
3. Будет ли использование обоих устройств приводить к более быстрому разряду аккумулятора?
Не обязательно. Каждое устройство работает независимо и имеет собственную батарею. Однако постоянное использование обоих устройств может означать, что вам придется более внимательно следить за уровнем заряда их батарей.




Добавить комментарий ▼