Вполне возможно, что вы сталкивались с многочисленными PDF-файлами, защищенными паролями на вашем компьютере или мобильных устройствах. Но знаете ли вы, как создать свой собственный PDF-файл, защищенный паролем? Это простая процедура, если у вас есть под рукой нужные инструменты.
Если вы используете Windows 11, у вас есть различные варианты, такие как сторонние просмотрщики PDF или онлайн-инструменты редактирования PDF, чтобы защитить ваши PDF-файлы паролем. Эти веб-приложения могут помочь вам в шифровании PDF-файлов, уже сохраненных на вашем устройстве.
Если вы ищете методы защиты PDF-файлов с помощью пароля в Windows 11, вы попали в нужную статью. Ниже приведено подробное пошаговое руководство, в котором подробно описывается, как создавать защищенные паролем PDF-документы без необходимости установки какого-либо программного обеспечения. Давайте погрузимся в это!
1. Защитите PDF-файл в Windows 11 с помощью Adobe Online Editor
Adobe предоставляет онлайн-инструмент для редактирования PDF, позволяющий вам устанавливать пароль для ваших файлов PDF. Веб-редактор Adobe доступен бесплатно и не накладывает никаких ограничений на файлы. Выполните следующие действия, чтобы защитить паролем файл PDF в Windows 11.
1. Начните с запуска вашего любимого веб-браузера и перейдите по этому URL-адресу .
2. На целевой странице нажмите кнопку «Выбрать файл» , чтобы загрузить PDF-файл, который вы хотите защитить.
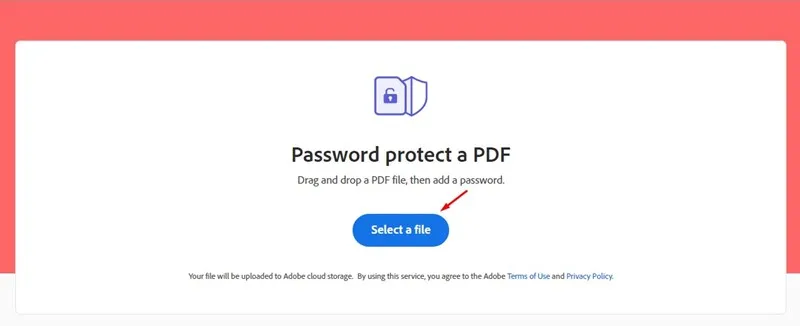
3. В разделе Защита PDF паролем введите желаемый пароль и подтвердите его. После этого нажмите кнопку Установить пароль .
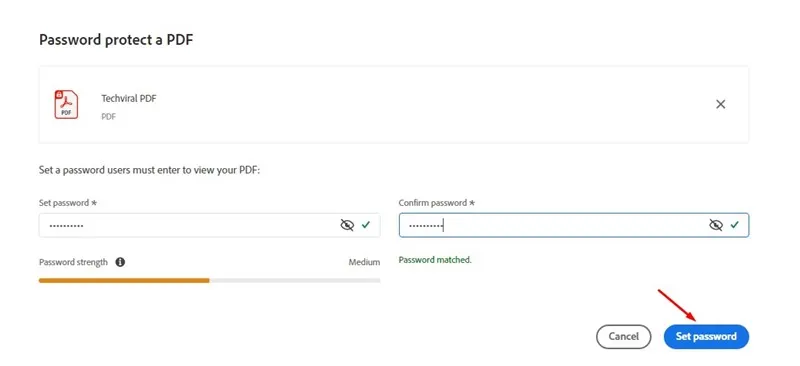
4. Вам нужно будет подождать несколько секунд, пока онлайн-инструмент защитит ваш PDF-файл .
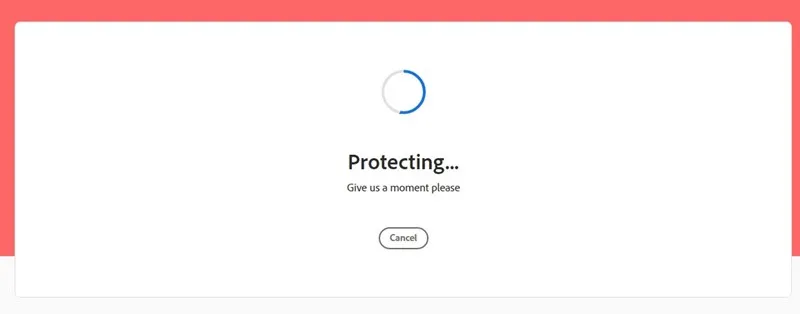
5. После завершения процесса нажмите кнопку «Загрузить» , чтобы сохранить защищенный PDF-файл на вашем устройстве Windows 11.
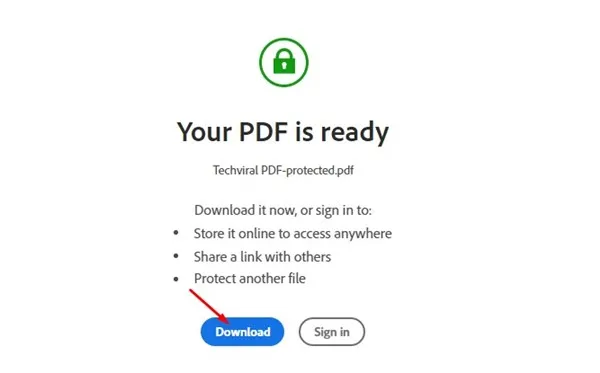
Это демонстрирует, как использовать онлайн-сервис редактирования PDF Adobe для эффективной защиты ваших PDF-документов бесплатно. Вы можете защитить паролем столько PDF-файлов, сколько вам нужно, используя эту бесплатную утилиту.
2. Защитите PDF-файлы с помощью iLovePDF
iLovePDF — еще один отличный веб-редактор PDF, который позволяет шифровать ваши файлы PDF с помощью защиты паролем. Вот руководство по использованию функции онлайн-шифрования PDF iLovePDF.
1. Для начала запустите предпочитаемый вами веб-браузер и перейдите по этой ссылке .
2. Попав на главную страницу, нажмите кнопку «Выбрать PDF» , как показано на предоставленном снимке экрана.

3. С правой стороны введите пароль, который вы хотите установить, введите его еще раз для подтверждения и нажмите кнопку «Защитить PDF» .
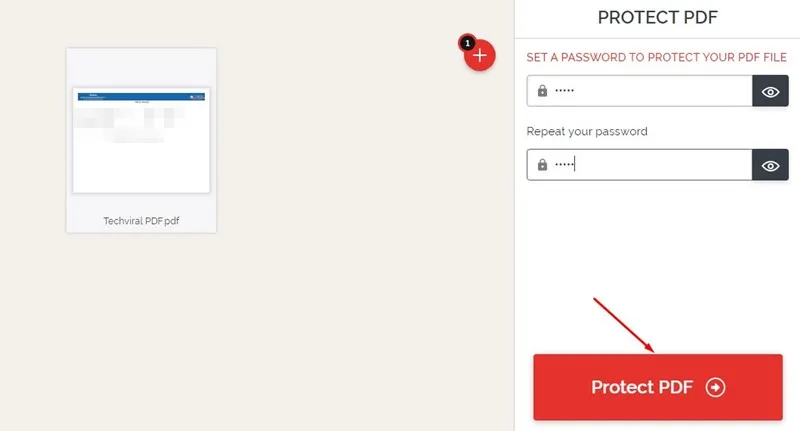
4. После этого вы можете нажать кнопку « Загрузить защищенные PDF-файлы» , чтобы получить защищенный PDF-файл.
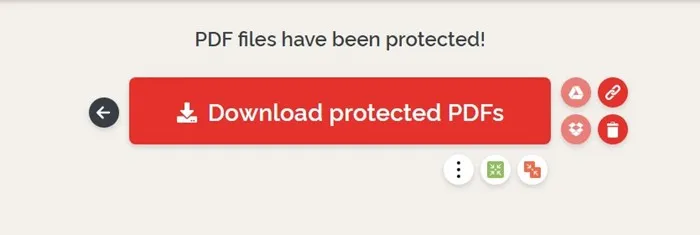
Вот как вы можете легко защитить паролем свои PDF-документы в среде Windows 11.
3. Используйте Smallpdf для защиты PDF-файлов
Подобно iLovePDF, SmallPDF также обеспечивает легкую защиту паролем ваших PDF-файлов. Вот как использовать SmallPDF для защиты ваших PDF-документов в Windows.
1. Откройте ваш любимый веб-браузер и перейдите на сайт SmallPDF .
2. Находясь на главной странице, нажмите кнопку «Выбрать файл» и выберите PDF-файл, который вы хотите зашифровать.
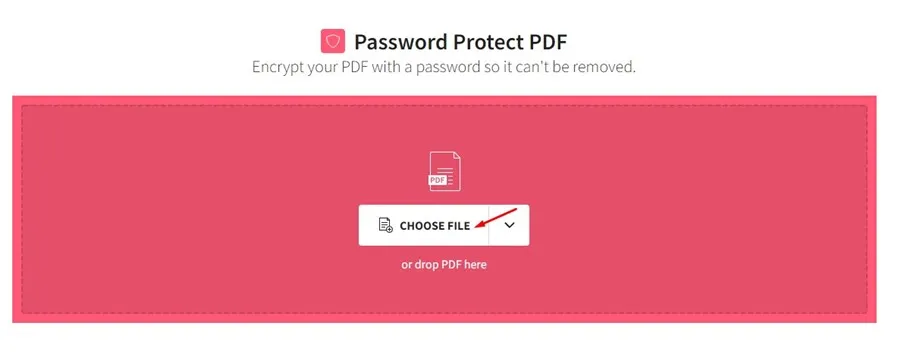
3. Введите желаемый пароль и подтвердите его в указанных полях. После этого нажмите кнопку «Зашифровать PDF» .

4. После завершения процесса нажмите раскрывающееся меню «Загрузить» и выберите «Сохранить на устройстве» .

Эта процедура сохранит защищенный паролем PDF-файл в вашей системе Windows 11.
Защита PDF-файлов в Windows
Хотя концепция защиты PDF-файлов паролем может показаться сложной, эти онлайн-инструменты упрощают весь процесс. Преимущество использования этих веб-решений заключается в том, что они исключают необходимость установки специального программного обеспечения для PDF.
Всякий раз, когда вам нужно защитить PDF-документ, просто воспользуйтесь любым из этих сервисов и защитите его бесплатно. Если вам нужна дополнительная помощь по этой теме, не стесняйтесь обращаться в комментариях ниже.




Добавить комментарий ▼