
Представьте себе, как вы отдыхаете на диване, наслаждаясь захватывающей игровой сессией с друзьями на PlayStation. Чтобы погрузиться в многопользовательские онлайн-игры или получить доступ к загружаемому контенту, необходимо войти в учетную запись PSN на консоли.
Однако, столкнуться с ошибкой входа в PlayStation Network — это распространенное препятствие, которое может помешать вашему доступу. Эта ошибка входа в систему особенно раздражает пользователей, которые хотят работать со своими учетными записями.
Что может быть причиной этой ошибки и как ее можно устранить? Давайте рассмотрим различные шаги, которые необходимо предпринять для решения проблемы PlayStation Network Sign-In Failed.
Понимание причин сбоев при входе в PlayStation Network
Прежде чем углубляться в решения, важно определить основные проблемы, лежащие в основе этой ошибки. Понимание того, что вызывает проблему, будет способствовать более простому решению. Вот некоторые распространенные причины сбоя входа:
- Простой сервера в PSN может привести к проблемам с подключением.
- Еще одной распространенной причиной является ввод неверных данных для входа.
- Плохое интернет-соединение может затруднить вход в систему, что приведет к сбою входа.
- Временные сбои системы также могут играть свою роль.
- Устаревшее системное программное обеспечение может помешать вам успешно войти в систему.
- Поврежденные данные могут существенно способствовать возникновению ошибки «Ошибка входа».
- Если ваш IP-адрес заблокирован PlayStation, вы можете столкнуться с этой проблемой.
- Кроме того, если Sony заблокировала вашу учетную запись PSN, вы не сможете получить к ней доступ.
Решения для ошибки входа в PlayStation Network
Более глубоко понимая, что может быть причиной этой ошибки, вы сможете приступить к ее устранению, применив некоторые методы устранения неполадок.
1. Перезагрузите PlayStation (PS5/PS4)
Простой перезапуск часто устраняет сбои. Вот как это сделать:
- Нажмите кнопку PS на контроллере.
- Выберите значок питания .
- Выберите «Перезапустить PS» , чтобы перезагрузить консоль.

2. Проверьте статус сервера PSN
Простой серверов PSN может привести к сбоям входа. Посетите страницу статуса сервера PSN, чтобы подтвердить статус службы. Зеленый индикатор рядом с каждой службой означает, что все работает гладко.
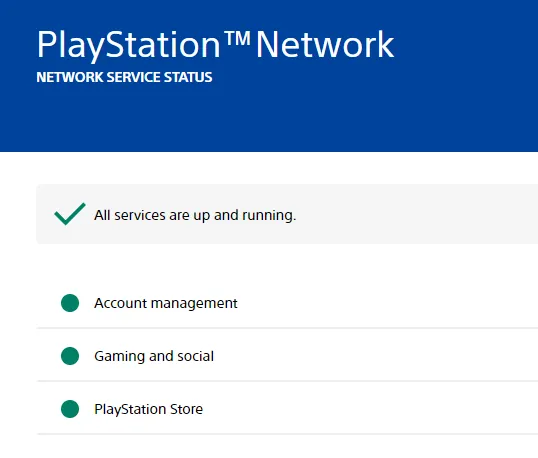
Если серверы вышли из строя, пользователям ничего не остается, кроме как дождаться решения проблемы, прежде чем пытаться войти в систему снова.
3. Проверьте свои учетные данные для входа
Убедитесь, что вы ввели правильные данные для входа в учетную запись PSN. Если вы забыли свои данные, вы можете сбросить их, используя эту ссылку . После сброса попробуйте войти снова.
4. Повторно войдите в свой профиль игрока.
Вы также можете попробовать выйти из своего игрового профиля и войти снова. Выполните следующие действия:
- Перейдите к значку своего профиля на главном экране.
- Выберите в меню пункт «Выйти» .

- После успешного выхода из системы войдите в систему снова.
5. Подтвердите приостановку действия учетной записи
Ваш аккаунт PSN может быть заблокирован за нарушение условий обслуживания. Вам должно было быть отправлено электронное письмо с подробным описанием причин блокировки.
Отстранение может быть временным, снимающимся автоматически по истечении определенного периода времени, или постоянным, требующим подачи апелляции для восстановления, что может быть затруднительно.
Для подачи апелляции на блокировку учетной записи посетите страницу поддержки Sony здесь , убедившись, что вы соответствуете указанным критериям соответствия.
6. Измените настройки сети.
Проблемы, связанные с сетью, также могут привести к этой ошибке. Попробуйте удалить и повторно добавить свою сеть. Перед этим перезапустите маршрутизатор, чтобы проверить, решило ли это проблему. Если нет, выполните следующие действия:
- На главном экране PlayStation перейдите в раздел «Настройки» .

- Перейдите в раздел «Сеть» в меню «Настройки».

- Выберите «Настройки» , а затем « Настроить подключение к Интернету» .

- Выберите свою сеть из списка, а затем нажмите «Забыть» .

- Повторно подключитесь к сети, выбрав ее и введя свой пароль.
7. Используйте Ethernet-соединение
Если предыдущий шаг не сработал, рассмотрите возможность подключения PlayStation напрямую к маршрутизатору с помощью кабеля Ethernet. Многие распространенные проблемы с подключением возникают из-за беспроводных сигналов. Кроме того, может быть полезно попробовать другую сеть.
8. Обновите настройки DNS
DNS, назначенный вашим интернет-провайдером, может быть причиной проблем, поэтому его изменение может помочь. Это руководство покажет вам, как настроить DNS Google на вашей PlayStation:
- Откройте меню настроек на PlayStation.
- Выберите «Сеть» , а затем «Настройки» в этом меню.
- Выберите «Настроить подключение к Интернету» .
- Из списка зарегистрированных сетей выберите ту, к которой вы подключены, и нажмите «Дополнительные настройки» .
- Установите настройки DNS на «Вручную» .
- Введите 8.8.8.8 для первичного DNS и 8.8.4.4 для вторичного DNS, затем подтвердите, нажав OK .

- Вернитесь в меню «Сеть» и вместо «Настройки» выберите «Состояние подключения» .
- Наконец, выберите «Проверить подключение к Интернету» , чтобы проверить, сохраняются ли проблемы с подключением.

9. Убедитесь, что программное обеспечение системы PlayStation обновлено.
Использование устаревшего программного обеспечения может привести к различным ошибкам, влияющим на возможности входа. Проверьте наличие доступных обновлений и установите их, чтобы исправить эту проблему.
- Перейдите в Настройки > Система > Системное программное обеспечение > Обновление и настройки системного программного обеспечения .

- Выберите «Обновить системное программное обеспечение» .

- Затем выберите опцию «Обновить через Интернет» .
- Если доступно обновление, нажмите «Обновить сейчас» , чтобы продолжить установку.
10. Активируйте автоматический вход в систему
Многим пользователям удалось решить эту проблему, включив автоматический вход в систему, что позволяет системе входить в PSN во время запуска, потенциально предотвращая возникновение этой ошибки.
- На главном экране перейдите в меню «Настройки» .
- Выберите Пользователи и учетные записи .
- На вкладке «Параметры входа » включите опцию « Автоматический вход в систему PS5» .

11. Перестройте базу данных PS5/PS4
Поврежденное хранилище данных может привести к сбоям входа. Перестроение базы данных консоли может помочь решить эту проблему, выполнив следующие действия:
- Выключите PlayStation и отключите питание.
- Подключите контроллер к PS с помощью USB-кабеля.
- Удерживайте кнопку питания , пока не услышите два звуковых сигнала. Отпустите кнопку после второго звукового сигнала, чтобы войти в безопасный режим.
- Выберите Очистить кэш и перестроить базу данных , затем перейдите к Перестроить базу данных .


12. Попробуйте использовать другую учетную запись
Проблемы, связанные с учетной записью, могут помешать вашим возможностям входа. Если у вас есть альтернативная учетная запись PSN, попробуйте войти с ее помощью.
Если альтернативная учетная запись работает успешно, возможно, у вашей исходной учетной записи возникли проблемы, и вам следует обратиться в службу поддержки PlayStation.
13. Восстановить настройки по умолчанию
Неправильно настроенные параметры могут вызывать эту ошибку входа. Восстановление настроек PlayStation по умолчанию может решить проблему.
- Выключите консоль и подключите контроллер с помощью USB-кабеля.
- Удерживайте кнопку питания , пока не услышите два звуковых сигнала, чтобы войти в безопасный режим.
- Выберите «Восстановить настройки по умолчанию» и следуйте инструкциям на экране.
14. Выполните сброс настроек к заводским.
Если восстановление настроек по умолчанию не помогло, рассмотрите возможность выполнения сброса настроек PlayStation до заводских. Помните, что это приведет к удалению всех данных, включая игры.
- Войдите в безопасный режим, следуя инструкциям, упомянутым ранее.
- Выберите опцию «Сброс настроек PS5 (переустановка системного ПО)» .

- Для завершения сброса следуйте инструкциям на экране.
Заключение
Эти шаги по устранению неполадок должны помочь в устранении ошибки PlayStation Network Sign-In Failed. Если вы обнаружите, что проблема сохраняется, несмотря на все эти методы, рекомендуется обратиться в службу поддержки PlayStation для получения дальнейшей помощи.





Добавить комментарий