Ваша конфиденциальность важна, и защита от потенциального шпионажа через веб-камеру имеет решающее значение.В то время как некоторые предпочитают использовать физические крышки для своих веб-камер, другие могут предпочесть сохранить их работоспособность и просто управлять доступом приложений.Если вы хотите сохранить конфиденциальность веб-камеры, не отключая ее полностью, вы находитесь в правильном месте!
Управление доступом к веб-камере в Windows 11
Windows 11 предоставляет встроенные функции, которые позволяют вам управлять тем, какие приложения могут получать доступ к вашей веб-камере без необходимости использования стороннего программного обеспечения.Выполните следующие действия, чтобы убедиться, что только авторизованные приложения могут использовать вашу веб-камеру:
Пошаговое руководство по блокировке доступа определенных приложений к вашей веб-камере
- 1.Откройте настройки Windows 11:
Начните с нажатия меню «Пуск» и выбора значка «Параметры».
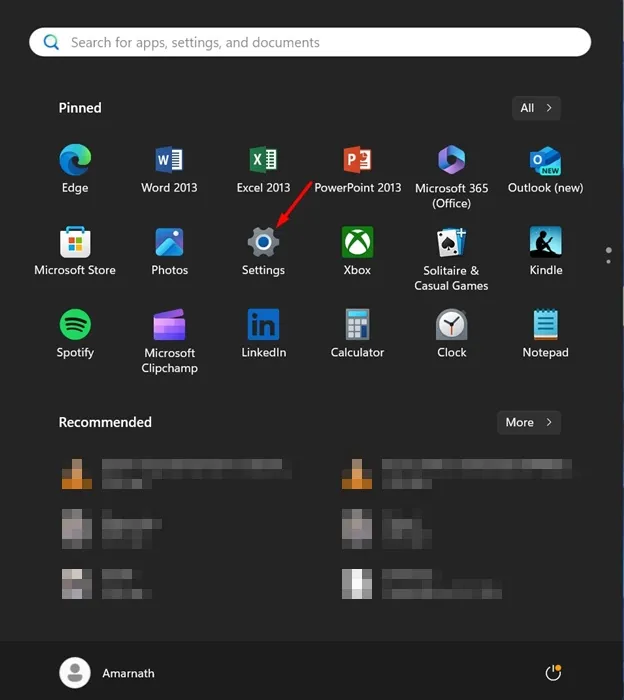
- 2.Перейдите в раздел «Конфиденциальность и безопасность»:
В меню «Настройки» найдите раздел «Конфиденциальность и безопасность» и нажмите на него, чтобы получить доступ к настройкам камеры.
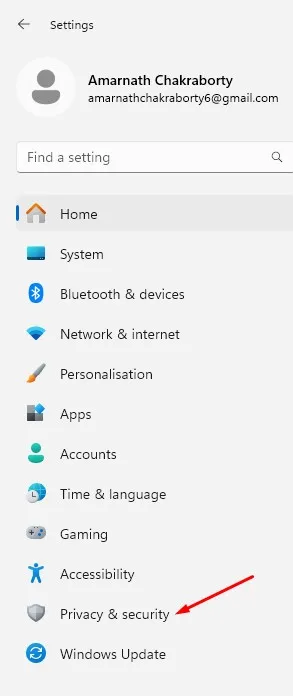
- 3.Выберите настройки камеры:
На правой панели нажмите «Камера», чтобы просмотреть разрешения веб-камеры.
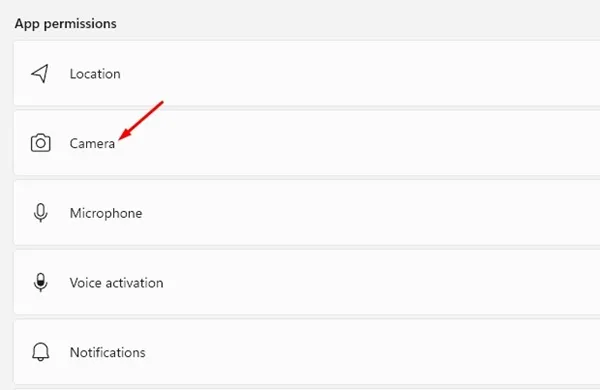
- 4.Проверьте доступ к приложению:
Прокрутите вниз до раздела Разрешить приложениям доступ к камере.Вы увидите список приложений, которые в данный момент имеют доступ.
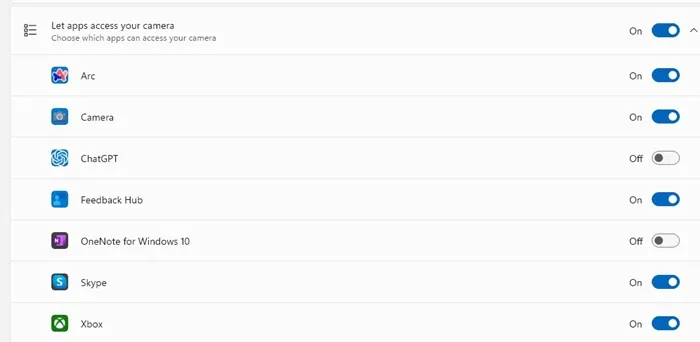
- 5.Отключите доступ для определенных приложений:
Просто выключите переключатель рядом с любым приложением, которому вы хотите запретить использовать вашу веб-камеру.
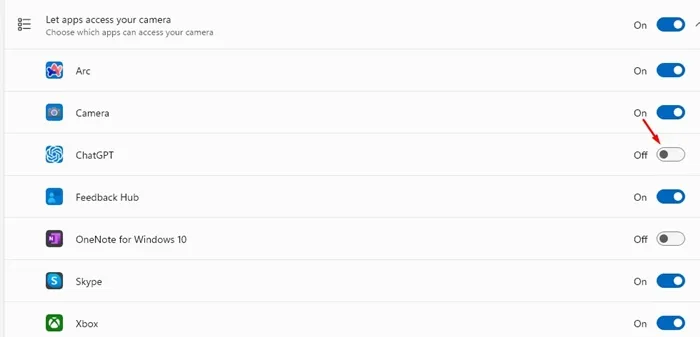
- 6.При необходимости снова включите доступ:
Вы можете легко снова предоставить доступ, переключив переключатель в положение «Вкл.» для любого приложения.
Пошаговое руководство по отключению доступа к веб-камере для всех приложений
- 1.Откройте приложение «Настройки»:
Нажмите «Параметры» в меню «Пуск», как и раньше.
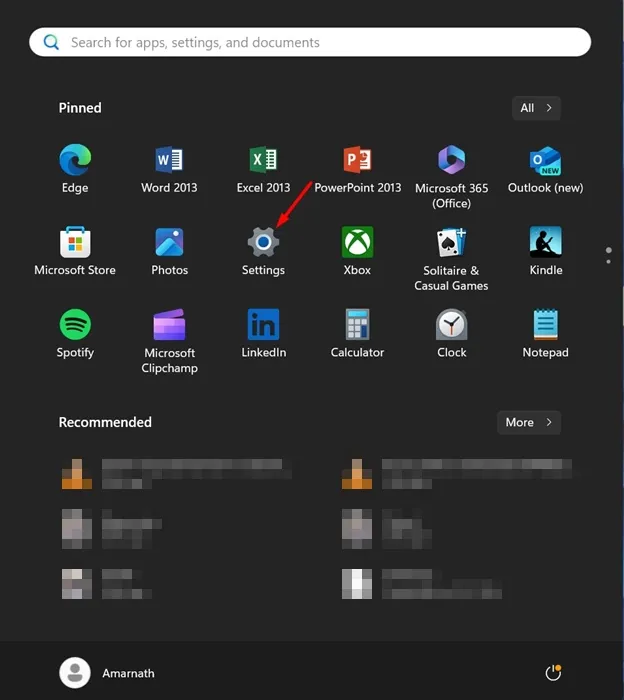
- 2.Конфиденциальность и безопасность доступа:
Вернитесь к настройкам Конфиденциальности и безопасности.
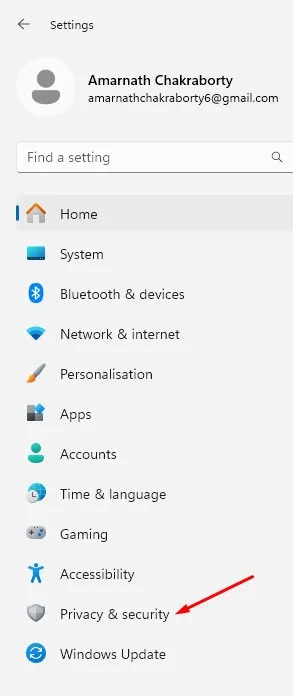
- 3.Отключите доступ к камере для всех приложений:
В настройках камеры найдите и выключите переключатель рядом с Разрешить приложениям доступ к камере.Это полностью отключит доступ к веб-камере для всех приложений.
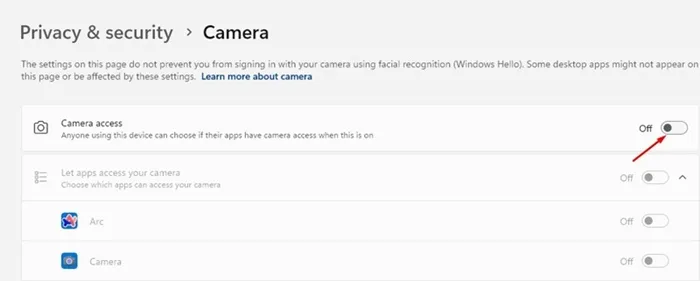
Регулярно проверяйте разрешения приложений, чтобы гарантировать, что ваша веб-камера остается приватной.Эта простая практика может значительно повысить вашу безопасность от несанкционированного доступа.
Мы надеемся, что это руководство помогло вам эффективно управлять настройками веб-камеры в Windows 11.Если у вас есть дополнительные вопросы или помощь, не стесняйтесь оставлять комментарии.Если вы нашли эту информацию полезной, пожалуйста, поделитесь ею с друзьями, чтобы помочь им также защитить свою конфиденциальность!
Часто задаваемые вопросы
1.Можно ли полностью отключить веб-камеру в Windows 11?
Да, вы можете отключить веб-камеру для всех приложений, выключив переключатель «Разрешить приложениям доступ к камере» в настройках «Конфиденциальность и безопасность».
2.Как часто следует проверять разрешения на использование веб-камеры?
Рекомендуется периодически проверять разрешения на использование веб-камеры, особенно после установки нового программного обеспечения или обновлений, чтобы обеспечить сохранение вашей конфиденциальности.
3.Что делать, если приложение по-прежнему получает доступ к моей веб-камере после того, как я ее отключил?
Если приложение по-прежнему имеет доступ к веб-камере, рассмотрите возможность удаления этого приложения или проверки его настроек, чтобы убедиться, что у него нет альтернативных разрешений, разрешающих доступ.




Добавить комментарий