Технология Bluetooth упрощает беспроводную связь, позволяя осуществлять бесперебойную передачу файлов без обременения кабелями или доступом в Интернет. В этом подробном руководстве вы узнаете, как эффективно получать файлы по Bluetooth на вашем компьютере с Windows 11, что улучшает ваш опыт обмена файлами.
Предварительные условия: обеспечение готовности к передаче файлов по Bluetooth
Прежде чем приступить к процессу, еще раз проверьте, выполнены ли следующие требования:
- Включите Bluetooth на ПК с Windows 11 и на устройстве, с которого выполняется передача данных (например, смартфоне или планшете).
- Для надежного соединения убедитесь, что оба устройства находятся на близком расстоянии друг от друга (в идеале — в пределах 10 метров (33 футов)).
- Убедитесь, что отправляющее устройство находится в режиме обнаружения и готово к обмену файлами.
Действия по получению файлов через Bluetooth
Шаг 1: Активируйте Bluetooth на ПК с Windows 11
Откройте приложение «Параметры» , нажав Windows + I. На левой панели перейдите в раздел Bluetooth и устройства и переведите переключатель Bluetooth в положение Вкл .
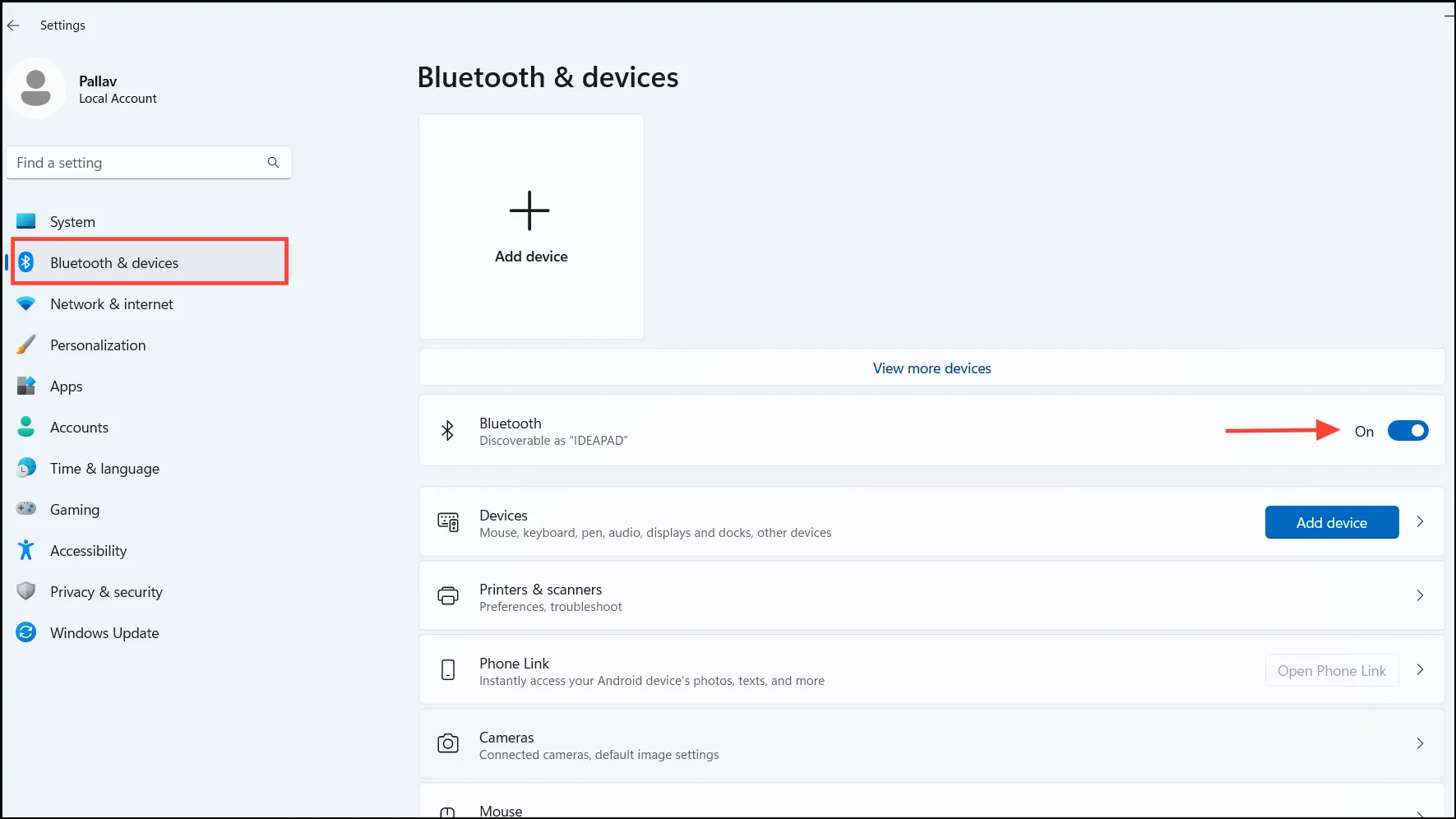
Шаг 2: Установите свой ПК в режим обнаружения
Ваш компьютер автоматически становится обнаруживаемым после того, как вы зайдете на страницу настроек Bluetooth. Держите это окно открытым, чтобы убедиться, что ваш ПК остается видимым для отправляющего устройства.
Шаг 3: Откройте окно Bluetooth File Transfer
. Подготовьте компьютер к входящим файлам. Перейдите в Настройки > Bluetooth и устройства и откройте интерфейс Bluetooth File Transfer.
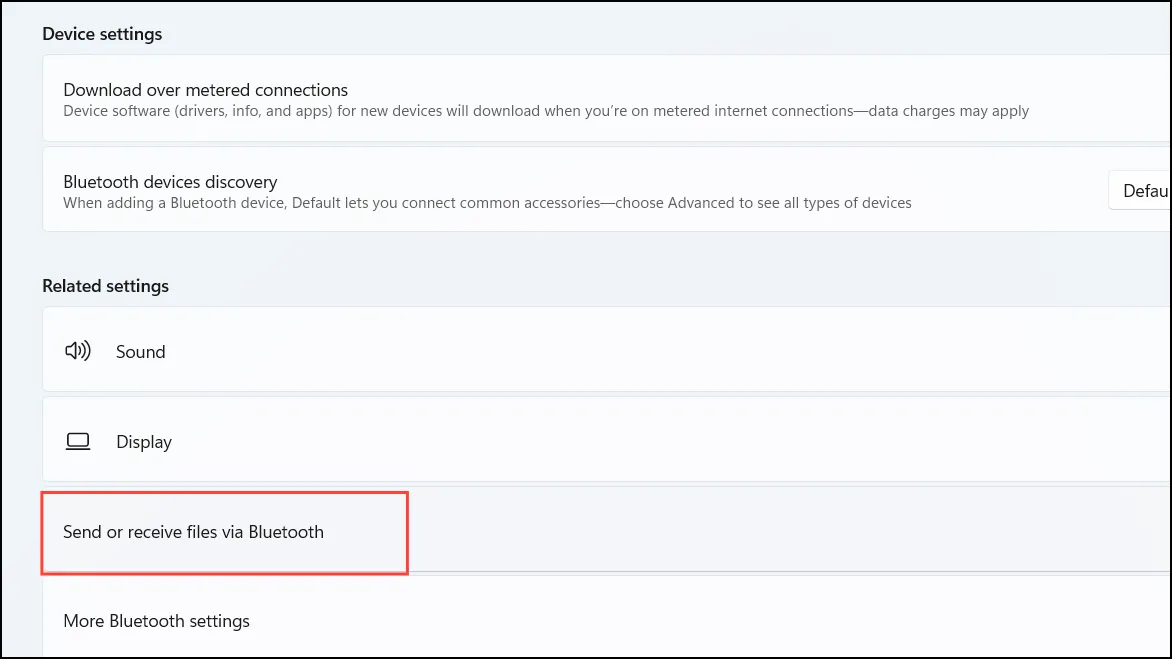
Шаг 4: Настройте ПК на прием файлов
В окне «Передача файлов по Bluetooth» выберите параметр « Принимать файлы» , чтобы перевести систему в режим, готовый к приему входящих передач.
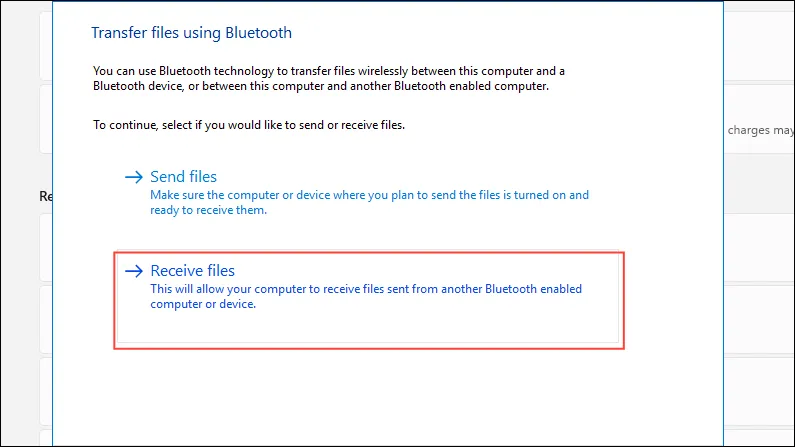
Шаг 5: Инициируйте передачу файлов с отправляющего устройства
На устройстве, с которого вы передаете файлы, найдите нужный файл, используйте опцию общего доступа и выберите Bluetooth в качестве метода обмена. Выберите свой ПК с Windows 11 из списка доступных устройств.
Шаг 6: Примите и сохраните входящий файл
После начала передачи файла на вашем ПК с Windows 11 отобразится индикатор выполнения, указывающий статус передачи. После завершения вы увидите запрос на сохранение полученного файла . Выберите папку назначения и завершите, нажав кнопку Готово .
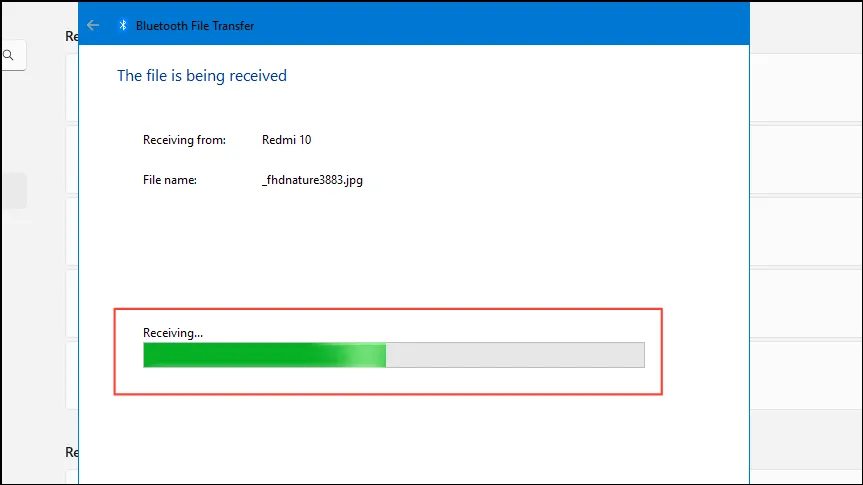
Советы по устранению неполадок: устранение распространенных проблем
Если при передаче файлов у вас возникли какие-либо препятствия, рассмотрите следующие стратегии устранения неполадок:
- Проверьте сопряжение устройств: убедитесь, что оба устройства сопряжены, прежде чем начинать передачу файлов. Перейдите в Настройки > Bluetooth и устройства и выберите Добавить устройство , чтобы подключить необходимое устройство.
- Проверить видимость Bluetooth: подтвердить, что отправляющее устройство может быть обнаружено. Обычно это можно настроить в настройках Bluetooth устройства.
- Перезапустите Bluetooth: если проблемы с подключением сохраняются, выключите Bluetooth на обоих устройствах, прежде чем снова включить его.
- Обновление драйверов Bluetooth: Проверьте наличие устаревших драйверов Bluetooth, которые могут вызывать проблемы совместимости. Возможно, вам придется обновить их через диспетчер устройств или веб-сайт производителя.
- Поддерживайте эффективный диапазон: убедитесь, что оба устройства находятся на близком расстоянии, чтобы повысить стабильность соединения.
Альтернативный метод: использование значка Bluetooth на панели задач
У вас также есть возможность начать процесс получения непосредственно через значок Bluetooth на панели задач:
Шаг 1: Нажмите на значок Bluetooth , расположенный в системном трее в правом нижнем углу экрана. Если значок не виден, нажмите на стрелку вверх, чтобы отобразить скрытые значки.
Шаг 2: В раскрывающемся меню выберите Receive a File . Это действие открывает окно Bluetooth File Transfer , переводя ваш ПК в режим приема.
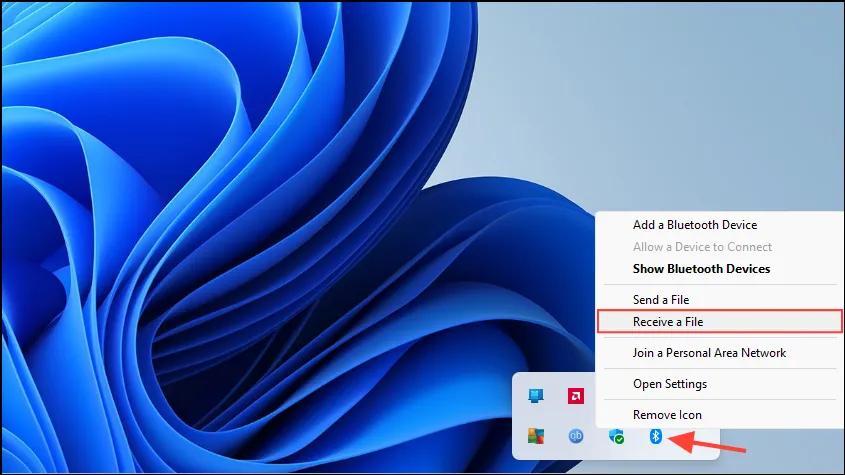
Выполните шаги 5 и 6, как описано ранее, чтобы завершить передачу файла.
Получение файлов через Bluetooth на вашем компьютере с Windows 11 обеспечивает простой способ обмена информацией без использования кабелей или интернет-подключений. Соблюдение этих рекомендаций упростит процесс, упростив передачу файлов между различными устройствами.
Дополнительные идеи
1. Что делать, если мое Bluetooth-устройство не отображается?
Если ваше устройство Bluetooth не отображается, убедитесь, что Bluetooth активен на обоих устройствах и что они находятся на близком расстоянии. Также проверьте, что отправляющее устройство установлено в режим обнаружения и что устройства правильно сопряжены.
2. Существуют ли ограничения на размер файлов для передачи по Bluetooth?
Хотя Bluetooth не устанавливает строгих ограничений на размер файла, скорость передачи может быть ниже для больших файлов. Если вы часто передаете большие файлы, рассмотрите возможность использования альтернатив, таких как Wi-Fi Direct или облачные сервисы обмена для более быстрой передачи.
3. Могу ли я получать файлы с нескольких устройств одновременно?
Нет, Windows 11 обычно позволяет получать файлы с одного устройства за раз через Bluetooth. Вам нужно будет завершить передачу с одного устройства, прежде чем начинать передачу с другого.




Добавить комментарий