Возникают проблемы во время игры на ПК с Windows 11? Существуют различные стратегии, которые вы можете использовать для решения этих проблем. Один из высокоэффективных подходов к решению игровых сбоев в Windows 11 — сброс настроек видеокарты.
Поскольку видеокарта играет важную роль в рендеринге игр, сброс может помочь устранить ошибочные конфигурации и ошибки. Ниже мы описали несколько простых методов сброса видеокарт в Windows 11. Давайте углубимся.
1. Перезагрузите графический процессор.
Если вы заметили задержку при запуске игры, рассмотрите возможность перезапуска только графического процессора, а не всей системы.
Сброс настроек видеокарты в Windows 11 — простая задача, выполняемая с помощью сочетания клавиш.
Чтобы перезагрузить видеокарту, одновременно нажмите клавиши Windows + CTRL + SHIFT + B. Ваш дисплей на мгновение станет черным, что совершенно нормально.
Не стоит волноваться: это часть процесса сброса настроек, и ваша среда Windows будет восстановлена после его завершения.
2. Отключите и снова включите графическую карту через диспетчер устройств.
Другой эффективный метод сброса графической карты в Windows 11 заключается в использовании диспетчера устройств. Выполните следующие действия для сброса:
1. Начните с нажатия на строку поиска Windows 11 и ввода Диспетчер устройств. Откройте приложение Диспетчер устройств из результатов.

2. В диспетчере устройств найдите и разверните раздел «Видеоадаптеры» .
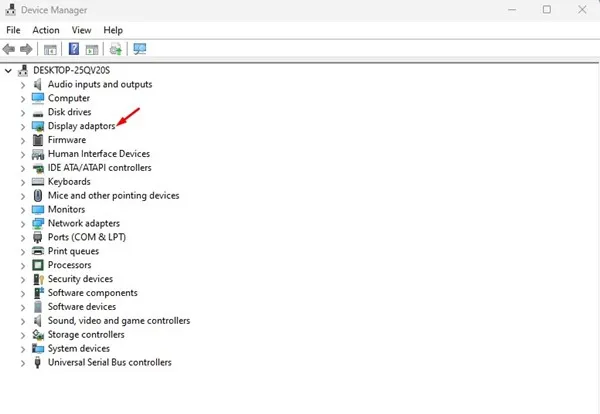
3. Щелкните правой кнопкой мыши по графической карте и выберите «Удалить устройство» .
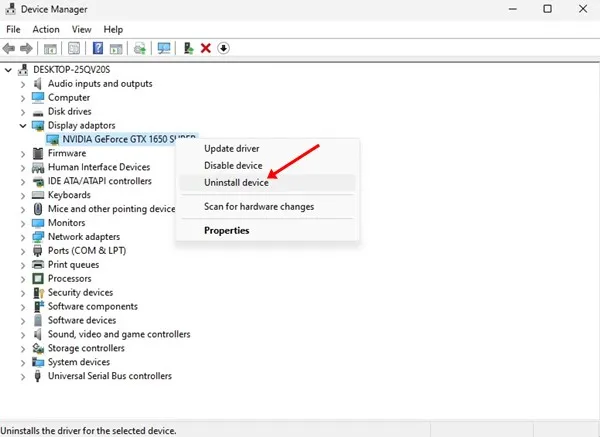
4. Это действие удалит драйвер видеокарты. После завершения перезагрузите компьютер.
После перезагрузки Windows 11 автоматически переустановит видеокарту, что делает этот способ сброса настроек одним из самых простых.
3. Сбросьте настройки видеокарты из BIOS.
Вы также можете сбросить настройки видеокарты прямо из BIOS, хотя этот метод немного сложнее. Вот как это сделать:
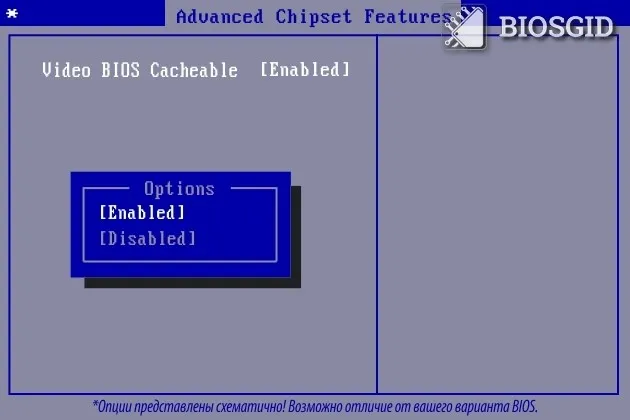
1. Сначала перезагрузите ПК и войдите в BIOS. Обычно для этого требуется нажать клавишу F10; однако для некоторых материнских плат может потребоваться F8, ESC или DEL.
2. В настройках BIOS перейдите к разделу « Дополнительные функции набора микросхем» .
3. Найдите и выберите среди вариантов Video BIOS Cacheable .
4. Используйте клавиши + и – для настройки параметров BIOS.
5. Наконец, нажмите клавишу F10 , а затем подтвердите действие кнопкой «Да» в появившемся окне.
Этот процесс должен эффективно сбросить настройки вашей видеокарты. Имейте в виду, что конкретная процедура может отличаться в зависимости от модели вашей материнской платы.
4. Обновите драйверы видеокарты.
Если вы все еще сталкиваетесь с проблемами после использования других методов, обновление драйверов видеокарты может быть полезным. Устаревшие драйверы часто приводят к проблемам с производительностью во время игр. Хотя обновление драйвера не сбрасывает графические настройки, оно может решить различные проблемы.
1. Начните с поиска диспетчера устройств в строке поиска Windows 11.
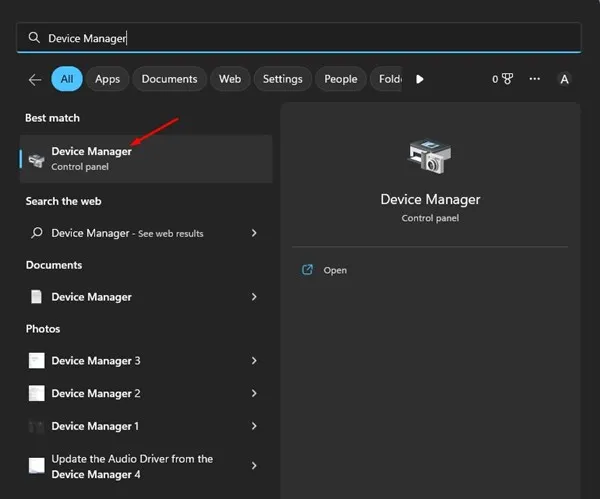
2. В диспетчере устройств разверните раздел «Видеоадаптеры» .
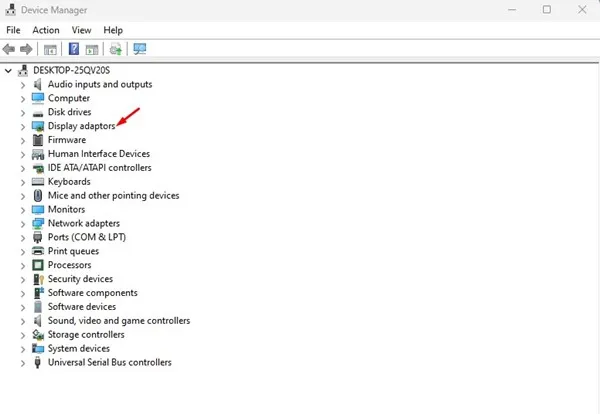
3. Щелкните правой кнопкой мыши по вашей видеокарте и выберите «Обновить драйвер» .
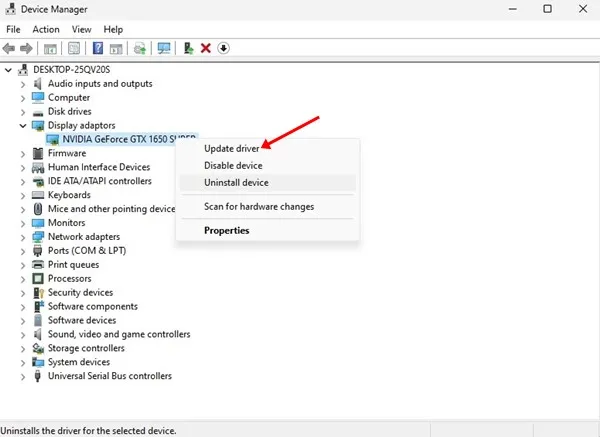
4. Во всплывающем окне выберите Автоматический поиск драйверов .
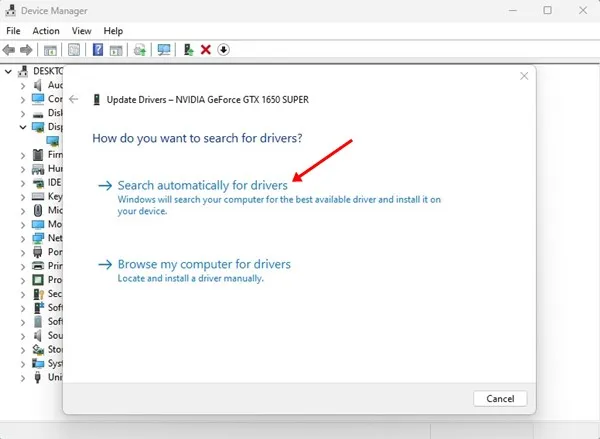
Вот как можно успешно обновить драйверы видеокарты в системе Windows 11.
Эти методы представляют собой некоторые из наиболее эффективных подходов к сбросу настроек видеокарт в Windows 11. Если вы знаете какие-либо другие методы сброса настроек видеокарты, пожалуйста, поделитесь ими в комментариях ниже!




Добавить комментарий ▼