Вы сталкивались с ужасной ошибкой «Critical Process Died»? Если да, то вы, вероятно, знакомы с термином BSOD или «синий экран смерти». Это распространенная проблема, с которой сталкиваются многочисленные пользователи Windows 10, и обычно ее связывают с конфликтами, возникающими из-за сбоев оборудования или программного обеспечения. В этом руководстве мы представим решение для устранения BSOD, связанного с критическим сбоем процесса.
По сути, когда Windows не может правильно управлять приложениями или операционной системой, это может привести к постоянным перезапускам, сопровождаемым ошибками BSOD. Основные факторы, способствующие этой проблеме, включают сбои памяти, повреждение системных файлов и важные файлы, которые либо не выполняются, либо удаляются антивирусным ПО.
Существует несколько методов исправления этой ошибки BSOD в Windows. Мы рекомендуем вам прочитать статью и последовательно применить предлагаемые исправления, чтобы решить вашу проблему.
Лучшие методы решения проблемы «Критический процесс умер» в Windows 10
Пользователи могут столкнуться с этой проблемой по разным причинам, включая недавние обновления Windows, несанкционированные изменения приложений или данных, неисправную работу драйверов или завершение важных процессов во время загрузки.
1. Загрузка компьютера в безопасном режиме
Ошибка «Critical Process Died» может значительно замедлить работу компьютера и затруднить его загрузку, что приведет к многократным перезагрузкам и появлению BSOD.
Оптимальным первым шагом будет вход в безопасный режим, в котором вы сможете устранить проблему, удалив неисправное программное обеспечение, восстановив драйверы, просканировав компьютер на наличие вредоносных программ и т. д.
- Перезагрузите компьютер и нажмите Shift + F8, чтобы войти в режим восстановления .
- На следующем экране будут представлены параметры, позволяющие выбрать безопасный режим , что приведет к перезапуску системы в безопасном режиме.

- Находясь в безопасном режиме, вы можете выполнить диагностику и выявить основную причину появления сообщения «Критический процесс завершился».
2. Запустите проверку системных файлов (SFC)
Часто запуск System File Checker может исправить ошибку, восстановив поврежденные файлы. Для этого вам потребуется использовать командную строку.
- Введите текст CMDв строке поиска Windows, щелкните правой кнопкой мыши и выберите «Запуск от имени администратора» .
- В окне командной строки введите sfc /scannowи нажмите Enter. Эта команда запустит сканирование системных файлов. Пожалуйста, подождите, пока процесс не завершится.
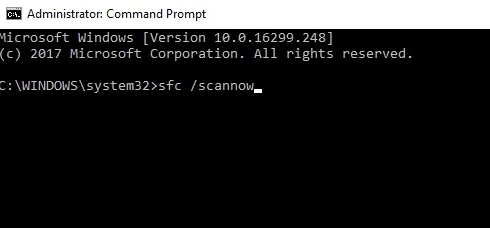
- Наконец, будет отображен список обнаруженных ошибок. Перезагрузите компьютер, чтобы применить исправления.
3. Удалите последние обновления Windows.
Недавнее обновление Windows может быть источником этой проблемы. Попробуйте удалить его, чтобы посмотреть, решит ли это ошибку.
- Нажмите Windows + Iклавиши, чтобы запустить параметры Windows .
- Выберите Обновление и безопасность > Центр обновления Windows > Просмотреть историю обновлений .
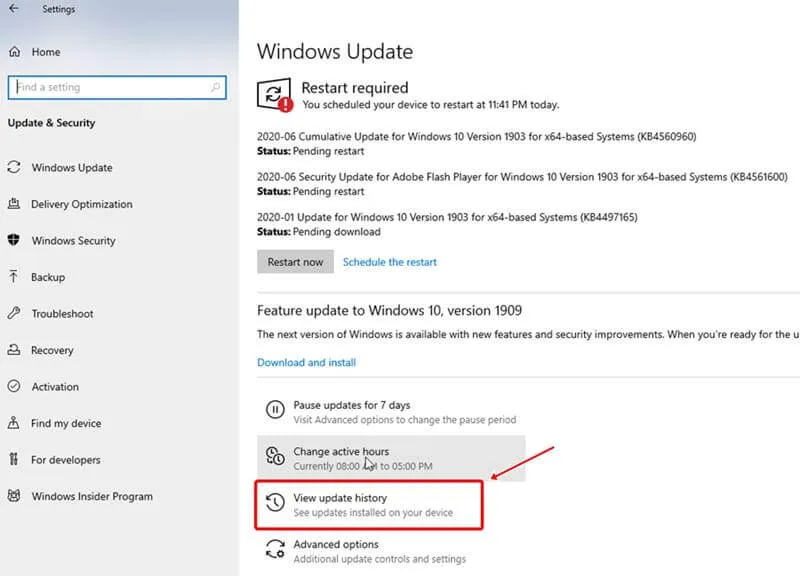
- Появится дисплей последних обновлений. Нажмите Удалить обновления .
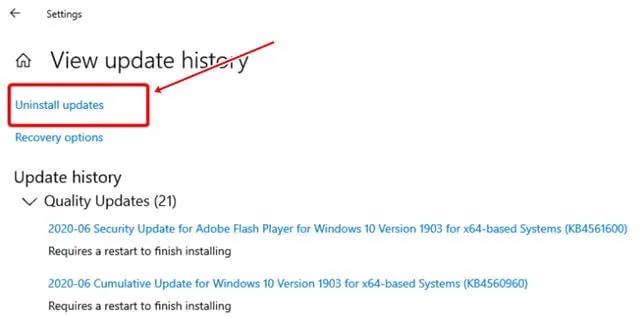
- Вы также можете выбрать определенные обновления для удаления в следующем окне.
4. Исправление поврежденного образа системы с помощью DISM
Если предыдущие методы не помогли решить проблему, можно попытаться восстановить образ Windows с помощью команды DISM (Deployment Image Servicing and Management), которая может помочь устранить ошибку Critical Process Died.
- Введите CMD в поиске Windows и выберите Запуск от имени администратора .
- Введите следующие команды одну за другой:
Dism /Online /Cleanup-Image /CheckHealthDism /Online /Cleanup-Image /ScanHealth
Dism /Online /Cleanup-Image /RestoreHealth - Вам придется подождать, пока команда обработает ваши системные диски — здесь главное терпение.
- Перезагрузите компьютер и проверьте, была ли решена проблема Critical Process Died.
5. Выполните антивирусную проверку.
Ваши системные файлы могут быть скомпрометированы вредоносным ПО или вирусами. Запуск антивирусного сканирования необходим для выявления и устранения любых угроз, которые могут повлиять на ваш компьютер.
Многие пользователи рекомендуют инструмент Advanced System Protector , который высоко ценится в отрасли. Он предлагает три варианта сканирования: Quick, Deep и Custom.
Либо, если у вас установлено антивирусное решение, выполните комплексное сканирование системы, чтобы обнаружить и устранить любые проблемы.
6. Используйте средство устранения неполадок Windows
Средство устранения неполадок Windows — это встроенная утилита от Microsoft, которая может помочь в диагностике и решении проблем, включая ошибку Critical Process Died.
- Нажмите Windows + I, чтобы получить доступ к параметрам Windows .
- В следующем меню выберите Обновление и безопасность .
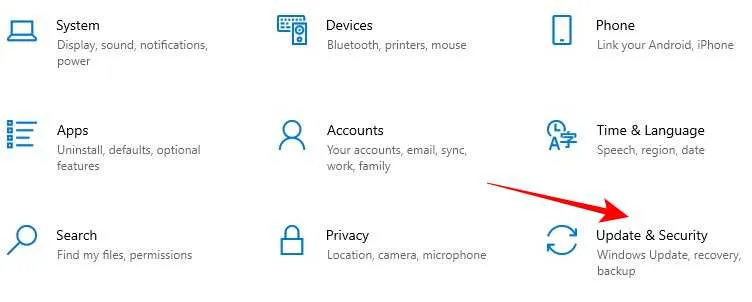
- В левом меню найдите и нажмите Устранение неполадок .
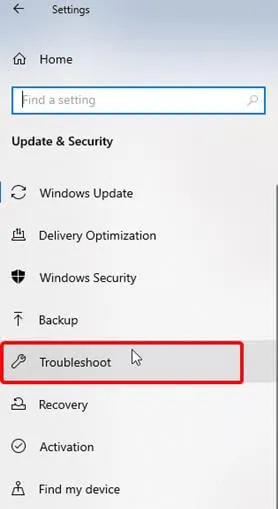
- Прокрутите страницу вниз, выберите «Средство устранения неполадок с совместимостью программ» , затем нажмите « Запустить средство устранения неполадок» .
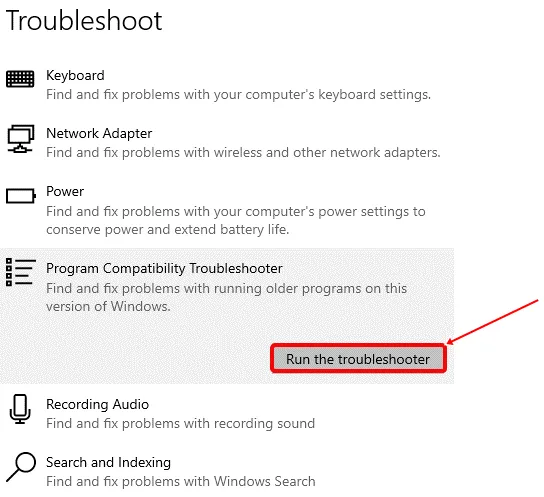
- Дайте специалисту по устранению неполадок некоторое время для завершения процесса, что может устранить ошибку Critical Process Died.




Добавить комментарий ▼