Столкновение с 0x8004010Fошибкой в Microsoft Outlook может стать серьезным препятствием для поддержания эффективной электронной переписки. Эта проблема часто проявляется в таких сообщениях, как «Невозможно получить доступ к файлу данных Outlook» или «Операция не удалась. Не удалось найти объект». К счастью, несколько практических решений могут помочь вам решить эту проблему, быстро и эффективно восстановив функциональность Outlook. В этом подробном руководстве мы рассмотрим различные методы устранения неполадок, чтобы исправить эту неприятную ошибку.
Понимание основных причин ошибки 0x8004010Fможет сыграть решающую роль в поиске решения:
- Поврежденный профиль Outlook
- Поврежденный файл данных Outlook (
.pstили.ost) - Неправильно настроенные параметры отправки/получения
- Помехи от программного обеспечения безопасности
- Проблемы с автономной адресной книгой
Метод 1: Создание нового профиля Outlook
Часто встречающаяся причина ошибки 0x8004010F— поврежденный профиль Outlook. Создание нового профиля — простое решение, которое может устранить ошибку.
Шаг 1: Полностью закройте приложение Outlook.
Шаг 2: Откройте Панель управления на вашем компьютере.
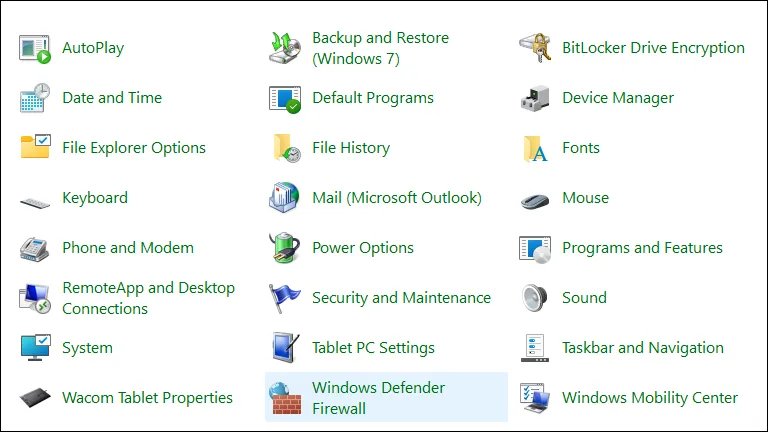
Шаг 3: На панели управления нажмите «Почта» или воспользуйтесь строкой поиска, чтобы найти ее.
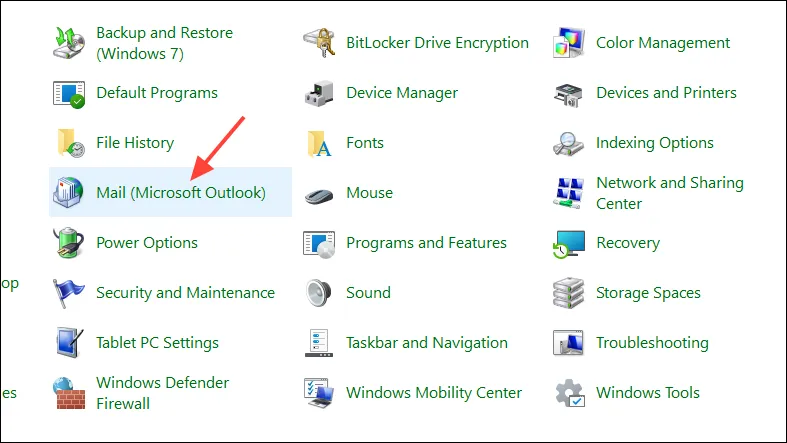
Шаг 4: В окне «Настройка почты» нажмите « Показать профили» .
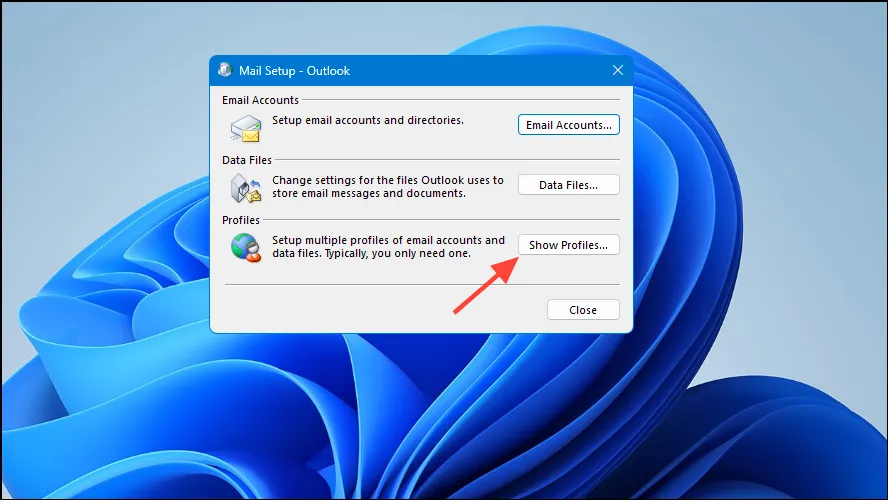
Шаг 5: Нажмите кнопку «Добавить» , чтобы начать создание нового профиля.

Шаг 6: Дайте название новому профилю и нажмите «ОК» .
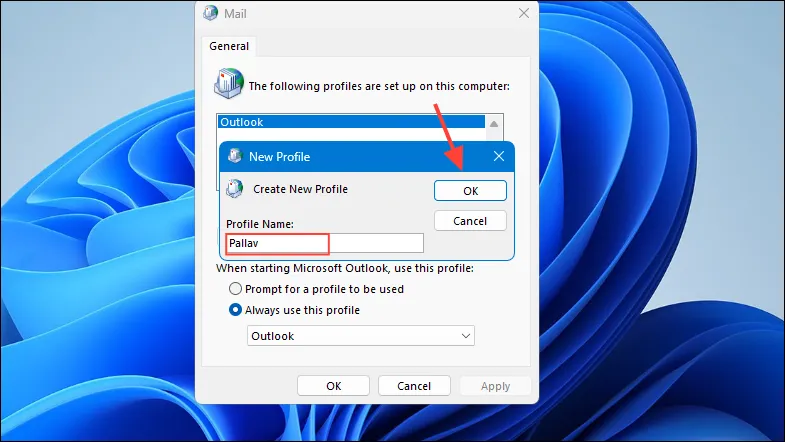
Шаг 7: Следуйте инструкциям на экране, чтобы добавить свой аккаунт электронной почты в новый профиль. Обязательно укажите свое имя, адрес электронной почты и пароль по запросу.
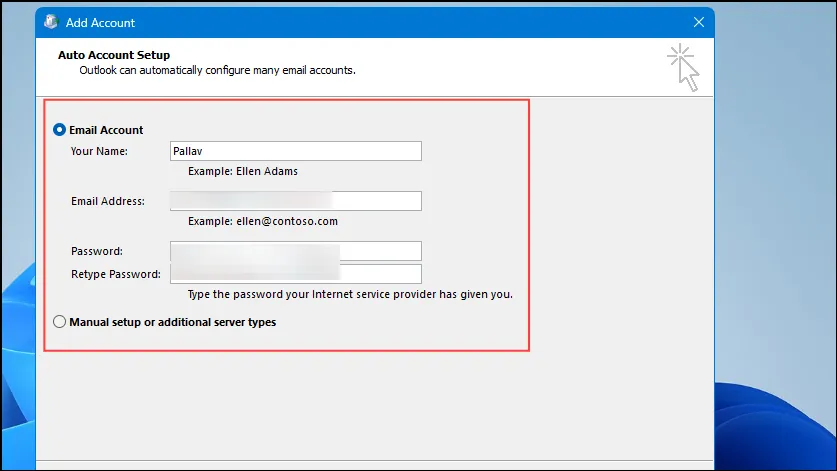
Шаг 8: После настройки учетной записи вернитесь в окно Почта. В разделе При запуске Microsoft Outlook использовать этот профиль выберите из раскрывающегося списка свой недавно созданный профиль.
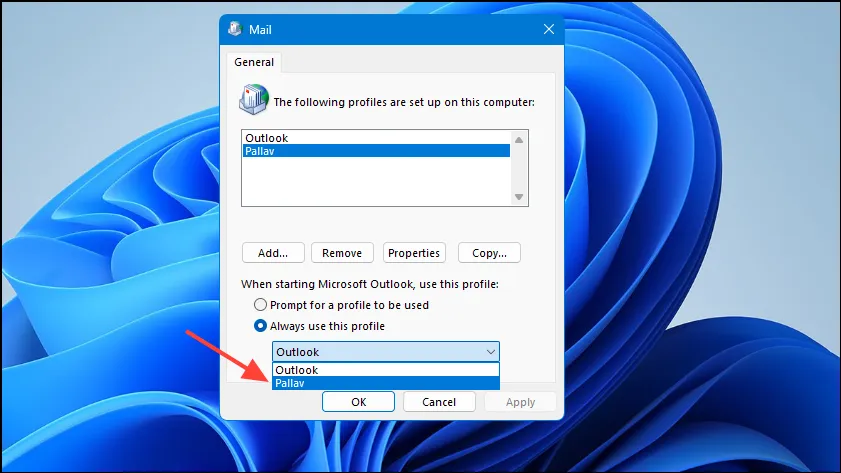
Шаг 9: Нажмите «ОК» , чтобы сохранить изменения.
Перезапустите Outlook и проверьте, появляется ли ошибка снова. Если функциональность электронной почты восстановлена, проблема, скорее всего, возникла из-за поврежденного профиля.
Метод 2: Восстановление файла данных Outlook
Скомпрометированные файлы данных Outlook могут вызвать 0x8004010Fошибку. Использование Inbox Repair Tool может эффективно устранить любой ущерб.
Шаг 1: Перед продолжением убедитесь, что Outlook закрыт.
Шаг 2: Найдите Inbox Repair Tool ( SCANPST.exe) на вашем компьютере. Местоположение файла по умолчанию:
- Для 64-разрядной версии Windows и 32-разрядной версии Office:
C:\Program Files (x86)\Microsoft Office\Office16 - Для 64-разрядной версии Windows и 64-разрядной версии Office:
C:\Program Files\Microsoft Office\Office16
Шаг 3: Запустите инструмент двойным щелчком SCANPST.exe.
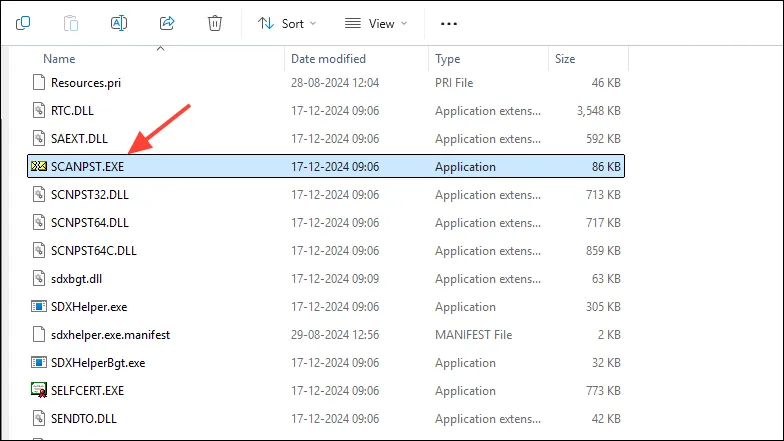
Шаг 4: Нажмите Browse , чтобы перейти к файлу данных Outlook. Каталог по умолчанию для файла данных обычно находится по адресу:
C:\Users\YourUsername\AppData\Local\Microsoft\Outlook
Шаг 5: Выберите файл данных Outlook ( .pstили .ost) и нажмите « Открыть» .
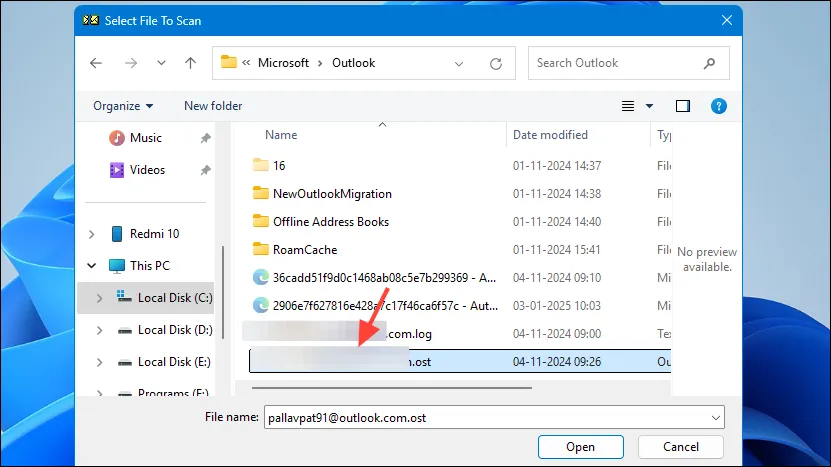
Шаг 6: Нажмите «Пуск» , чтобы начать сканирование на наличие ошибок.
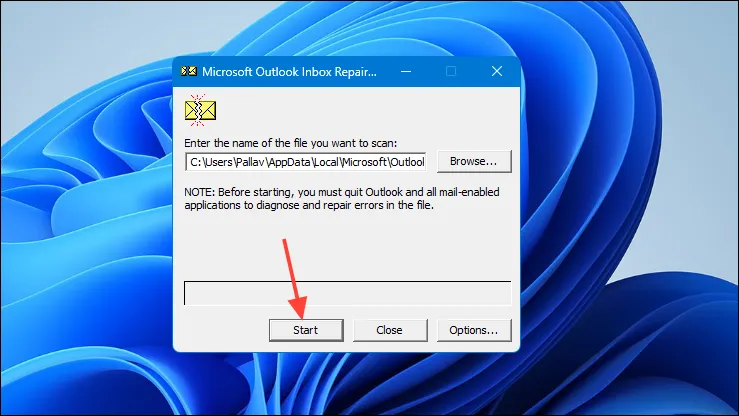
Шаг 7: Если обнаружены ошибки, убедитесь, что установлен флажок Создать резервную копию отсканированного файла перед восстановлением , затем нажмите «Исправить» .

Шаг 8: После завершения процесса восстановления снова откройте Outlook и проверьте, устранена ли ошибка.
Метод 3: Перенастройте параметры отправки/получения
Ошибки в настройках отправки/получения могут вызвать проблемы с синхронизацией, что может привести к 0x8004010Fошибке. Правильная настройка этих настроек может стать решением.
Шаг 1: Откройте Outlook и выберите вкладку Файл .
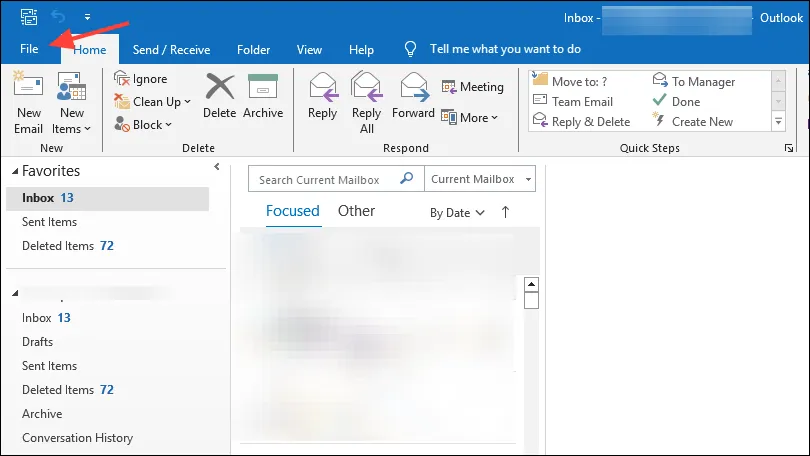
Шаг 2: Нажмите «Параметры» , затем выберите «Дополнительно» в параметрах на левой боковой панели.
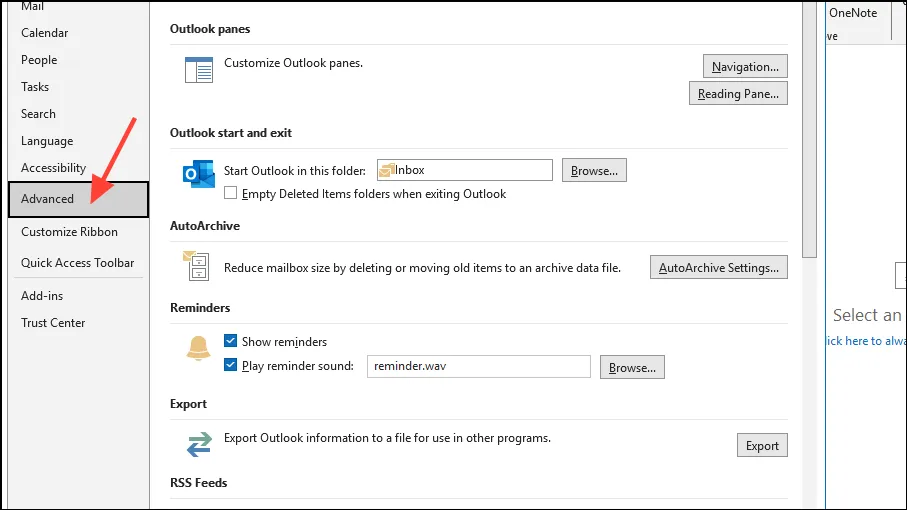
Шаг 3: В разделе «Отправка и получение» нажмите кнопку «Отправить/получить…» .
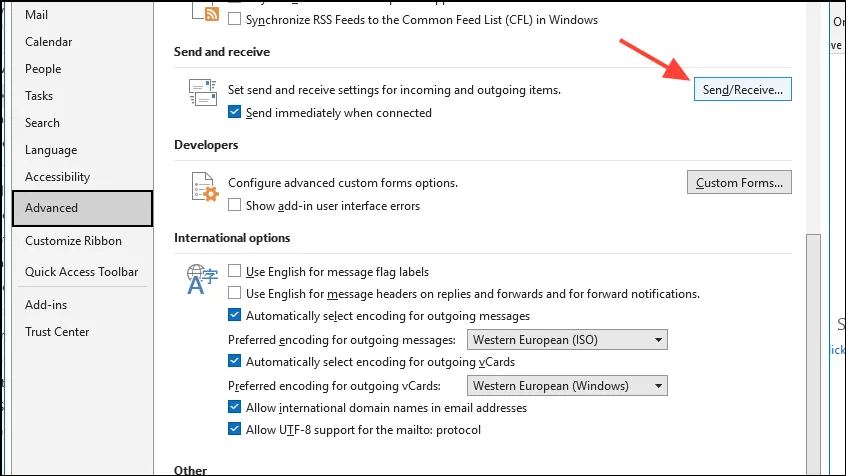
Шаг 4: В диалоговом окне «Группы отправки/получения» нажмите « Все учетные записи» , а затем «Изменить» .
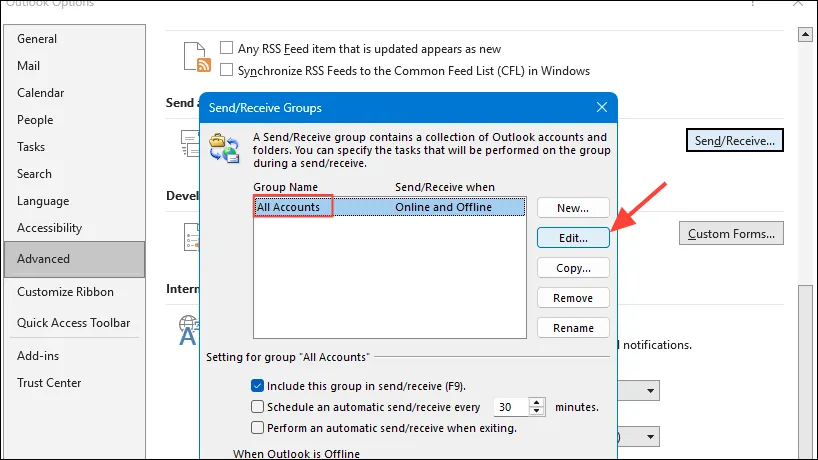
Шаг 5: Убедитесь, что ваша учетная запись отмечена как в параметрах учетной записи , так и в параметрах папки .
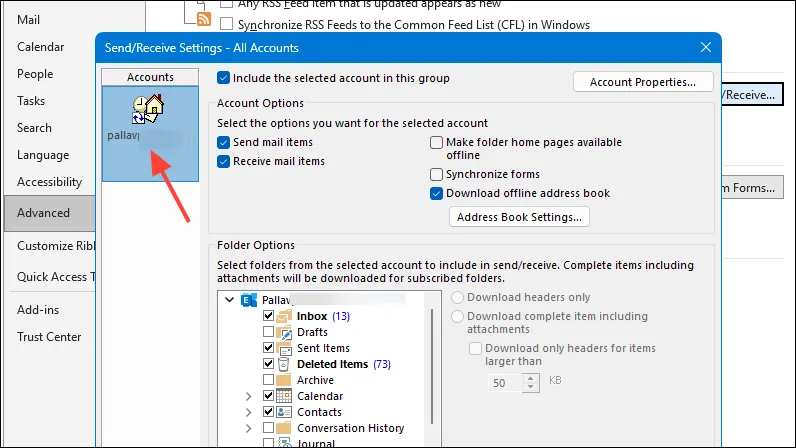
Шаг 6: Нажмите «ОК» , а затем «Закрыть» , чтобы выйти из диалоговых окон.
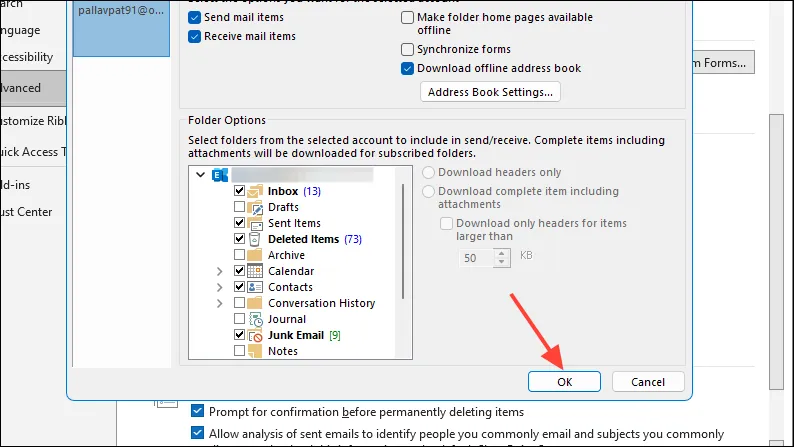
После внесения этих изменений попробуйте отправить и получить электронные письма, чтобы определить, исправлена ли ошибка.
Метод 4: Временное отключение антивируса и брандмауэра
Иногда программное обеспечение безопасности может помешать Outlook получить доступ к важным файлам данных. Отключение этих программ на короткий период может помочь определить их роль в возникновении проблемы.
Шаг 1: Найдите значок антивируса на панели задач (в правом нижнем углу экрана).

Шаг 2: Щелкните правой кнопкой мыши по значку и выберите опцию отключения или приостановки защиты. Обратите внимание, что конкретные шаги могут различаться в зависимости от используемой вами антивирусной программы.
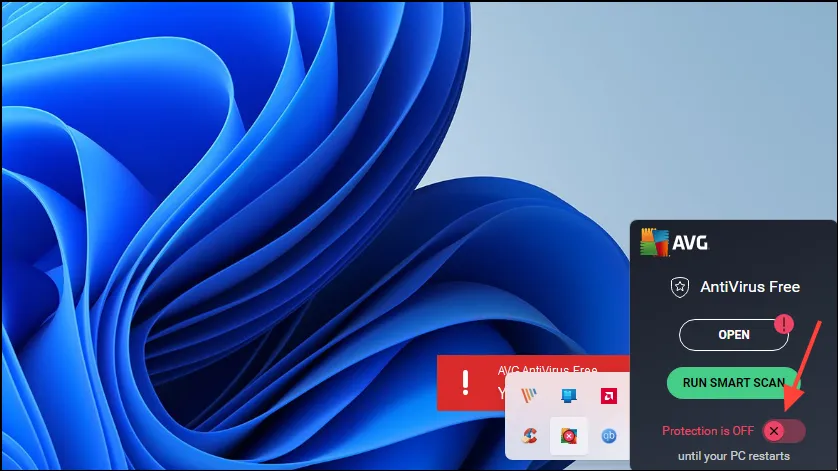
Шаг 3: Если у вас есть отдельный брандмауэр, повторите ту же процедуру и для него.
Шаг 4: Запустите Outlook и попробуйте снова отправить или получить электронные письма.
Шаг 5: Если ошибка больше не появляется, возможно, ваше программное обеспечение безопасности блокирует работу Outlook. Вам нужно будет настроить параметры, чтобы разрешить необходимые операции Outlook.
Метод 5: Обновление или повторное создание автономной адресной книги (для учетных записей Exchange)
Проблемы с автономной адресной книгой (OAB) могут быть фактором, способствующим возникновению 0x8004010Fошибки, особенно для учетных записей Exchange. Обновление или повторное создание может исправить проблему.
Шаг 1: В Outlook перейдите на вкладку «Отправить/Получить» .
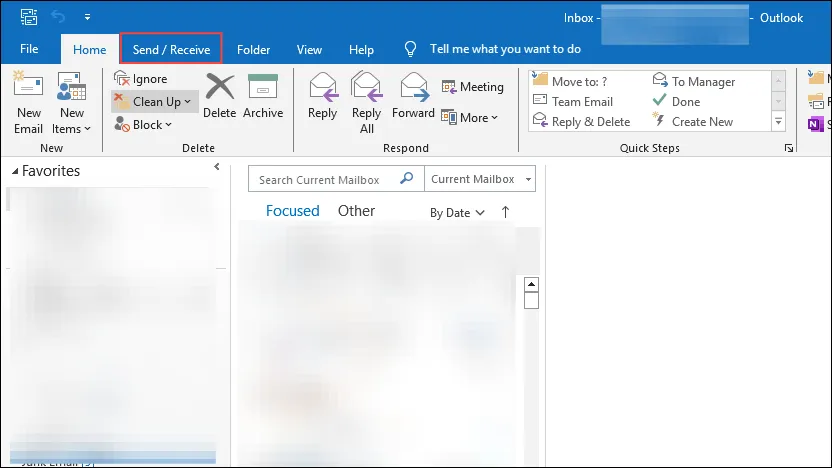
Шаг 2: Нажмите «Группы отправки/получения» и выберите «Загрузить адресную книгу…».
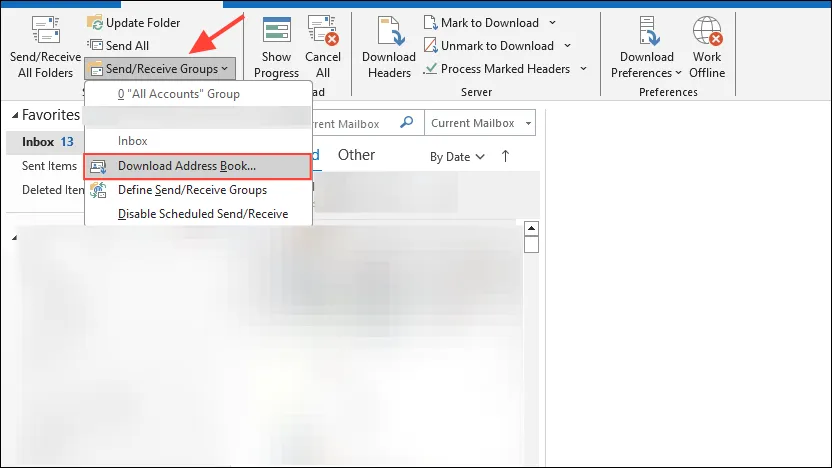
Шаг 3: В появившемся диалоговом окне снимите флажок Загрузить изменения с момента последней отправки/получения и нажмите ОК .
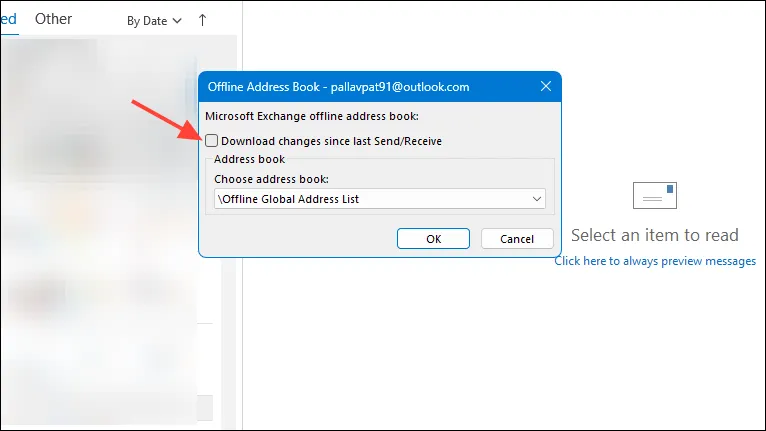
Шаг 4: Подождите, пока автономная адресная книга полностью загрузится.
После этого попробуйте отправить электронное письмо, чтобы проверить, сохраняется ли ошибка.
Метод 6: Переустановка Microsoft Outlook
В случаях, когда ни один из предыдущих методов не дал результата, переустановка Outlook может восстановить поврежденные файлы приложения и устранить 0x8004010Fошибку.
Шаг 1: Нажмите Windows Key + R, чтобы открыть диалоговое окно «Выполнить».
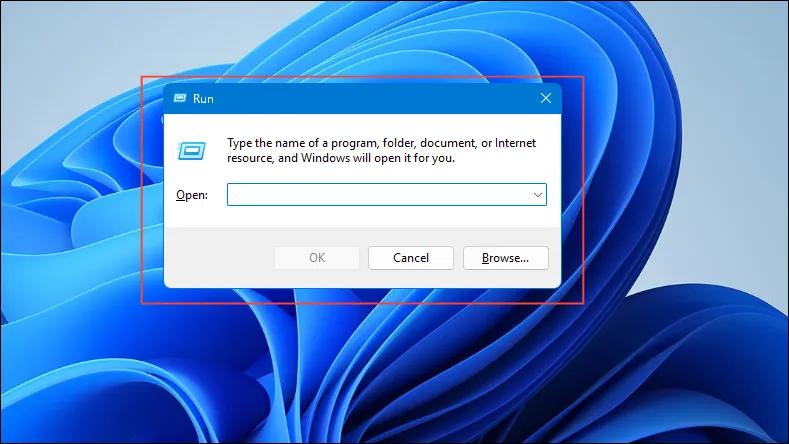
Шаг 2: Введите appwiz.cplи нажмите Enter , чтобы перейти в окно «Программы и компоненты».
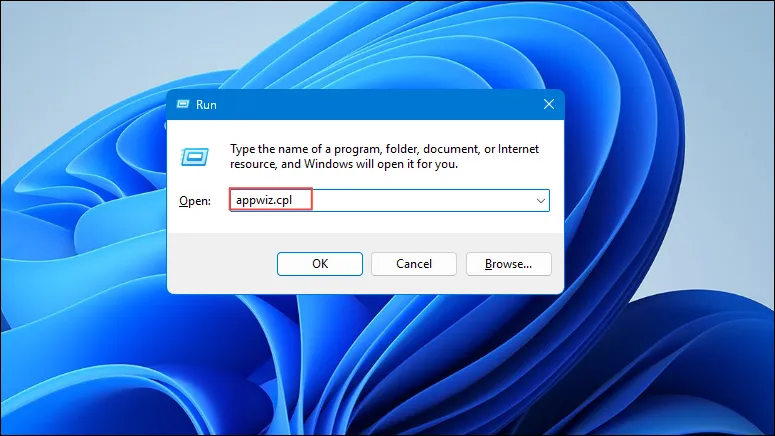
Шаг 3: Найдите Microsoft Office в этом списке, выделите его и нажмите «Удалить» .
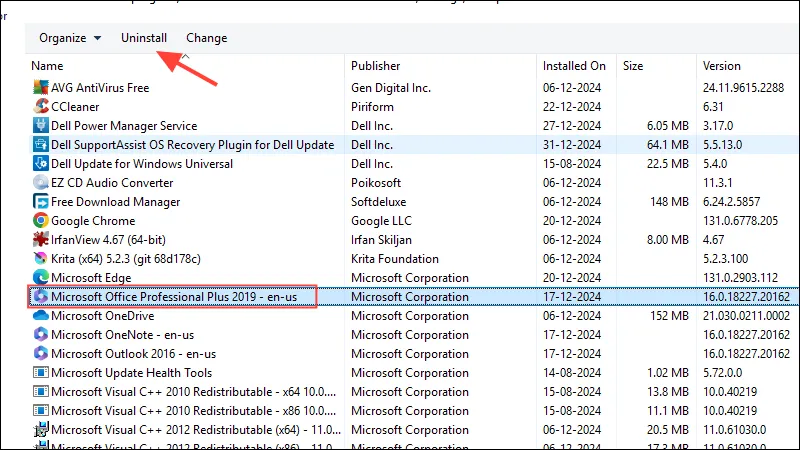
Шаг 4: Следуйте инструкциям, чтобы полностью удалить Office.
Шаг 5: Перезагрузите компьютер, чтобы изменения вступили в силу.
Шаг 6: Переустановите Microsoft Office, используя установочный носитель или загрузив его с официального сайта Microsoft.
Шаг 7: Запустите Outlook, настройте учетную запись электронной почты и проверьте, сохраняется ли проблема.
Приняв эти упреждающие меры, вы будете хорошо подготовлены к решению 0x8004010Fпроблемы с Outlook и снова обеспечите бесперебойную работу электронной почты. Если проблема не исчезнет, не стесняйтесь обращаться в службу поддержки Microsoft за профессиональной помощью.
Дополнительные идеи
1. Что означает ошибка 0x8004010F?
Ошибка 0x8004010F указывает на проблему с доступом Outlook к необходимым файлам данных, обычно связанную с проблемами в профиле Outlook или файлах данных.
2. Как предотвратить повторное возникновение ошибки 0x8004010F?
Регулярное обслуживание вашего профиля Outlook, обеспечение постоянного резервного копирования файлов данных и обновление программного обеспечения могут помочь свести к минимуму риск возникновения этой ошибки.
3. Существуют ли какие-либо риски временного отключения антивирусного программного обеспечения при устранении неполадок?
Да, временное отключение антивирусного ПО может подвергнуть ваш компьютер риску безопасности. Крайне важно включить антивирус после тестирования и настроить параметры, чтобы Outlook работал правильно.




Добавить комментарий