
Существует несколько причин, по которым вы можете увидеть ошибку «Беседа не найдена» при использовании ChatGPT. К ним могут относиться проблемы с интернетом, проблемы сеанса входа и т. д. В зависимости от причины существуют различные решения, которые вы можете использовать, чтобы попытаться исправить проблему.
Решение 1: Убедитесь, что ваше интернет-соединение стабильно.
Если вы получаете ошибку «разговор не найден», сначала проверьте и убедитесь, что ваше интернет-соединение работает правильно. Если есть проблема с соединением, ваш браузер может не подключаться к серверам ChatGPT, что приводит к появлению сообщения. Вы можете легко проверить, есть ли проблема с вашим интернет-соединением, посетив другой веб-сайт в другой вкладке браузера.
Если веб-сайт не открывается, это означает, что у вас проблемы с подключением. Перезагрузите маршрутизатор и попробуйте снова открыть веб-сайт. Вы также можете попробовать повторно подключиться к сети и решить любые проблемы с сетевым адаптером. Если все не удается, обратитесь за помощью к своему интернет-провайдеру.
Решение 2: Обновите страницу ChatGPT
Если ваше интернет-соединение работает нормально, попробуйте перезагрузить веб-страницу ChatGPT. Незначительные проблемы с вашим веб-браузером или веб-страницей можно устранить простым обновлением. Попробуйте снова использовать ChatGPT после обновления страницы и проверьте, появляется ли ошибка. Вы можете перезагрузить веб-страницу, нажав на значок «Обновить» вверху.
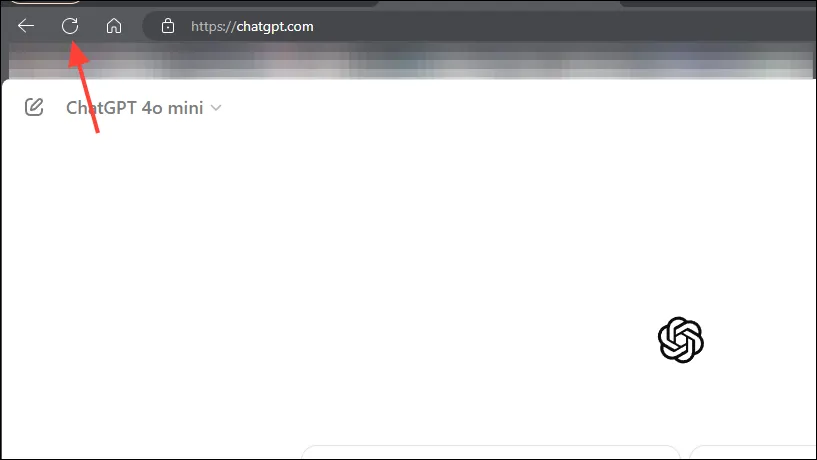
Решение 3: Выйдите и войдите снова в ChatGPT.
Другая причина, по которой вы можете видеть ошибку «Беседа не найдена», заключается в том, что возникла проблема с сеансом входа. Вы можете выйти и войти снова, чтобы попытаться устранить проблему. Нажмите на свое имя пользователя в правом верхнем углу, а затем на «Выйти». После выхода из системы войдите в систему, используя свое имя пользователя и пароль.
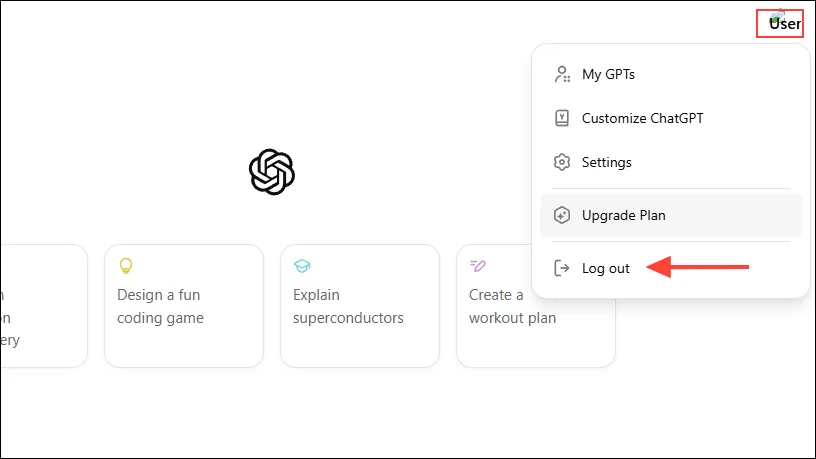
Решение 4: Отключите расширения браузера
Расширения браузера могут помочь расширить функциональность вашего браузера, но иногда могут также вызывать проблемы. Попробуйте отключить расширения браузера, а затем перезагрузить ChatGPT. В зависимости от браузера шаги по отключению расширений браузера могут немного отличаться, но в целом требуют одинакового подхода.
- Нажмите кнопку «Расширения» рядом с адресной строкой в Chrome или Edge.

- Затем в раскрывающемся меню нажмите «Управление расширениями».

- На следующей странице вы увидите все ваши расширения. Чтобы отключить расширение, нажмите на переключатель под ним, чтобы выключить его.
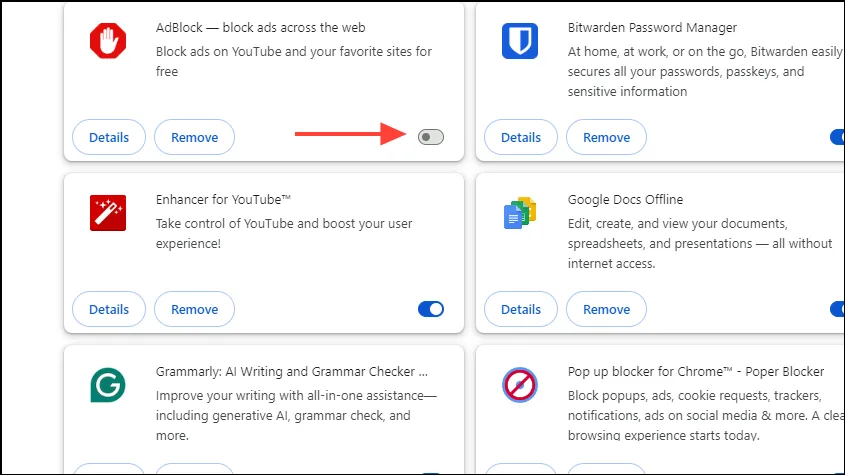
- После отключения всех расширений перезагрузите веб-страницу ChatGPT и проверьте, работает ли она нормально. Если да, то можно включить расширения по одному, чтобы определить, какое из них вызывает ошибку.
Что нужно знать
- Если вышеуказанные решения не сработали, попробуйте обратиться в службу поддержки ChatGPT и попросить их о помощи.
- Вы можете начать новый чат в ChatGPT и проверить, работает ли он или нет. Если работает, вы можете продолжать его использовать, пока проблема с вашим существующим чатом не будет решена.
- Если разговор становился слишком длинным, это могло быть причиной ошибки. В этом случае поможет начало нового чата.
- Попробуйте использовать ChatGPT в другом браузере и посмотрите, решит ли это проблему.
- Вы также можете попробовать использовать ChatGPT на мобильном устройстве и посмотреть, работает ли он. Если да, то он может помочь вам выполнить свою работу, не дожидаясь, пока версия для настольного компьютера снова станет пригодной для использования.
- Другой вариант — использовать альтернативный чат-бот на основе искусственного интеллекта, например Gemini или Claude, пока вы ждете устранения проблемы, влияющей на ChatGPT.




Добавить комментарий