Вы столкнулись с раздражающим сообщением об ошибке «В настоящее время вы не используете дисплей, подключенный к графическому процессору NVIDIA»? Эта проблема может возникнуть, когда вы пытаетесь настроить параметры дисплея через Панель управления NVIDIA или другие инструменты оптимизации.Но не стоит беспокоиться! Это руководство покажет вам эффективные решения для исправления этой ошибки и восстановления контроля над настройками дисплея NVIDIA.
Понимание ошибки «Настройки дисплея NVIDIA недоступны»
Прежде чем приступить к решению проблемы, важно понять, что вызывает сообщение об ошибке.Вот некоторые распространенные виновники, которые могут вызвать уведомление «В настоящее время вы не используете дисплей, подключенный к графическому процессору NVIDIA»:
- Устаревшие графические драйверы NVIDIA.
- В системе установлен несовместимый драйвер NVIDIA.
- Ваш монитор подключен к неправильному порту.
- Операционная система устарела.
Выявление основной причины может упростить процесс устранения неполадок и обеспечить эффективное решение!
1.Обновите драйверы NVIDIA
Обновление драйверов NVIDIA — это первый важный шаг к устранению ошибки настроек дисплея.Вот как это можно эффективно сделать через диспетчер устройств:
- Откройте поиск Windows, введите Диспетчер устройств и выберите приложение из результатов.
- В диспетчере устройств найдите и разверните раздел «Видеоадаптеры».
- Щелкните правой кнопкой мыши по графической карте и выберите «Обновить драйвер».
- Выберите опцию Автоматический поиск драйверов.
После завершения ваша система установит все доступные обновления драйверов.Это может существенно устранить ошибку.
Рассмотрите возможность использования сторонних программ обновления драйверов
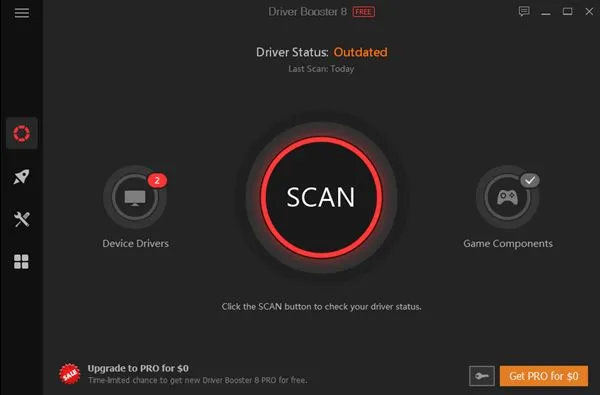
Если обновление через диспетчер устройств не дало результата, может помочь использование надежных сторонних инструментов обновления драйверов.Надежное руководство по обновлению может направить вас к надежному программному обеспечению, которое оптимизирует этот процесс, обеспечивая при этом безопасность и конфиденциальность.
2.Установите драйверы NVIDIA вручную
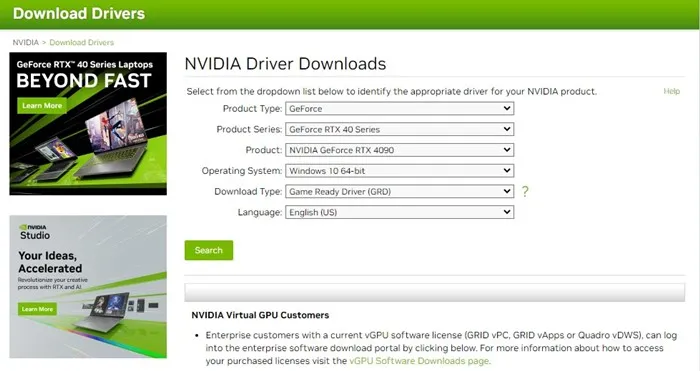
Иногда проблема заключается в использовании несовместимого драйвера.Ручная установка проверенного драйвера NVIDIA может исправить это:
Перейдите на страницу загрузки драйвера NVIDIA, скачайте соответствующую версию драйвера и следуйте инструкциям по установке.После этого перезагрузите ПК, чтобы изменения вступили в силу.
3.Проверьте порты подключения.

Ошибка, скорее всего, указывает на то, что ваш дисплей не проходит через ваш графический процессор NVIDIA.Поэтому убедитесь, что монитор подключен к правильному порту на графической карте:
- Выключите компьютер и осмотрите заднюю панель.
- Убедитесь, что ваш дисплей надежно подключен к порту графического процессора NVIDIA, а не к интегрированным графическим портам.
Повторное подключение монитора к соответствующему порту может решить эту проблему и позволить вам плавно изменять настройки.
4.Проверьте используемое распределение графического процессора
Если ваша настройка включает несколько графических процессоров, проверка распределения графических процессоров имеет важное значение, чтобы избежать путаницы.Чтобы подтвердить вашу настройку:
- Нажмите кнопку «Пуск» в Windows и выберите «Параметры».
- Выберите в меню пункт «Системные настройки».
- Перейдите на вкладку «Дисплей».
- Нажмите «Дополнительные параметры дисплея».
- Выберите подключенный дисплей, чтобы проверить, использует ли он графический процессор NVIDIA.
Если он назначен другому графическому процессору, переключите соединение на порт графического процессора NVIDIA соответствующим образом.
5.Обновите операционную систему
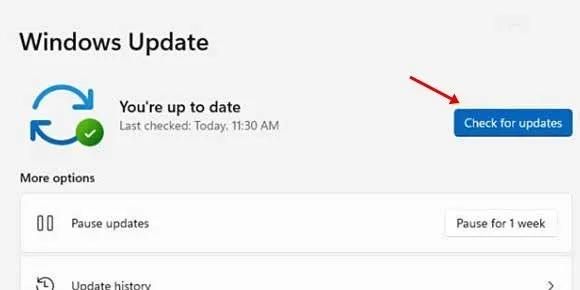
Некоторые пользователи решили проблему, просто обновив свои операционные системы.Если вы все еще используете Windows 10, рассмотрите возможность обновления до Windows 11.Регулярная установка исправлений безопасности и обновлений драйверов также может повысить производительность:
Чтобы обновить Windows, перейдите в «Параметры» > «Центр обновления Windows» > «Проверить наличие обновлений».
Описанные выше шаги предоставляют четкие стратегии для устранения и исправления ошибки «Настройки дисплея NVIDIA недоступны».Если вам потребуется дополнительная помощь, не стесняйтесь обращаться в комментариях! И если это руководство оказалось полезным, рассмотрите возможность поделиться им с друзьями.
Часто задаваемые вопросы
1.Что является причиной появления сообщения об ошибке «В настоящее время вы не используете дисплей, подключенный к графическому процессору NVIDIA»?
Эта ошибка может быть вызвана различными проблемами, такими как устаревшие или несовместимые драйверы NVIDIA, подключение дисплея к неправильному порту или устаревшая операционная система.
2.Можно ли исправить ошибку настроек дисплея NVIDIA, обновив операционную систему?
Да, многие пользователи сообщают о решении проблемы, просто обновив операционную систему, что может включать в себя и необходимые обновления драйверов.
3.Что делать, если мой дисплей подключен к графическому процессору NVIDIA, но я все равно вижу ошибку?
Попробуйте проверить настройки использования графического процессора, убедившись, что используются правильные порты, и рассмотрите возможность ручной переустановки драйверов NVIDIA, если проблемы не исчезнут.




Добавить комментарий ▼