Печально известный синий экран смерти (BSOD) может нарушить работу вашего компьютера и вызвать значительную головную боль, особенно когда сопровождается зловещим error 0x0000000F. Эта ошибка, обозначенная сообщением SPIN_LOCK_ALREADY_OWNED , обычно возникает из-за проблем совместимости, отсутствия системных файлов или других базовых проблем в Windows 10. Понимание причин и наличие эффективных готовых решений может сэкономить вам время и нервы.
При возникновении этой ошибки ваша система может вести себя ненормально, например, не выполнять основные функции, внезапно отключаться или автоматически перезагружаться, что приводит к потере данных. Прежде чем паниковать, ознакомьтесь с распространенными причинами и потенциальными исправлениями ошибки BSOD 0x0000000F.
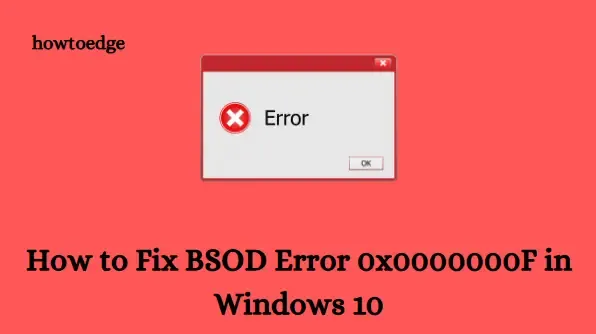
Распространенные причины ошибки BSOD 0x0000000F
Определение основной причины этого BSOD может значительно повысить эффективность устранения неполадок. Вот некоторые распространенные виновники:
- Отсутствуют основные файлы, критически важные для работы системы.
- Повреждены драйверы устройств, необходимые для аппаратной связи.
- Физические проблемы, связанные с оперативной памятью, включая дефектные сектора памяти.
- Недостаточно места на жестком диске, что влияет на его работоспособность.
- Конфликтующее программное обеспечение сторонних приложений, которое мешает работе системы.
Чтобы предотвратить дальнейшие осложнения, важно решать эти проблемы как можно скорее, поскольку со временем они могут привести к необратимым последствиям.
Когда возникает ошибка BSOD 0x0000000F?
Эта ошибка чаще всего появляется при запуске новых программ или установке обновлений. Эффективным первым шагом в устранении этой проблемы является восстановление системы до ее самого последнего стабильного состояния. Это можно сделать с помощью процедуры обновления вручную, которая может потребовать от вас мониторинга BIOS во время запуска.
Тринадцать методов устранения ошибки BSOD 0x0000000F
Чтобы помочь вам в устранении неполадок, мы составили исчерпывающий набор из тринадцати методов, которые вы можете применять систематически. Решайте проблему шаг за шагом, чтобы определить, какое решение лучше всего подходит для вашей конкретной настройки.
1. Используйте диагностику памяти Windows для устранения проблем с памятью
Неправильное распределение оперативной памяти может создать значительные проблемы, которые приводят к ошибкам BSOD. Windows включает в себя инструмент, специально предназначенный для диагностики проблем с памятью:
- Нажмите кнопку «Пуск» и введите «память» .
- Выберите «Диагностика памяти Windows» в результатах поиска.
- Выберите «Перезагрузить сейчас» и проверьте наличие проблем (рекомендуется) .
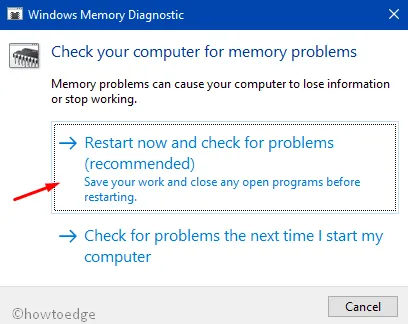
- Система перезагрузится и запустит серию проверок памяти.
- По завершении устройство снова перезагрузится, а результаты диагностики отобразятся в «Системном трее — области уведомлений».
2. Загрузите Windows 10 в безопасном режиме.
Если ваш компьютер не может нормально загрузиться из-за ошибки, вход в безопасный режим может позволить вам эффективно устранить неполадки. Выполните следующие действия:
- Нажмите Win + R , чтобы открыть диалоговое окно «Выполнить».
- Введите MSConfig и нажмите Enter , чтобы получить доступ к конфигурации системы.
- Перейдите на вкладку «Загрузка» и отметьте опцию «Безопасная загрузка» .
- Выберите «Минимальный» и нажмите «Применить» , затем «ОК» .
- Перезагрузите компьютер и несколько раз нажмите клавишу F8 , чтобы получить доступ к параметрам безопасного режима.
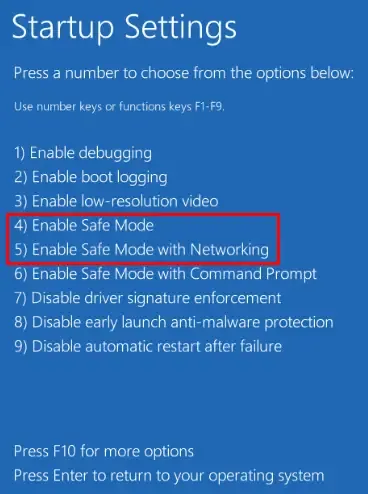
3. Отключить автоматическую перезагрузку системы
Автоматический перезапуск может быть неприятным, так как он прерывает процесс устранения неполадок. Вот как его отключить:
- Перейдите на рабочий стол и нажмите Win + D.
- Откройте проводник с помощью Win + E.
- Щелкните правой кнопкой мыши Этот компьютер и выберите Свойства .
- Нажмите «Дополнительные параметры системы» , затем «Параметры» в разделе «Загрузка и восстановление».
- Снимите флажок рядом с опцией Автоматическая перезагрузка .
- Нажмите «ОК», чтобы сохранить изменения.
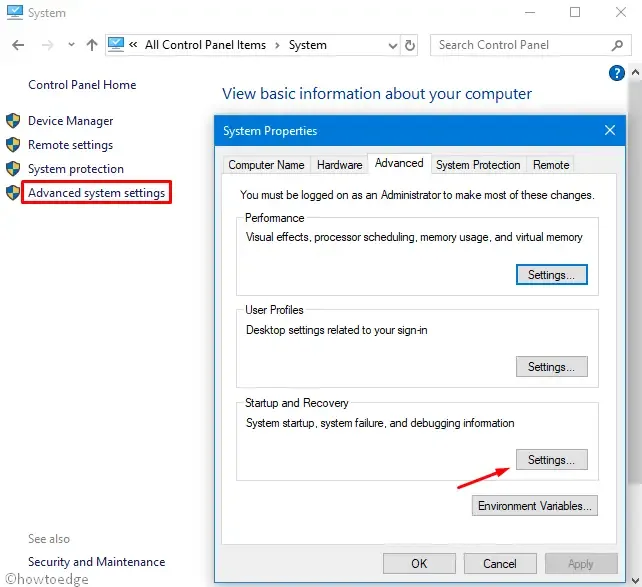
Эта настройка даст вам больше времени для сбора сообщений об ошибках, вместо того чтобы допустить неожиданную перезагрузку Windows.
4. Удалите несовместимое стороннее антивирусное программное обеспечение.
Сторонние антивирусные программы иногда могут быть источником проблем совместимости. Их удаление может восстановить стабильность:
- Нажмите Win + I , чтобы открыть параметры Windows.
- Выберите «Приложения» и перейдите в раздел «Приложения и функции» .
- Найдите и щелкните по стороннему антивирусу, затем выберите «Удалить» .
Возврат к встроенному Защитнику Windows может устранить ошибку 0x0000000F.
5. Восстановление поврежденных системных файлов с помощью SFC
Поврежденные системные файлы могут вызывать различные ошибки BSOD. Инструмент System File Checker может быть здесь полезным:
- Щелкните правой кнопкой мыши на панели задач и выберите Диспетчер задач .
- В разделе Файл выберите Запустить новую задачу , затем введите cmd и установите флажок для предоставления административных привилегий.
- Введите команду
sfc /scannowи нажмите Enter .
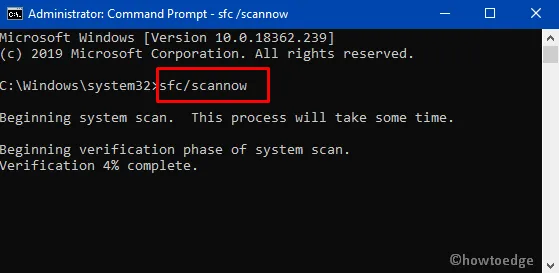
- После завершения сканирования и восстановления всех файлов перезагрузите компьютер.
6. Примените обновления Windows
Поддержание операционной системы в актуальном состоянии предотвращает многие проблемы, приводящие к ошибкам BSOD:
- Откройте параметры Windows с помощью Win + I.
- Перейдите в раздел «Обновление и безопасность» и выберите «Центр обновления Windows» .
- Нажмите «Проверить наличие обновлений» и установите все доступные исправления.

- Перезагрузите компьютер для успешного применения обновлений.
7. Сканирование на наличие вредоносных программ с помощью Windows Security
Вредоносное ПО может замедлить работу вашей системы и спровоцировать ошибки BSOD. Вот как запустить полное сканирование:
- Найдите «Безопасность» на панели задач и откройте приложение.
- Выберите Защита от вирусов и угроз и нажмите Параметры сканирования .
- Выберите «Полное сканирование» и нажмите «Сканировать сейчас» .
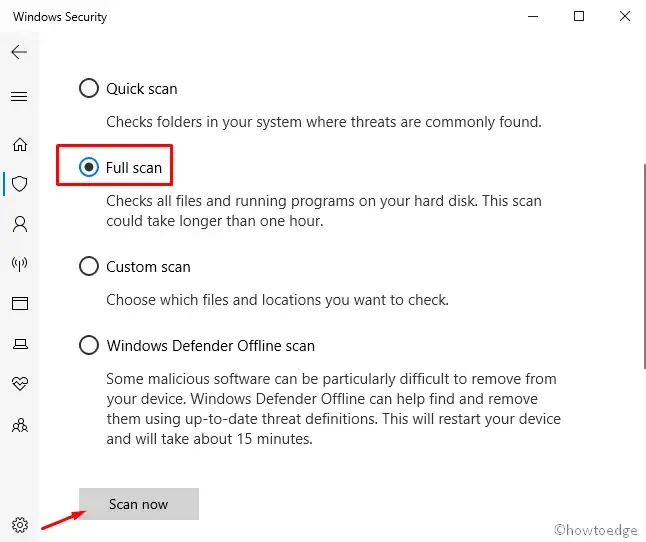
После завершения сканирования обязательно удалите все обнаруженные угрозы.
8. Запустите DISM для восстановления системы
Если SFC не решает ваши проблемы, вам может помочь средство развертывания образов и управления ими (DISM):
- Откройте командную строку от имени администратора, как описано ранее.
- Введите следующую команду:
DISM.exe /Online /Cleanup-image /Restorehealthи нажмите Enter .
Инструмент DISM восстановит компоненты и улучшит целостность системы. После этого перезагрузите компьютер.
9. Используйте восстановление системы
Если недавние изменения вызвали BSOD, возврат к предыдущему состоянию системы может решить проблему:
- Откройте диалоговое окно «Выполнить» с помощью сочетания клавиш Win + R , введите rstrui и нажмите OK .
- Выберите последнюю доступную точку восстановления и нажмите «Далее» .
- Подтвердите восстановление, нажав кнопку Готово .
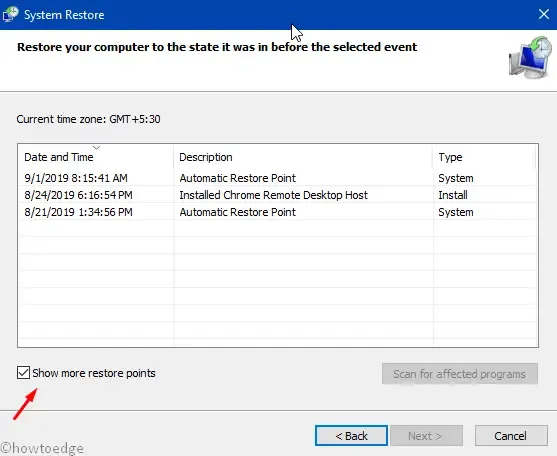
10. Проверка дисков с помощью командной строки
Длительное использование может привести к физическому повреждению секторов жесткого диска:
- Откройте командную строку с правами администратора.
- Выполните команду: где C — диск вашей ОС.
chkdsk C: /f /r /x
Эта утилита проверяет и устраняет ошибки диска. Не забудьте перезагрузиться, чтобы применить изменения!
11. Автоматический ремонт
Если ни одно из вышеперечисленных решений не помогло, рассмотрите возможность использования функции автоматического восстановления:
- Загрузитесь с установочного носителя Windows и выберите язык.
- Нажмите «Восстановить компьютер» и перейдите к опции «Устранение неполадок» .

После завершения процесса перезагрузите систему для вступления изменений в силу.
12. Перестроить данные конфигурации загрузки (BCD)
Повреждение BCD часто приводит к критическим ошибкам BSOD:
- Откройте командную строку из параметров восстановления, как упоминалось ранее.
- Последовательно выполните следующие команды:
bootrec /scanos
bootrec /fixmbr
bootrec /fixboot
bootrec /rebuildbcd
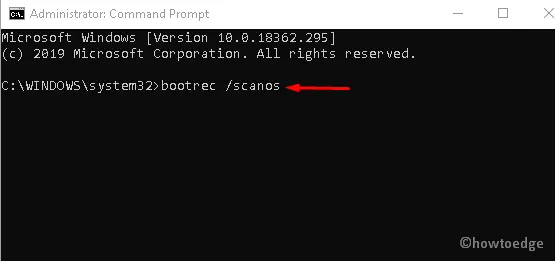
После успешного выполнения перезагрузите компьютер.
13. Обратитесь за профессиональной помощью в случае повреждения жесткого диска
Если ваш жесткий диск поврежден и не подлежит ремонту, может потребоваться консультация специалиста для замены. Это следует рассматривать как последнее средство, особенно когда другие методы не срабатывают. Сделайте резервную копию всех ценных данных, прежде чем пытаться выполнить значительный ремонт или переустановить систему.
Следуя этому руководству, вы теперь должны иметь полное представление о том, как устранить ошибку BSOD 0x0000000F в Windows 10. Помните, если все остальные способы не помогают, лучшим вариантом может стать чистая установка Windows 10, но всегда сначала убедитесь, что у вас есть резервная копия важных файлов!
Дополнительные идеи
1. Что означает ошибка BSOD 0x0000000F?
Эта ошибка означает, что в работе системы возникла критическая проблема, обычно связанная с управлением памятью или несовместимым программным обеспечением.
2. Можно ли исправить ошибку BSOD 0x0000000F без технических навыков?
Да, многие решения, такие как Windows Memory Diagnostic и System Restore, удобны для пользователя и не требуют дополнительных навыков. Однако, если вы не уверены, рекомендуется проконсультироваться с техническим специалистом.
3. Какие профилактические меры я могу предпринять, чтобы избежать будущих ошибок BSOD?
Регулярные обновления системы, антивирусное сканирование и проверки оборудования могут значительно снизить вероятность возникновения ошибок BSOD. Всегда устанавливайте программное обеспечение из надежных источников.




Добавить комментарий