Для пользователей Apple AirDrop давно стал синонимом плавной и быстрой передачи файлов. Однако ландшафт обмена файлами изменился с появлением Quick Share, встроенной функции для устройств Android, которая также предлагает возможность установки на компьютеры Windows. Этот мощный инструмент позволяет легко передавать данные между системами Android и Windows. Чтобы начать работу с Quick Share, вам нужно правильно настроить его на обеих платформах. Давайте рассмотрим этот процесс настройки шаг за шагом.
Шаг 1: Установка Quick Share в Windows
Установка Quick Share на ваш ПК с Windows зависит от марки вашего устройства Android. Вот как правильно установить его:
- Для пользователей устройств Samsung Galaxy, вы можете загрузить Quick Share непосредственно из Microsoft Store . Он оптимизирован для устройств Samsung, что гарантирует бесперебойную работу.
- Если у вас смартфон не Samsung, вы можете получить Quick Share от Google. Обратите внимание, что вы можете столкнуться с предупреждением о безопасности файла. В таких случаях вам следует продолжить загрузку, несмотря на предупреждение.
- После завершения загрузки установите Quick Share, следуя инструкциям установщика на экране.
- После установки вы заметите, что процесс настройки одинаков для всех версий. Вы можете войти в свою учетную запись Google для получения дополнительных преимуществ или выбрать использование Quick Share без входа для более оптимизированного опыта.
- В настройках Quick Share настройте видимость вашего устройства для других и управляйте тем, кто может отправлять вам файлы. Для упрощения передачи рекомендуется выбрать опцию «Получить от всех».

- Далее вы можете настроить свои предпочтения, перейдя к опции «Получение» и выбрав нужные вам настройки видимости.
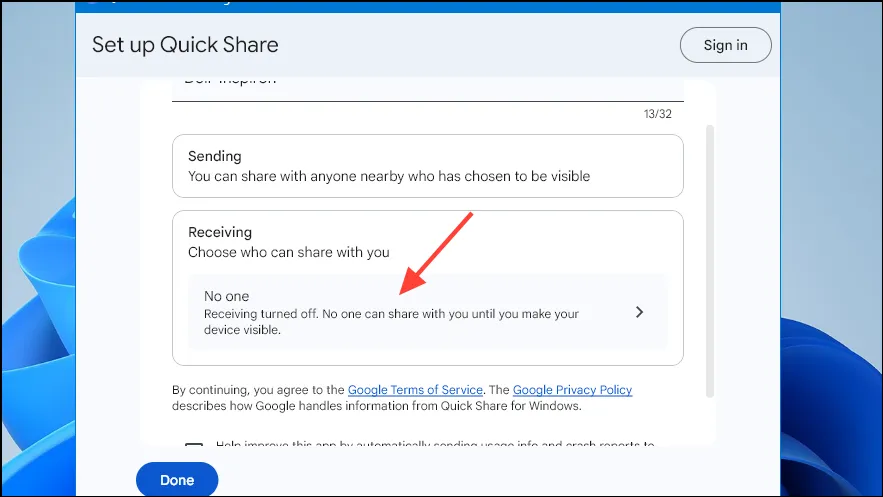
Шаг 2: Настройте функцию быстрого обмена на вашем Android-устройстве
Настройка Quick Share на Android немного отличается в зависимости от бренда. Вот простое руководство:
- Для таких брендов, как Motorola и Redmi, проведите пальцем вниз от верхней части экрана, чтобы открыть меню быстрых настроек, и найдите переключатель «Быстрый обмен». Для других брендов, таких как POCO, найдите опцию «Быстрый обмен» в главном меню настроек.
- Включение функции Quick Share предложит вам включить Wi-Fi и Bluetooth. Вам также будет предложено поделиться своими контактами с Google, чтобы облегчить обмен файлами с другими. Согласие с этими параметрами имеет решающее значение для хорошего опыта.
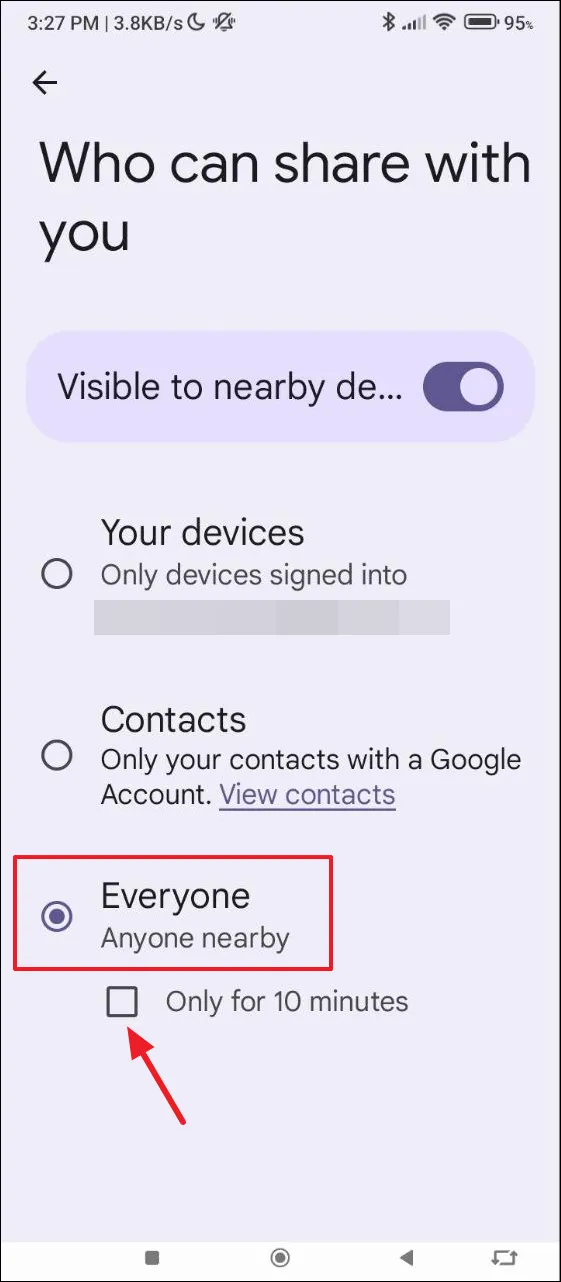
- Далее настройте параметры общего доступа. Выберите настройку «Все», чтобы разрешить передачу файлов из любого источника, или ограничьте ее в зависимости от вашего уровня комфорта. Вы также можете настроить опцию «Только на 10 минут», чтобы расширить возможности общего доступа по мере необходимости.
Использование Quick Share для передачи файлов
С активированной функцией Quick Share на обоих устройствах вы готовы начать передачу файлов. Вот как это сделать:
- Чтобы переместить файлы с вашего ПК с Windows на ваше устройство Android, убедитесь, что Bluetooth активен на обоих. Вы можете просто перетащить нужный файл в приложение Quick Share или нажать «Выбрать», чтобы просмотреть файлы.
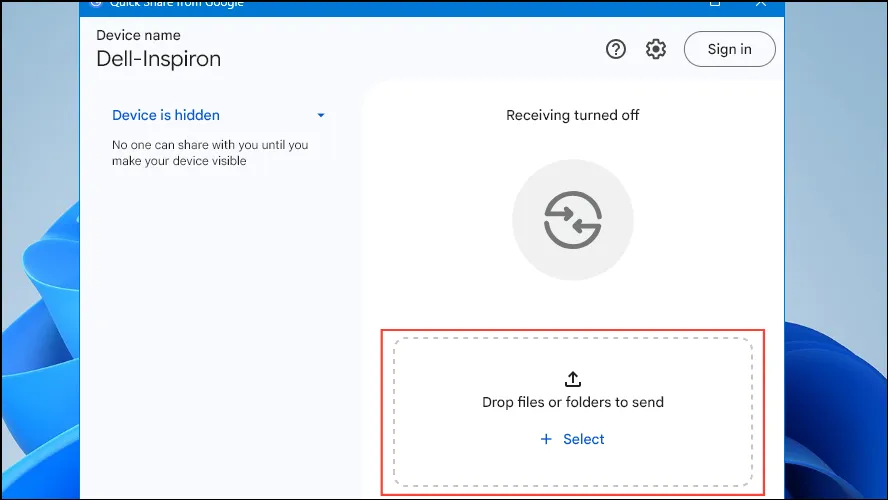
- После выбора файла Quick Share отображает близлежащие устройства. Нажмите на свой телефон Android, чтобы начать передачу.
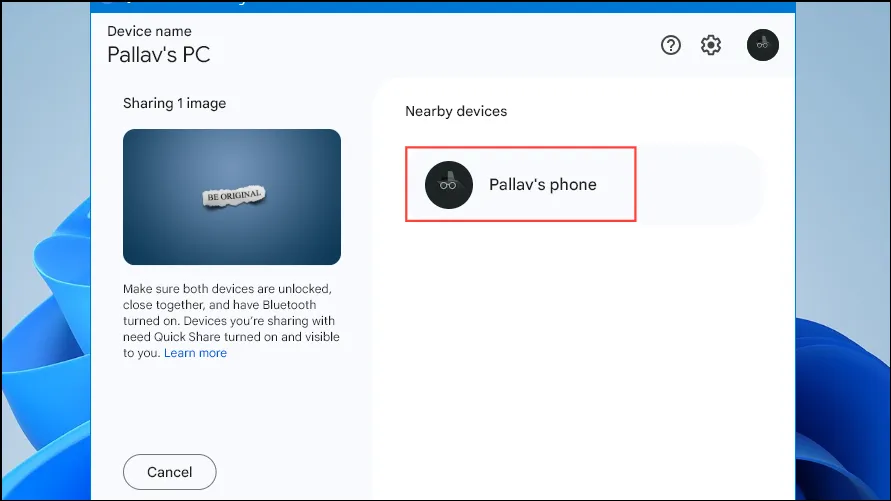
- На вашем Android-устройстве появится уведомление о сопряжении. Выберите «Сопряжение», затем нажмите «Принять», чтобы завершить передачу. Если эти устройства уже были сопряжены ранее, вы получите уведомление после отправки файла.
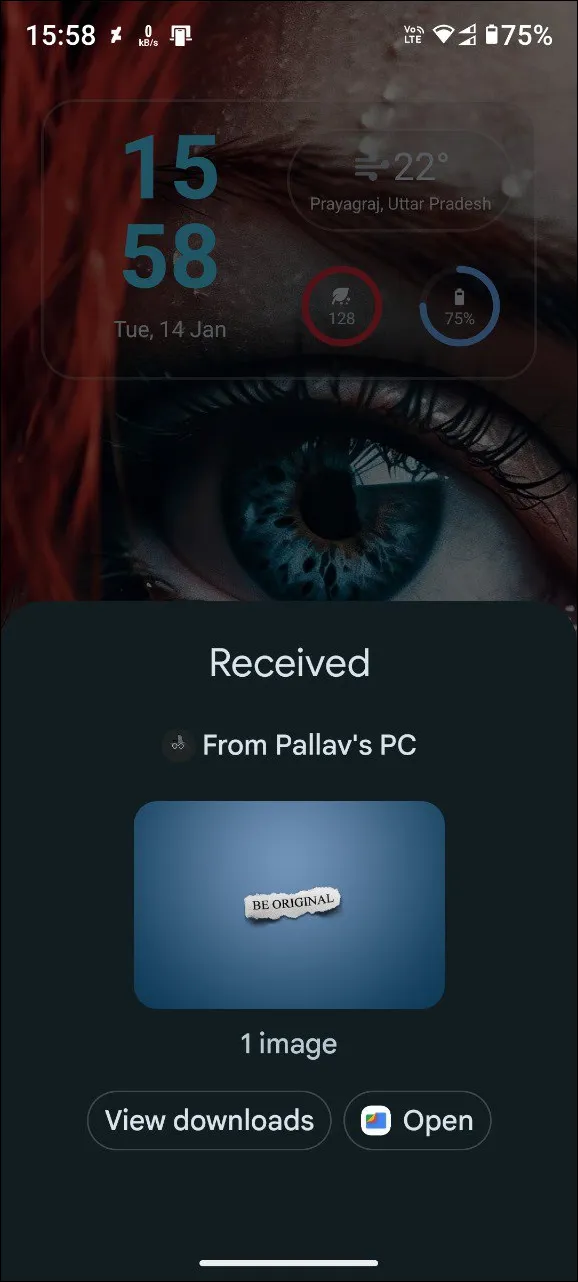
- Чтобы отправить файлы с вашего устройства Android, выберите файл, которым вы хотите поделиться, выберите «Быстрый обмен» в меню «Отправить» и нажмите на свой ПК с Windows в списке, чтобы начать отправку.
- После успешного переноса вы увидите уведомление, подтверждающее получение, на вашем устройстве Windows.
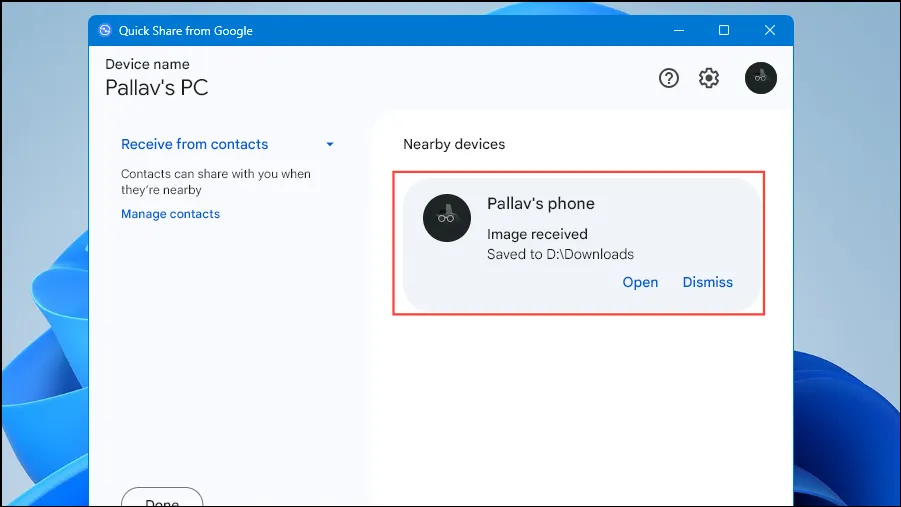
Основные соображения
- Убедитесь, что на вашем устройстве установлена как минимум 64-разрядная версия Windows 10 или более поздняя, а для оптимального подключения на вашем устройстве Android должна быть установлена версия Android 6 или более поздняя.
- Помните, что близость имеет значение: оба устройства должны находиться на расстоянии пяти метров друг от друга для бесперебойной связи во время передачи файлов.
- Quick Share поддерживает передачу файлов, а также целых папок. Однако будьте осторожны с большими файлами, так как их беспроводная передача может занять больше времени.
- Хотя Quick Share — это фантастический шаг на пути к универсальности, важно отметить, что его производительность может отставать от AirDrop от Apple, и для корректной работы часто требуется повторное сопряжение и активация Bluetooth.
Часто задаваемые вопросы
1. Могу ли я использовать Quick Share без учетной записи Google?
Да, вы можете использовать Quick Share без входа в учетную запись Google. Однако вход в учетную запись может предоставить дополнительные возможности настройки и конфиденциальности.
2. Какие типы файлов поддерживаются для передачи с помощью Quick Share?
Вы можете отправлять различные типы файлов, включая изображения, документы и папки. Однако для лучшей производительности избегайте передачи исключительно больших файлов.
3. Что делать, если мои устройства не подключаются успешно?
Если устройства не могут соединиться, убедитесь, что на обоих устройствах включены Bluetooth и Wi-Fi. Кроме того, вам может потребоваться перезапустить оба устройства и повторить попытку.




Добавить комментарий