Многие пользователи Windows 10 выразили разочарование из-за задержек звука, особенно при воспроизведении видео. Эта раздражающая проблема может значительно ухудшить общее впечатление от просмотра. К счастью, существует несколько эффективных методов устранения задержек звука в Windows 10. В этом подробном руководстве мы рассмотрим каждое решение, которое поможет вам восстановить пиковую производительность звука.
1. Используйте встроенный инструмент устранения неполадок со звуком
Windows 10 предоставляет удобный Audio Troubleshooter, предназначенный для выявления и устранения различных проблем, связанных со звуком. Выполните следующие шаги, чтобы использовать этот инструмент и потенциально устранить задержку звука:
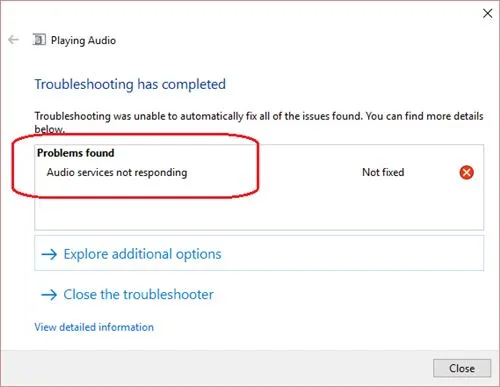
- Шаг 1: Щелкните строку поиска Windows и введите «Устранение неполадок». Щелкните рекомендуемый инструмент в результатах поиска.
- Шаг 2: Перейдите на страницу устранения неполадок и выберите Устранение неполадок воспроизведения звука .
- Шаг 3: Появится новое окно. Нажмите «Далее» , чтобы начать сканирование.
- Шаг 4: Средство устранения неполадок автоматически выполнит сканирование и устранит обнаруженные проблемы.
Использование средства устранения неполадок — это быстрый и простой первый шаг к улучшению звука в Windows 10!
2. Обновите аудиодрайверы
Устаревшие или дефектные аудиодрайверы могут быть существенной причиной задержки звука. Обновление этих драйверов может потенциально решить проблемы с воспроизведением звука. Вот как это сделать:
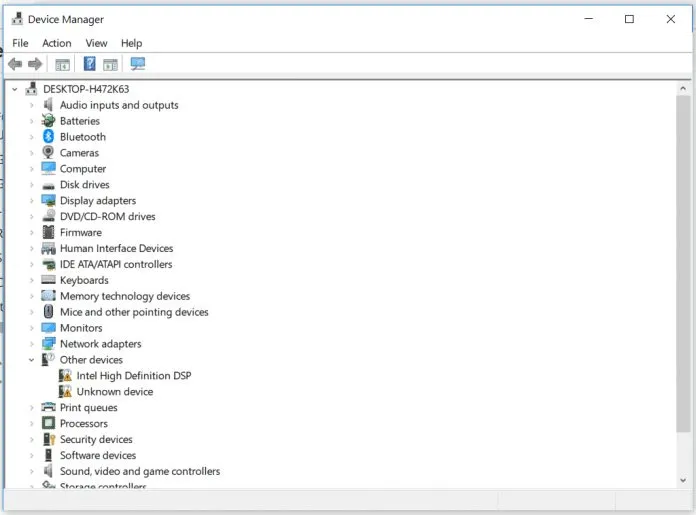
- Шаг 1: Откройте диспетчер устройств, щелкнув правой кнопкой мыши значок «Мой компьютер» и выбрав «Свойства» , затем выберите «Диспетчер устройств» .
- Шаг 2: В диспетчере устройств найдите и разверните Звуковые, видео и игровые устройства .
- Шаг 3: Щелкните правой кнопкой мыши по своему аудиоустройству и выберите «Обновить драйвер» .
- Шаг 4: Выберите первый вариант для автоматического поиска обновленных драйверов.
Перезагрузите компьютер после обновления драйверов, чтобы изменения вступили в силу.
3. Восстановите настройки устройства воспроизведения по умолчанию.
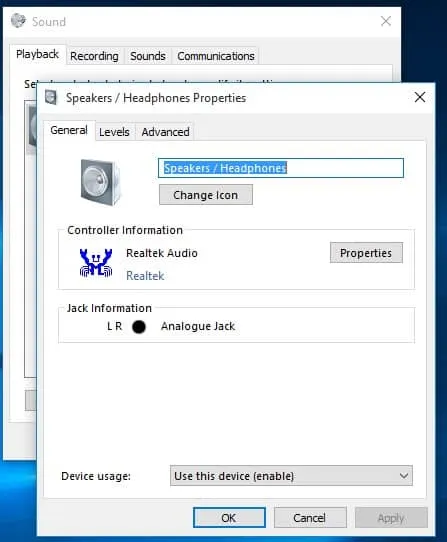
Если вы недавно подключили новые аудиоустройства (например, наушники или динамики), восстановление настроек устройства воспроизведения может устранить задержку звука:
- Шаг 1: Щелкните правой кнопкой мыши значок «Звук» на панели задач и выберите «Устройства воспроизведения» .
- Шаг 2: Щелкните правой кнопкой мыши устройство воспроизведения по умолчанию и выберите «Свойства» .
- Шаг 3: Нажмите «Восстановить настройки по умолчанию» , а затем примените изменения.
Этот простой метод часто может решить проблемы с воспроизведением, вызванные неправильно настроенными параметрами.
4. Проверьте звук с помощью VLC Media Player
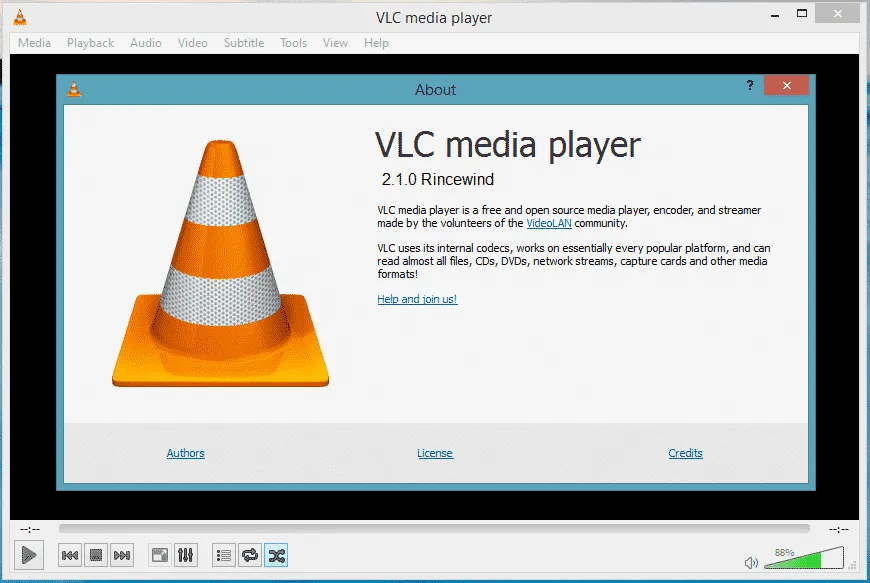
VLC Media Player — универсальный и надежный видеоплеер. Если ваш звук воспроизводится без задержек в VLC, проблема может быть связана с аудиокодеками, используемыми другими проигрывателями. Это не решит проблему навсегда, но может дать представление о том, являются ли кодеки основной причиной.
5. Установите пакет аудиокодеков
Иногда установка стороннего пакета кодеков может исправить задержку звука и улучшить производительность звука. Кодек сжимает аудио- и видеоданные для более плавного воспроизведения:

Пакет кодеков K-Lite Codec Pack настоятельно рекомендуется за его надежность и включает в себя Media Player Classic Home Cinema, обеспечивая великолепные возможности.
6. Измените формат аудио
Некоторые пользователи испытали улучшения, изменив настройки аудиоформата. Вот пошаговое руководство:

- Шаг 1: Щелкните правой кнопкой мыши значок динамика в области уведомлений и выберите «Устройства воспроизведения» .
- Шаг 2: Дважды щелкните устройство воспроизведения по умолчанию, чтобы получить доступ к его свойствам.
- Шаг 3: Перейдите на вкладку «Дополнительно» и выберите другой аудиоформат; рекомендуется 16 бит, 44100 Гц (качество CD).
- Шаг 4: Поэкспериментируйте с различными форматами и нажмите «ОК», чтобы сохранить изменения.
Настройка аудиоформата иногда может устранить постоянную задержку и улучшить общее качество звука.
Используя описанные выше методы, вы сможете устранить проблемы с задержкой звука в вашей системе Windows 10. Если эти решения вам помогли, не стесняйтесь делиться своим опытом или дополнительными методами в разделе комментариев ниже!
Дополнительные идеи
1. Что вызывает задержку звука в Windows 10?
Задержка звука может быть вызвана несколькими факторами, включая устаревшие аудиодрайверы, неправильные настройки звука, неисправные кодеки или проблемы с конфигурацией устройства воспроизведения.
2. Как часто следует обновлять аудиодрайверы?
Рекомендуется проверять наличие обновлений аудиодрайверов каждые несколько месяцев или всякий раз, когда у вас возникают проблемы с воспроизведением, поскольку производители выпускают обновления для повышения производительности и исправления ошибок.
3. Является ли использование VLC Media Player постоянным решением проблемы задержки звука?
Нет, хотя использование VLC может помочь изолировать проблему, оно не устраняет задержку звука в других приложениях навсегда. Оно указывает на потенциальные проблемы с кодеками, которые могут потребовать решения.




Добавить комментарий