Возникли проблемы с просмотром в Microsoft Edge или Google Chrome? Причиной может быть печально известная ошибка STATUS_BREAKPOINT, которая мешает вам зайти на важные веб-сайты. Эта ошибка проявляется такими сообщениями, как «О, Snap! Что-то пошло не так при отображении этой веб-страницы. Код ошибки: STATUS_BREAKPOINT» или «На этой странице возникла проблема. Попробуйте вернуться позже. Вы также можете: Открыть новую вкладку, Обновить эту страницу. Код ошибки: STATUS_BREAKPOINT».
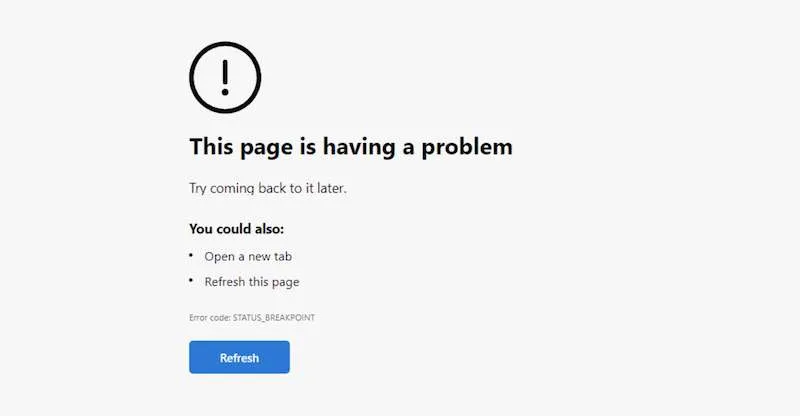
Эффективные решения для исправления ошибки STATUS_BREAKPOINT в Edge и Chrome
Эта досадная ошибка может быть вызвана различными факторами, включая неправильные настройки даты и времени, проблемы с подключением, неисправные расширения браузера или устаревшие версии самого браузера. Ниже мы рассмотрим ряд шагов, которые помогут вам эффективно устранить неполадки и устранить ошибку STATUS_BREAKPOINT.
1. Проверьте и настройте параметры даты и времени.
Неправильные настройки даты и времени могут существенно повлиять на производительность браузера. Перейдите в меню настроек вашего устройства, найдите параметры даты и времени и убедитесь, что часовой пояс установлен правильно. Может быть полезно отключить автоматическую настройку времени, чтобы при необходимости вносить ручные корректировки.
2. Выключите и включите устройство и сеть.
Простое, но эффективное решение заключается в перезапуске устройства и обновлении сетевого подключения. Начните с закрытия веб-браузера, затем выключите устройство. Отключите маршрутизатор на минуту, подключите его снова и включите устройство. Перезапустите браузер и проверьте, сохраняется ли ошибка.
3. Очистите кэш браузера.
Накопленные данные кэша могут препятствовать работе браузера. Выполните следующие действия для Edge и Chrome:
- Для Microsoft Edge: Щелкните значок с тремя точками, перейдите в Настройки , затем Конфиденциальность, Поиск и Службы . Перейдите в Очистить данные браузера , выберите Выбрать, что очистить , отметьте Файлы cookie и Кэшированные изображения , затем нажмите Очистить сейчас .
- Для Google Chrome: Нажмите на значок с тремя точками, выберите Дополнительные инструменты , а затем Очистить данные браузера . Отметьте Файлы cookie и Кэшированные изображения и подтвердите, нажав Очистить данные .
4. Убедитесь, что ваш браузер обновлен
Поддержание вашего браузера в актуальном состоянии имеет решающее значение. Чтобы проверить наличие обновлений:
- Google Chrome: Перейдите в раздел «Справка» в меню «Настройки» и выберите «О Google Chrome» . Браузер автоматически проверит наличие обновлений и установит их, если они доступны.
- Microsoft Edge: Аналогичным образом перейдите в раздел «Справка и отзывы» , выберите «О Microsoft Edge» и следуйте инструкциям по обновлению.
5. Отключите аппаратное ускорение
Включение аппаратного ускорения иногда может влиять на производительность браузера. Чтобы отключить эту функцию:
- В Edge: Откройте меню «Настройки» , перейдите в раздел «Система и производительность » и отключите опцию «Использовать аппаратное ускорение, если доступно» . Перезапустите браузер.
- В Chrome: откройте «Настройки» , перейдите в раздел «Система» , отключите параметр « Использовать аппаратное ускорение (если доступно)» и перезапустите Chrome.
6. Отключите проблемные расширения
Источником проблемы могут быть расширения. Их отключение может значительно помочь в устранении ошибок:
- Для Edge: щелкните значок с тремя точками, перейдите в раздел «Расширения» и отключите все расширения, которые могут вызывать проблемы.
- Для Chrome: откройте раздел «Дополнительные инструменты» , выберите «Расширения» и при необходимости отключите соответствующие расширения.
7. Сбросьте настройки браузера до значений по умолчанию
Если все остальное не помогает, восстановление настроек браузера до исходных значений по умолчанию может стать решением. Вот как это сделать:
- Пользователи Chrome: откройте меню «Настройки» , найдите «Сброс настроек» , выберите « Восстановить настройки до исходных значений по умолчанию» , затем нажмите «Сброс» .
- Пользователи Edge: аналогичным образом перейдите в меню «Настройки» и выберите «Восстановить настройки до значений по умолчанию» , а затем подтвердите, нажав «Сброс» .
Заключение
Систематически следуя методам, описанным выше, вы можете значительно увеличить свои шансы на исправление ошибки STATUS_BREAKPOINT. Не стесняйтесь обращаться к этим шагам устранения неполадок и применять их по одному за раз, пока ваш браузер снова не начнет работать гладко.
Дополнительные идеи
1. Что такое ошибка STATUS_BREAKPOINT?
Ошибка STATUS_BREAKPOINT — это распространенная проблема, которая возникает, когда ваш веб-браузер, например Microsoft Edge или Google Chrome, не может правильно загрузить веб-страницу, часто из-за проблем с конфигурацией или поврежденных данных кэша.
2. Можно ли исправить ошибку STATUS_BREAKPOINT, просто обновив страницу?
Хотя обновление страницы может временно помочь, это не гарантированное решение. Если ошибка сохраняется, рассмотрите возможность использования подробных методов устранения неполадок, описанных выше, для более постоянного решения.
3. Необходимо ли сбрасывать настройки браузера, чтобы исправить ОШИБКУ?
Сброс настроек браузера часто рассматривается как последнее средство, когда другие методы не срабатывают. Он может эффективно устранить постоянные проблемы, но также отменяет ваши пользовательские настройки и отключает расширения, поэтому действуйте осторожно.




Добавить комментарий