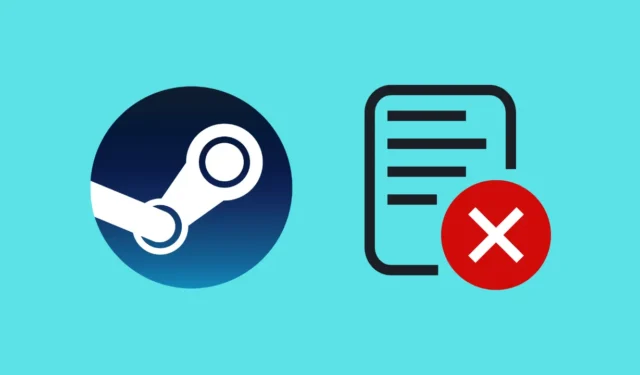
Не можете обновить игры Steam и появляется сообщение об ошибке «Поврежденные файлы обновления»? Проблема с поврежденными файлами обновления Steam может возникнуть при попытке обновить загружаемые игры в клиенте Steam.
Некоторыми распространенными причинами возникновения этой проблемы могут быть поврежденный файл кэша, проблема с папкой загрузок, поврежденные файлы игры, перегруженный сервер и т. д. Эта проблема не позволит вам обновить игры и может стать настоящей головной болью, если некоторые игры требуют последнее обновление для запуска.
Итак, что можно сделать, чтобы решить проблему с поврежденными файлами обновлений Steam? В этой статье описаны все рабочие решения, которые вы можете использовать, чтобы исправить эту ошибку и обновить игру.
Исправить поврежденные файлы обновления Steam
Steam продолжает выдавать ошибки при попытке обновить игры на клиенте. Вот несколько шагов по устранению неполадок, которые помогут вам избавиться от этой проблемы:
1. Проверьте целостность игровых файлов.
Если файлы игры повреждены, Steam не сможет обновить игру, и вы столкнетесь с проблемой поврежденных файлов обновления. Вы можете проверить целостность файлов игры, чтобы исправить поврежденные файлы.
- Запустите клиент Steam на своем ПК.
- Нажмите на вкладку «Библиотека» .
- На левой панели щелкните правой кнопкой мыши игру, с которой у вас возникли проблемы, и выберите «Свойства» .
- Теперь нажмите «Установленные файлы» , а затем нажмите кнопку «Проверить целостность игровых файлов» .
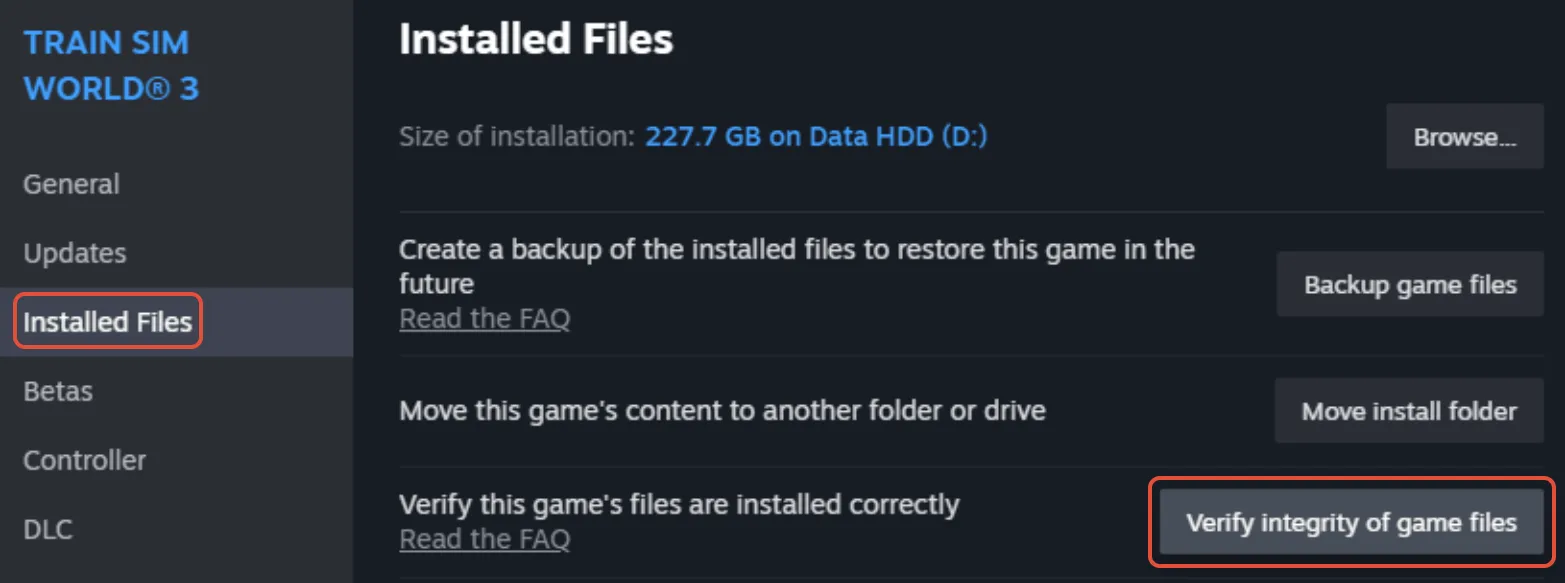
2. Восстановить библиотеку игр.
Проблемы с папкой библиотеки игры также могут привести к тому, что Steam выдаст ошибки при обновлении игры. Восстановите папку библиотеки игры и посмотрите, устранена ли проблема или нет.
- Сначала откройте Steam на своем ПК.
- Нажмите на Steam в верхнем левом углу, а затем на «Настройки» .
- В настройках Steam выберите опцию «Хранилище» .
- В раскрывающемся меню выберите диск, на котором установлена игра.
- Нажмите на три точки, а затем на «Восстановить библиотеку» .
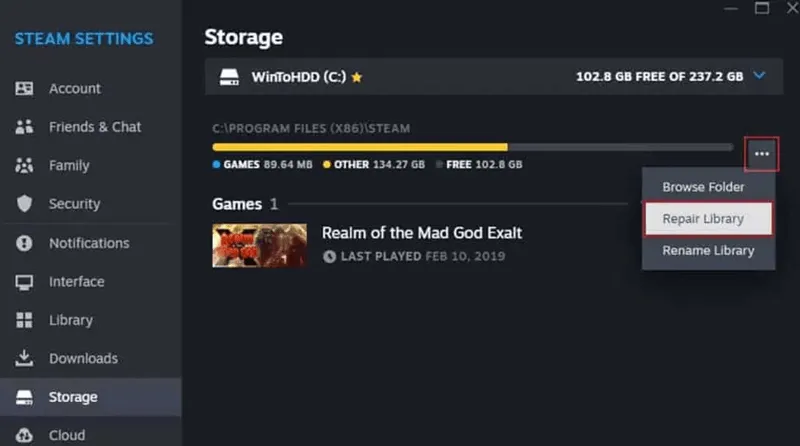
3. Изменить сервер загрузки
Проблемы с текущим сервером также могут вызвать эту проблему. Изменение сервера загрузки на другой регион устранит проблему с поврежденными файлами обновлений Steam. Вот как это сделать-
- В клиенте Steam нажмите на опцию Steam в левом верхнем углу.
- Нажмите «Настройки» в открывшемся меню.
- Перейдите на вкладку «Загрузки» на левой панели.
- Нажмите на раскрывающееся меню рядом с пунктом «Регион загрузки» и установите другой регион.
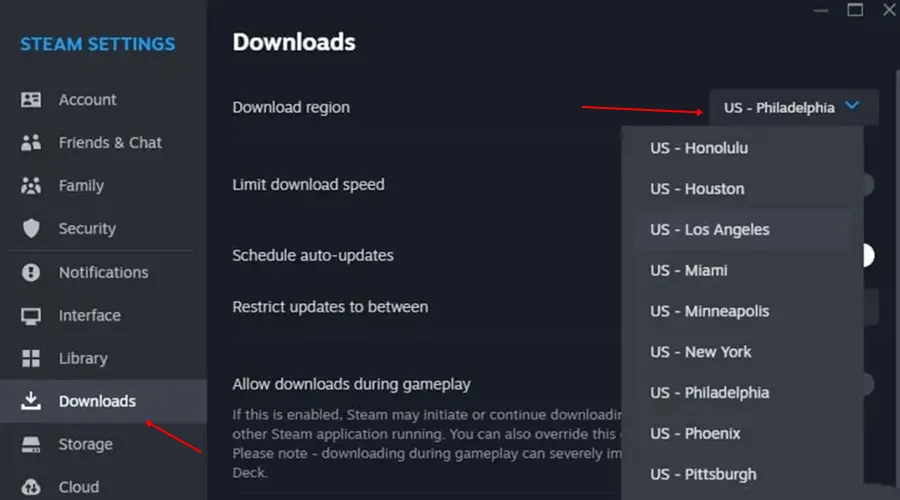
4. Очистите кэш загрузок.
Если у вас возникли проблемы с обновлением некоторых игр, это может быть связано с повреждением кеша загрузки. Чтобы решить эту проблему, вы можете попробовать очистить кеш загрузок, выполнив действия, указанные ниже.
- Первый шаг — зайти в настройки Steam .
- На левой панели настроек Steam нажмите вкладку «Загрузки» .
- Нажмите кнопку «Очистить кэш» рядом с опцией «Очистить кэш загрузок».

- В запросе подтверждения нажмите кнопку «Подтвердить» .
5. Перенесите игру на новый диск.
Причиной этой проблемы также могут быть проблемы с текущим разделом или папкой игры. Чтобы это исправить, вы можете переместить игру на новый диск и затем попробовать обновить игру. Шаги, приведенные ниже, помогут вам в этом:
- Откройте Steam , а затем откройте настройки Steam .
- Нажмите на вкладку «Хранилище» на левой панели.
- После этого щелкните раскрывающийся список разделов и нажмите «Добавить диск» .
- Выберите раздел, куда вы хотите переместить игру, и нажмите «Добавить» .
- После этого поставьте галочку напротив игры, которую хотите переместить, и нажмите кнопку «Переместить» .
- Выберите диск из списка и нажмите «Переместить» . После этого игра будет перенесена на новый диск.
- После этого попробуйте обновить игру еще раз.
6. Переустановите клиент Steam.
Если вы выполнили все действия, перечисленные в статье выше, но по-прежнему сталкиваетесь с проблемами при обновлении игры в Steam, возможно, вы можете попробовать переустановить клиент Steam. Чтобы переустановить клиент Steam, выполните следующие действия:
- Нажмите клавишу Windows , найдите Панель управления и откройте ее.
- Теперь нажмите на опцию «Удалить программу» .
- Выберите Steam из списка приложений и нажмите «Удалить» .
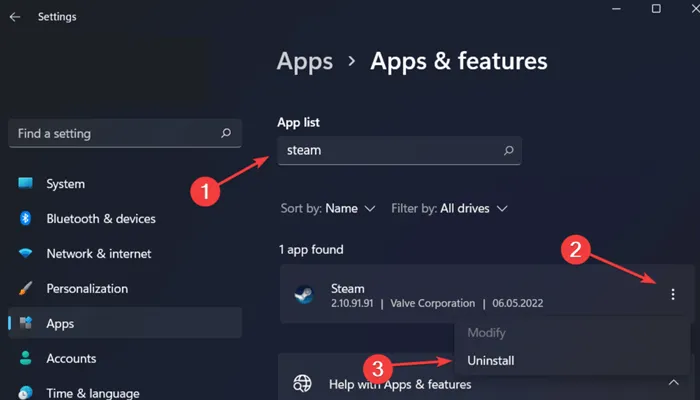
- Подтвердите удаление, снова нажав «Удалить» .
- Перезагрузите компьютер после удаления игры.
- После этого перейдите на страницу Steam в своем браузере и нажмите «Установить Steam» .
- После загрузки установки Steam установите ее на свое устройство.
- Запустите Steam, войдите в свою учетную запись и установите последнюю версию игры.
7. Проверьте диск на наличие ошибок
Ошибки диска также могут помешать Steam обновлять игры. Вы можете запустить команду CHKDSK, чтобы проверить диск на наличие ошибок и исправить их.
- Нажмите одновременно клавиши Windows + R , введите cmd и одновременно нажмите клавиши Ctrl + Shift + Enter .
- Теперь выполните команду, приведенную ниже:
-
-
chkdsk [drive letter]: /f
-
Нижняя граница
Возникли проблемы с обновлением игр, установленных в клиенте Steam? Вы можете выполнить шаги, упомянутые в этом руководстве, чтобы устранить проблему с поврежденными файлами обновлений Steam.





Добавить комментарий