Чтобы получить доступ к защищенному паролем PDF-файлу, у вас должен быть правильный пароль. Аналогично, предоставление такого документа требует предоставления пароля получателю, что может быть довольно обременительно, особенно при работе с несколькими защищенными паролем файлами. Практическим подходом в таких сценариях является удаление пароля из ваших PDF-документов. Для этого есть два основных способа.
Метод 1: Распечатать в PDF или сохранить как PDF
Самый простой способ удалить пароль из PDF-файла — открыть документ и сохранить его как новый файл. Этот новый PDF-файл будет зеркальным отражением исходного содержимого, но не будет иметь никакой защиты паролем. Этот метод применим только в том случае, если PDF-файл не имеет ограничений на печать. Если вы можете открыть PDF-файл, вы должны иметь возможность распечатать его с помощью любого стандартного просмотрщика PDF-файлов.
- Начните с открытия PDF-файла в веб-браузере, например Chrome или Edge.
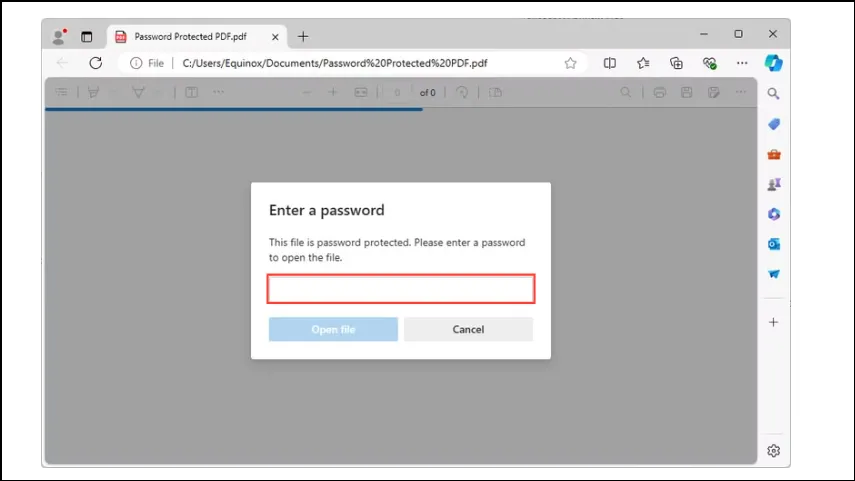
- Нажмите на меню в виде трех точек в правом верхнем углу и выберите «Печать» из предложенных вариантов или используйте значок принтера, доступный на панели инструментов PDF.
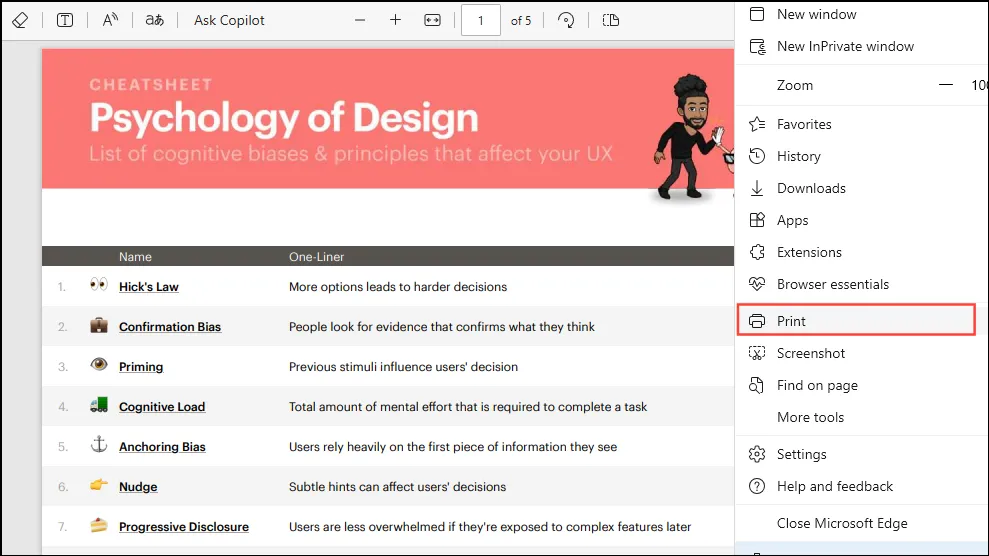
- В диалоговом окне печати выберите в раскрывающемся меню пункт «Сохранить как PDF».
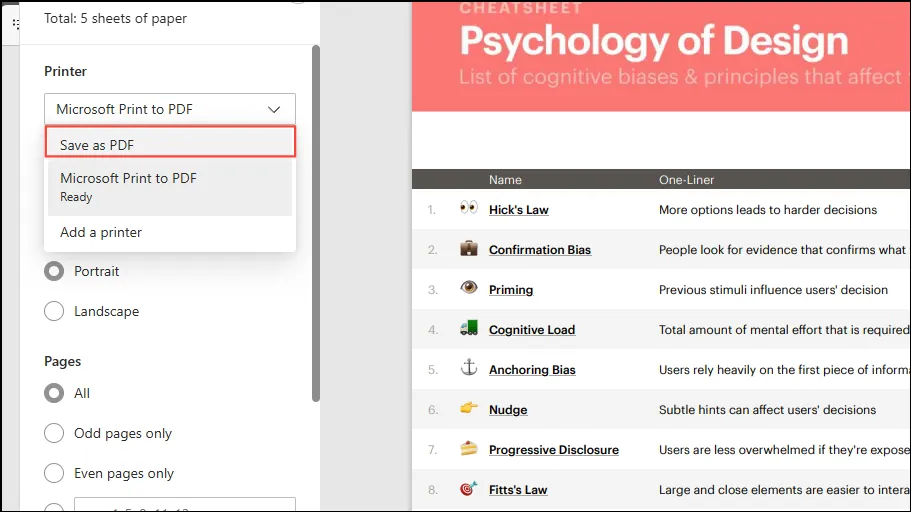
- Выберите местоположение и имя для нового документа PDF. Этот дубликат будет содержать ту же информацию, что и оригинал, но будет свободен от ограничений пароля.
На macOS
Если вы используете Mac, вы можете выполнить аналогичные действия с помощью приложения Preview.
- Введите пароль, чтобы открыть защищенный PDF-файл в режиме предварительного просмотра.
- После открытия документа перейдите в «Файл», затем нажмите «Печать» или воспользуйтесь
Command + Pсочетанием клавиш. - В нижней части окна печати выберите меню «PDF», затем выберите «Сохранить как PDF». Введите имя для нового файла и выберите желаемое место сохранения. Теперь вы можете поделиться или открыть дубликат PDF, больше не обремененный защитой паролем.
Метод 2: использование Adobe Acrobat Pro
Adobe Acrobat Pro — это премиум-приложение, разработанное для удаления паролей из файлов PDF, и вы даже можете использовать пробную версию для этой цели, если предыдущий метод не сработал. Если у вас в настоящее время нет учетной записи Adobe Pro, посетите их веб-сайт, чтобы начать бесплатную пробную версию, для которой потребуется способ оплаты; однако вы не понесете никаких расходов, если отмените подписку до окончания пробного периода.
- Откройте защищенный паролем PDF-файл в Adobe Acrobat Pro, введя пароль.
- Выберите «Меню» в левом верхнем углу, нажмите «Защита», а затем перейдите в «Свойства безопасности».
- Кроме того, вы можете открыть «Свойства документа» из меню, а затем перейти на вкладку «Безопасность».
- В разделе «Метод безопасности» выберите «Без защиты» и нажмите «ОК». Наконец, сохраните незащищенный документ через Меню.
Важные примечания
- Независимо от выбранного метода, наличие пароля необходимо для доступа к PDF-файлу, который вы хотите разблокировать.
- Хотя многочисленные онлайн-инструменты обещают удалить пароли из PDF-файлов, их использование может представлять значительную угрозу конфиденциальности и безопасности.
- После удаления пароля у вас будет возможность применить новый пароль для дополнительной защиты вашего PDF-файла.




Добавить комментарий ▼