Инструмент Windows 11 Performance Monitor предлагает более продвинутые функции по сравнению с Task Manager. Он позволяет пользователям наблюдать за использованием системных ресурсов в реальном времени. В первую очередь системные администраторы используют этот инструмент для оценки влияния активных программ на общую производительность системы.
В то время как диспетчер задач ориентирован на обычных пользователей, монитор производительности предназначен для тех, кто обладает техническими знаниями, предоставляя подробную информацию о работе системы и позволяя регистрировать данные для будущего анализа.
Используя Performance Monitor, вы можете создать файл журнала, который будет собирать данные о производительности вашей системы. Этот журнал можно будет просмотреть позже. В этой статье мы представляем подробное руководство по созданию отчетов о производительности системы в Windows 11. Давайте погрузимся в это!
Как запустить монитор производительности в Windows 11
Прежде чем вы сможете создать отчет, вам необходимо знать, как получить доступ к инструменту «Монитор производительности» в Windows 11. Существует несколько способов запуска инструмента «Монитор производительности» , но мы сосредоточимся на самом простом подходе.
1. Нажмите клавишу Windows key + Rна клавиатуре, чтобы открыть диалоговое окно «ВЫПОЛНИТЬ».
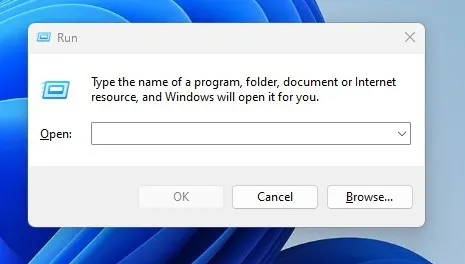
2. В диалоговом окне «Выполнить» введите perfmonи нажмите кнопку «ОК» .

3. Это действие откроет монитор производительности на вашем устройстве Windows 11.

Создание отчета о производительности системы в Windows 11
Узнав, как получить доступ к инструменту Performance Monitor в Windows 11, вы теперь готовы создать комплексный отчет о производительности системы. Выполните эти простые шаги, чтобы создать отчет с помощью инструмента Performance Monitor.
1. Начните с ввода Performance Monitor в строке поиска Windows 11. Затем выберите приложение Performance Monitor из результатов поиска.
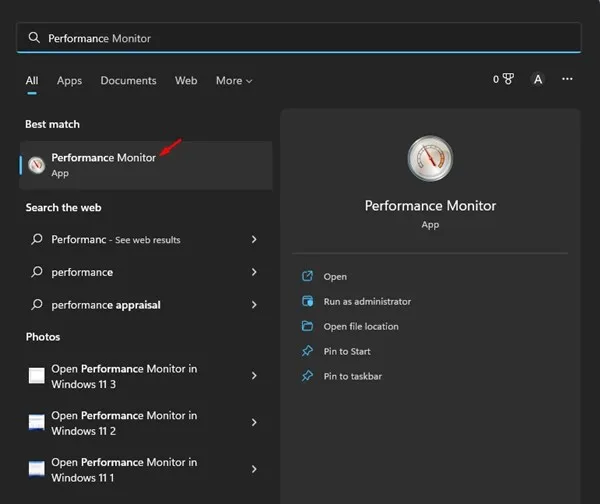
2. В мониторе производительности разверните наборы сборщиков данных .
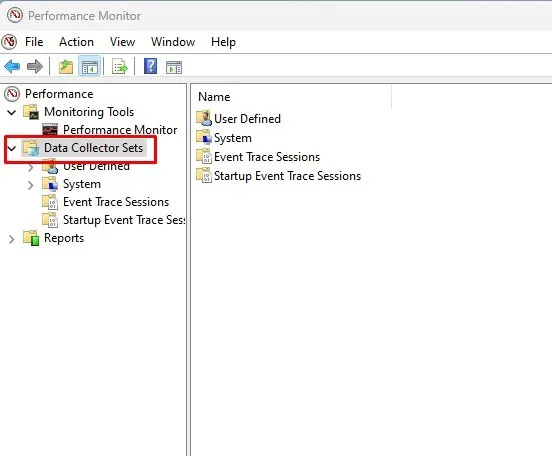
3. Далее разверните категорию «Система» и нажмите «Производительность системы» .
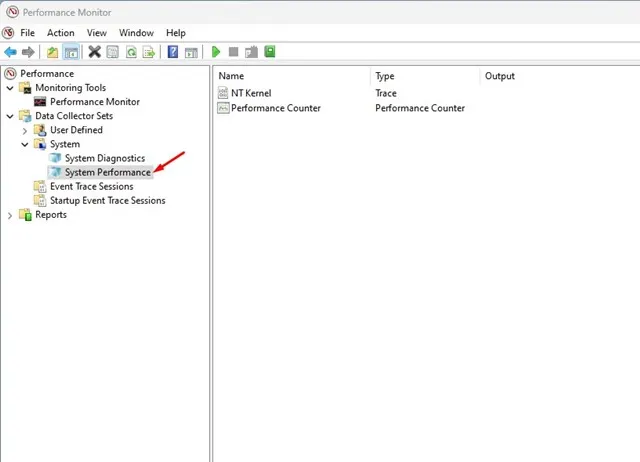
4. Щелкните правой кнопкой мыши пункт «Производительность системы» и выберите «Пуск» .
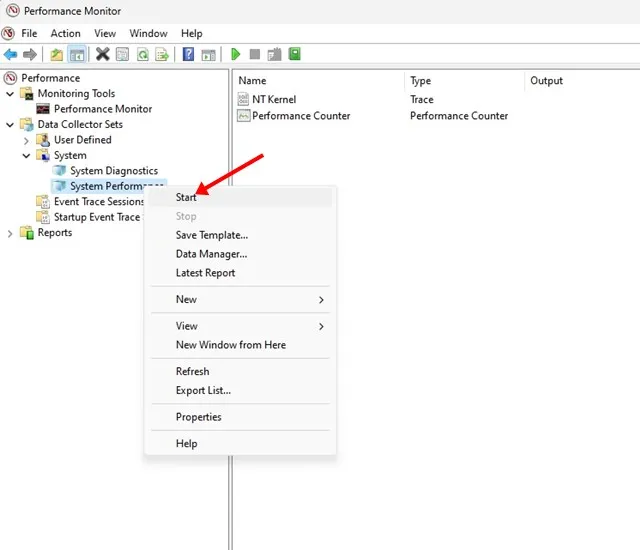
5. Подождите несколько секунд или минут, пока Performance Monitor завершит формирование отчета.
6. После завершения перейдите в раздел Отчеты > Система > Производительность системы .
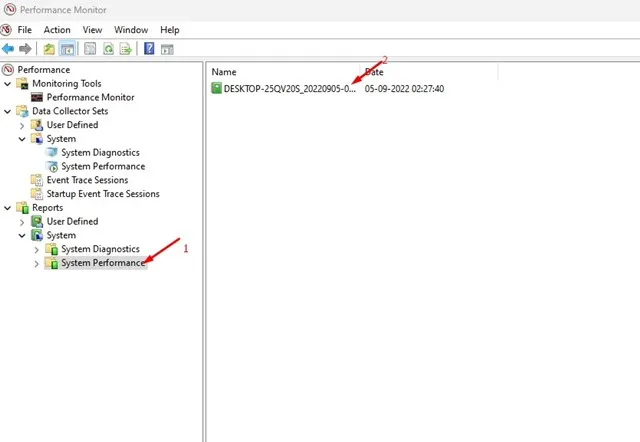
7. С правой стороны будут отображены все сгенерированные отчеты. Вы можете проверить временную метку, чтобы определить, когда был создан отчет.
8. Чтобы просмотреть отчет, просто дважды щелкните по нему.
9. Отчет о производительности системы содержит важную диагностическую информацию о вашем процессоре, памяти, диске, сети и других системных ресурсах.
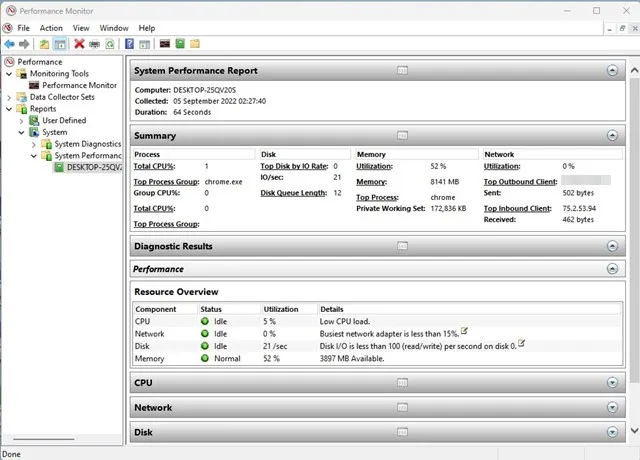
Вот как можно эффективно использовать монитор производительности в Windows 11 для создания отчета о производительности вашей системы.
Дополнительные функции монитора производительности в Windows 11
Помимо создания системного отчета, инструмент Performance Monitor служит различным целям. Его также можно использовать для проверки журналов сбоев, среди прочего.
Однако интерпретация отчетов Performance Monitor может потребовать специальных знаний. Новичкам может быть сложно эффективно использовать и понимать этот инструмент.




Добавить комментарий ▼