Полное руководство по нарезке видео с помощью VLC Media Player
Знаете ли вы, что VLC Media Player — это не просто мощный медиаплеер для воспроизведения? Он также предоставляет базовые функции редактирования видео, позволяя пользователям ПК легко вырезать и обрезать видеоклипы. Если вы хотите извлечь основные моменты из фильма или записать фрагменты игрового процесса, VLC — это универсальный вариант, который часто упускают из виду.
Начало работы: Откройте VLC Media Player
Первый шаг в редактировании видео — запуск VLC Media Player на вашем компьютере. Если он у вас еще не установлен, вы можете легко загрузить его с официального сайта VLC .
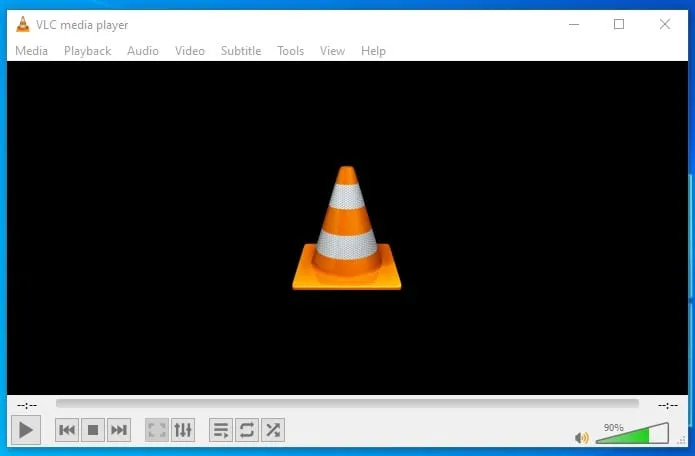
Выберите видео, которое вы хотите отредактировать
Затем нажмите «Медиа» в строке меню и выберите «Открыть файл», чтобы найти и открыть видеофайл, который вы хотите вырезать.
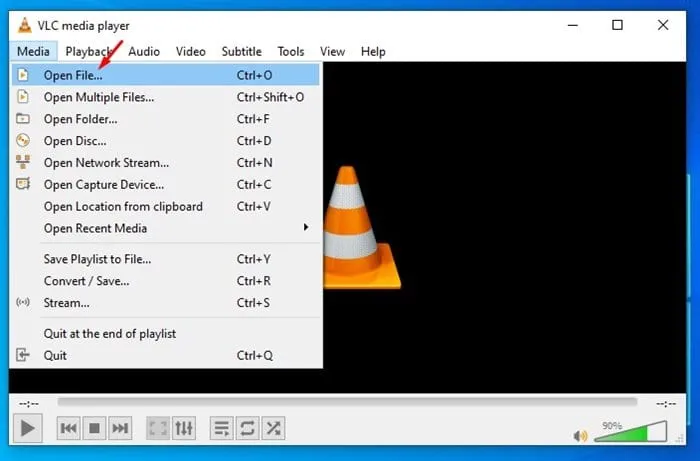
Включить расширенные элементы управления
Для нарезки видео вам понадобится функция Advanced Controls . Перейдите на вкладку View в строке меню и нажмите Advanced Controls . Над элементами управления воспроизведением появится набор дополнительных кнопок, что упрощает запись сегментов вашего видео.
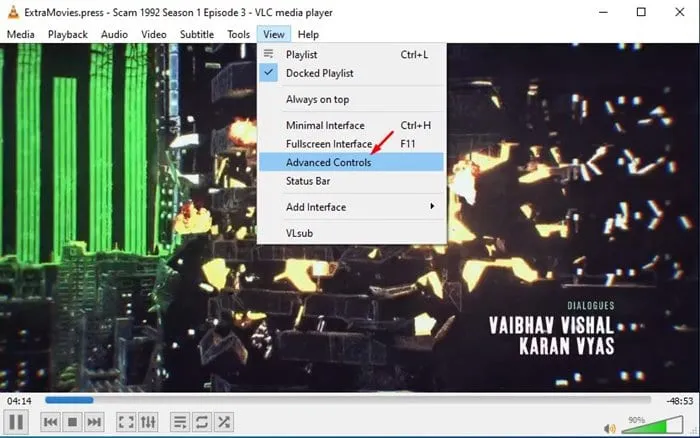
Начните монтировать видео
Чтобы обрезать видео, вы будете использовать встроенную функцию записи в VLC. Выполните следующие действия:
- Поставьте видео на паузу: перейдите к точке, с которой вы хотите начать монтаж.
- Установите начальную точку: переместите ползунок на тот кадр, с которого вы хотите начать запись.
- Запись: Нажмите кнопку «Запись» (отмечена красной точкой), чтобы начать запись нужного вам видеофрагмента.
Завершите свой клип
После того, как вы записали нужный раздел, нажмите кнопку «Запись» еще раз, чтобы остановить запись. Ваш отредактированный клип готов!
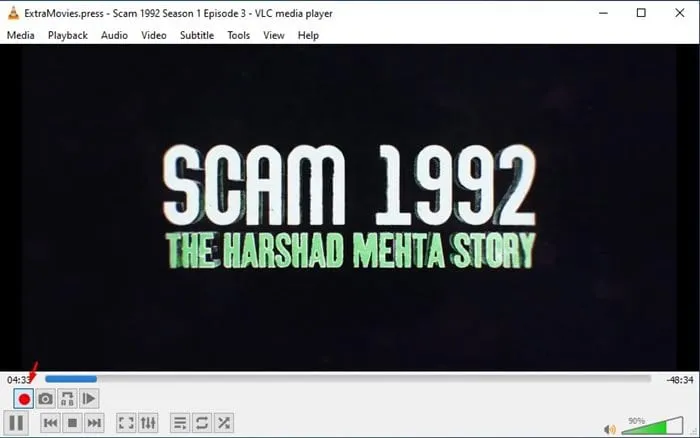
Где найти сохраненный видеоклип
Ваш новый вырезанный видеофрагмент будет автоматически сохранен в папке «Видео» на вашем ПК с Windows 10. Это обеспечивает его бесшовную интеграцию в вашу систему управления файлами.
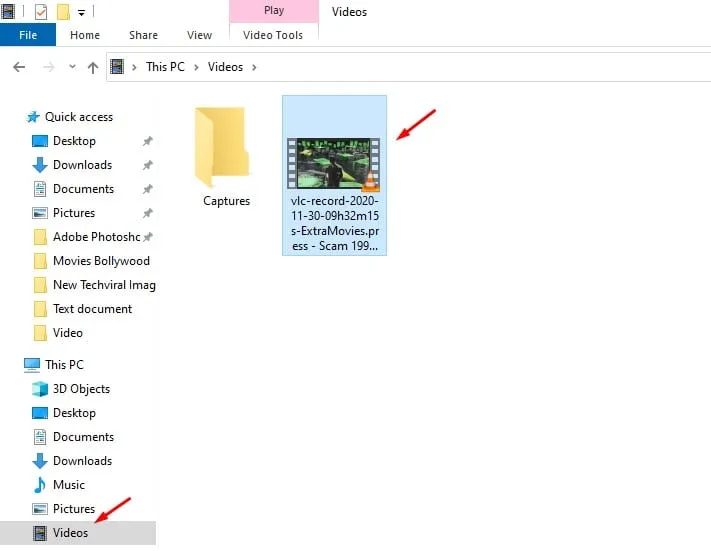
Изучение дополнительных возможностей нарезки видео
Хотя VLC Media Player предоставляет простое решение для обрезки видео, важно знать, что существуют и другие специализированные инструменты для редактирования видео, которые могут улучшить ваш опыт. Вот несколько вариантов:
- Рассмотрите возможность использования специализированного программного обеспечения для редактирования видео, предоставляющего более широкий спектр функций и возможностей.
- Онлайн-редакторы видео также могут быть отличными альтернативами, позволяя резать видео без необходимости установки какого-либо программного обеспечения. Многие из этих инструментов также предлагают опции без водяных знаков.
Заключение
В заключение, использование VLC Media Player для базовых нужд редактирования видео может быть невероятно удобным. Это руководство предоставило вам простые шаги для эффективной обрезки видео. Если вы нашли это руководство полезным, пожалуйста, поделитесь им с друзьями. Для получения дополнительной помощи с VLC Media Player или редактированием видео не стесняйтесь обращаться в комментариях ниже!
Часто задаваемые вопросы
1. Можно ли вырезать несколько частей из одного видео с помощью VLC?
К сожалению, VLC не позволяет вырезать несколько секций за один раз. Вам нужно записывать каждую секцию отдельно и сохранять их как отдельные клипы.
2. Подходит ли VLC Media Player для профессионального редактирования видео?
VLC Media Player в первую очередь предназначен для воспроизведения медиа и базового редактирования. Для профессионального редактирования видео рассмотрите возможность использования специального программного обеспечения, например Adobe Premiere Pro или DaVinci Resolve.
3. Как узнать, где в VLC сохранены мои записанные клипы?
Все записанные клипы с использованием VLC по умолчанию автоматически сохраняются в папке Videos на вашем ПК с Windows 10. При необходимости вы можете изменить место сохранения в настройках.




Добавить комментарий