При использовании стороннего программного обеспечения для виртуализации, такого как VMware Workstation и VirtualBox, с включенным Hyper-V в Windows 11 могут возникнуть конфликты и проблемы с производительностью. Отключив Hyper-V, вы можете повысить эффективность предпочитаемых вами инструментов виртуализации и насладиться более плавной работой в целом.
Метод 1: Отключение Hyper-V через компоненты Windows
Шаг 1: Нажмите Win + R, чтобы открыть диалоговое окно «Выполнить».
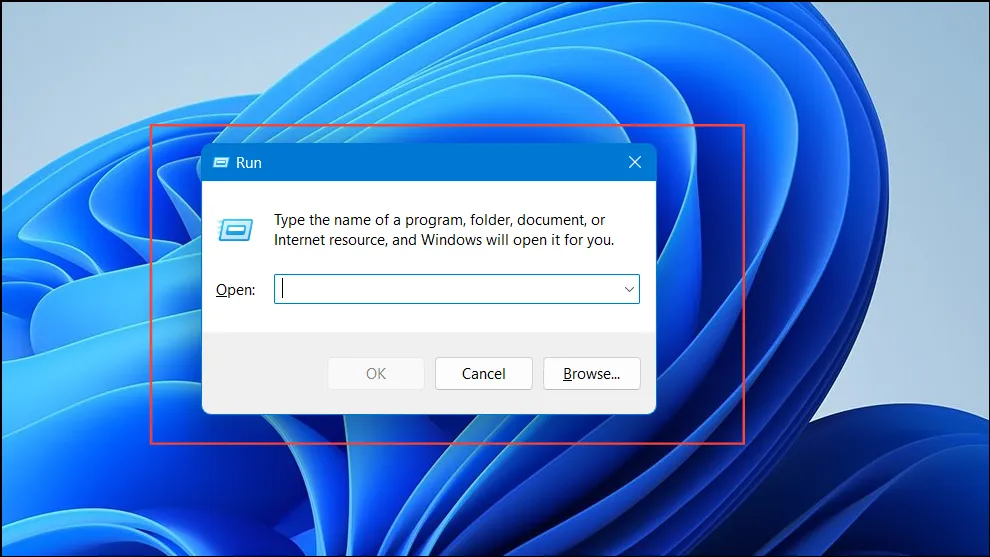
Шаг 2: Введите appwiz.cplи нажмите Enter, чтобы открыть окно «Программы и компоненты».
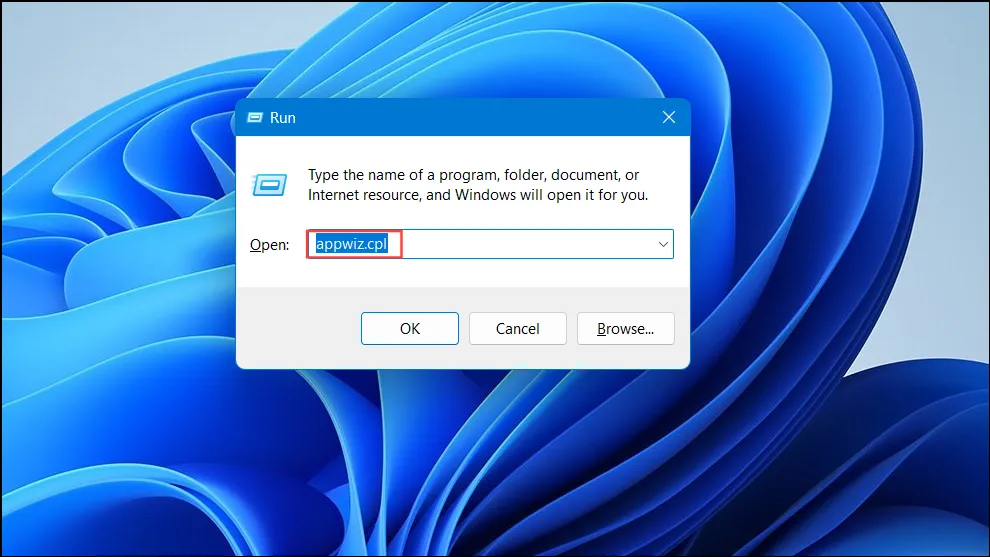
Шаг 3: На левой панели нажмите « Включение или отключение компонентов Windows» .

Шаг 4: В диалоговом окне «Компоненты Windows» найдите и прокрутите до пункта Hyper-V .
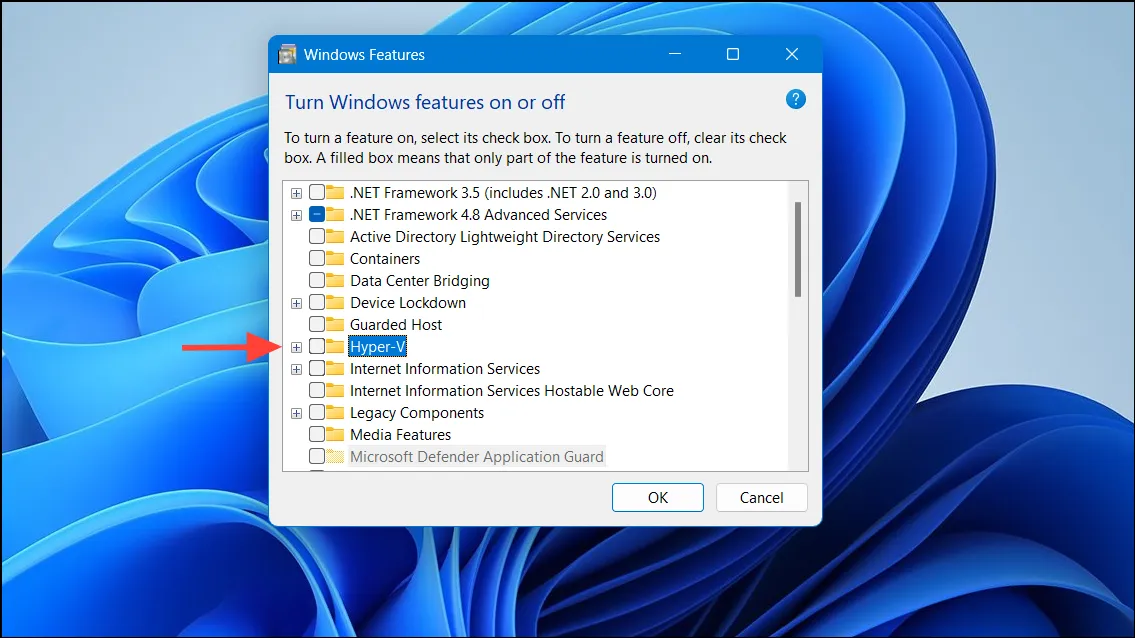
Шаг 5: Снимите флажок рядом с Hyper-V, чтобы отключить его.
Шаг 6: Также убедитесь, что флажки Virtual Machine Platform и Windows Hypervisor Platform не установлены для полного отключения.
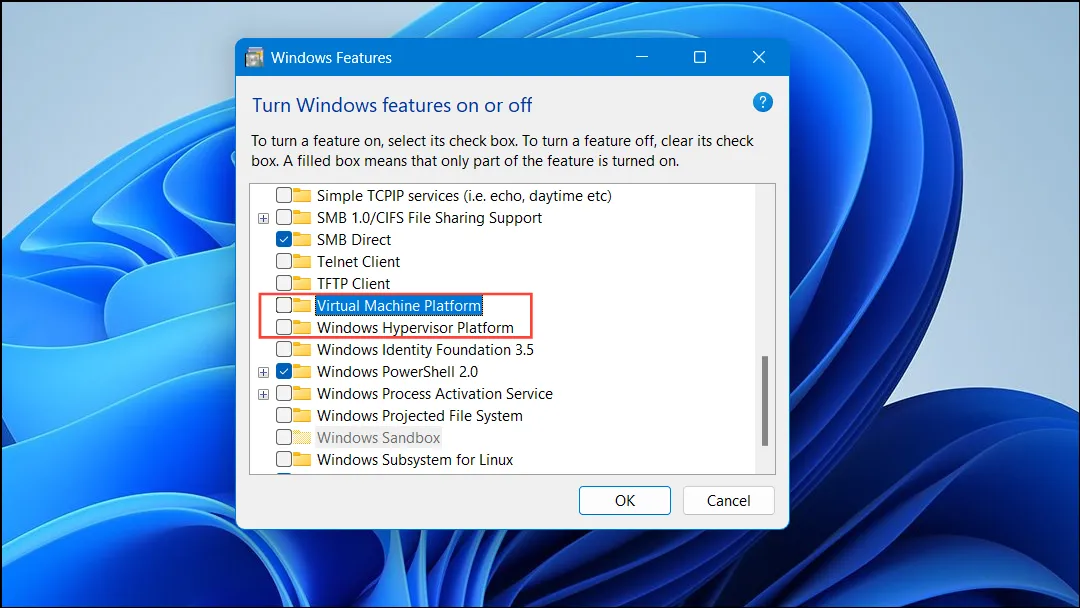
Шаг 7: Нажмите «ОК» , чтобы применить изменения.
Шаг 8: При появлении соответствующего запроса перезагрузите компьютер, чтобы завершить процесс.
Метод 2: Отключение Hyper-V с помощью командной строки
Шаг 1: Нажмите кнопку «Пуск» и введите cmd.
Шаг 2: Щелкните правой кнопкой мыши командную строку и выберите «Запуск от имени администратора» .
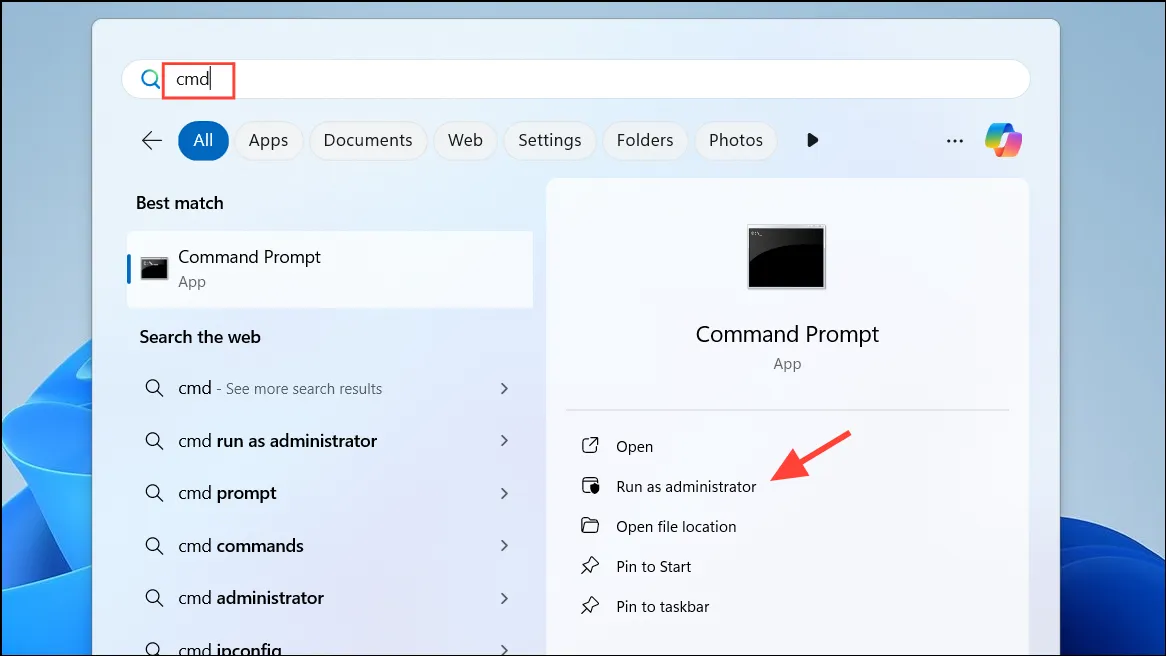
Шаг 3: В окне командной строки введите следующую команду и нажмите Enter:
DISM /Online /Disable-Feature:Microsoft-Hyper-V
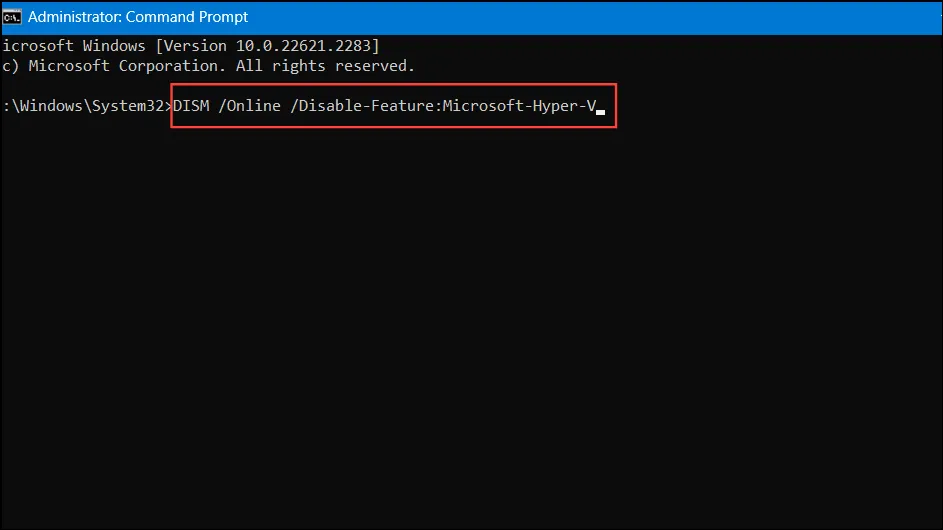
Шаг 4: Подождите некоторое время, пока операция завершится, затем перезагрузите систему.
Метод 3: Отключение Hyper-V с помощью PowerShell
Шаг 1: Щелкните правой кнопкой мыши кнопку «Пуск» и выберите Windows PowerShell (администратор) .
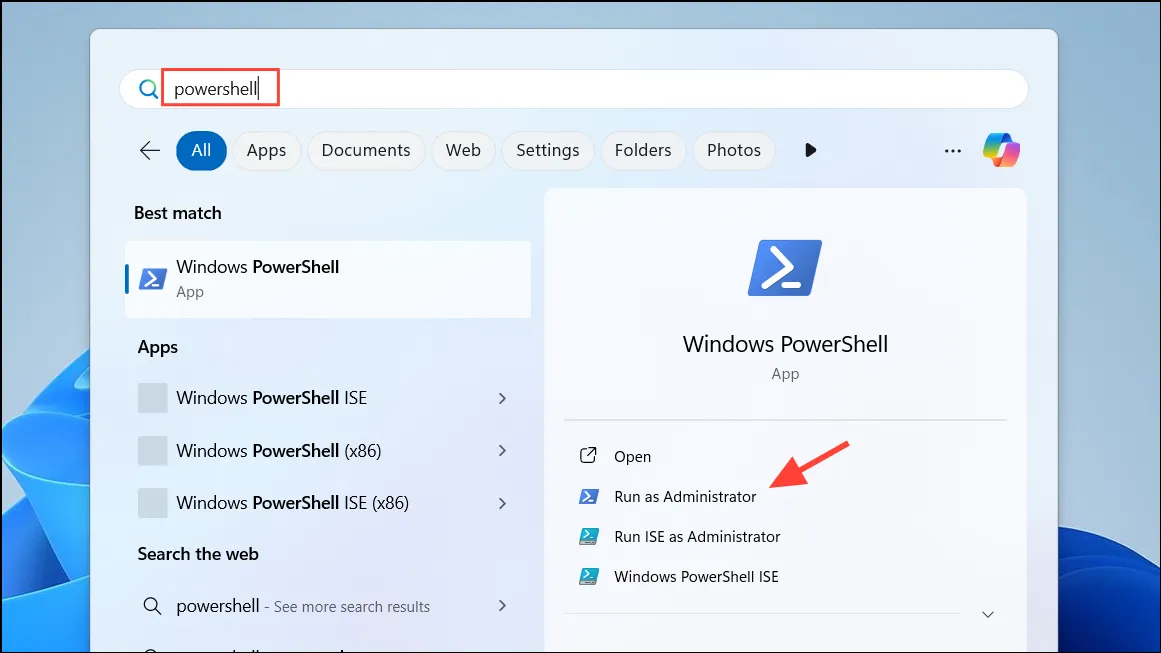
Шаг 2: В окне PowerShell выполните следующую команду:
Disable-WindowsOptionalFeature -Online -FeatureName Microsoft-Hyper-V-All
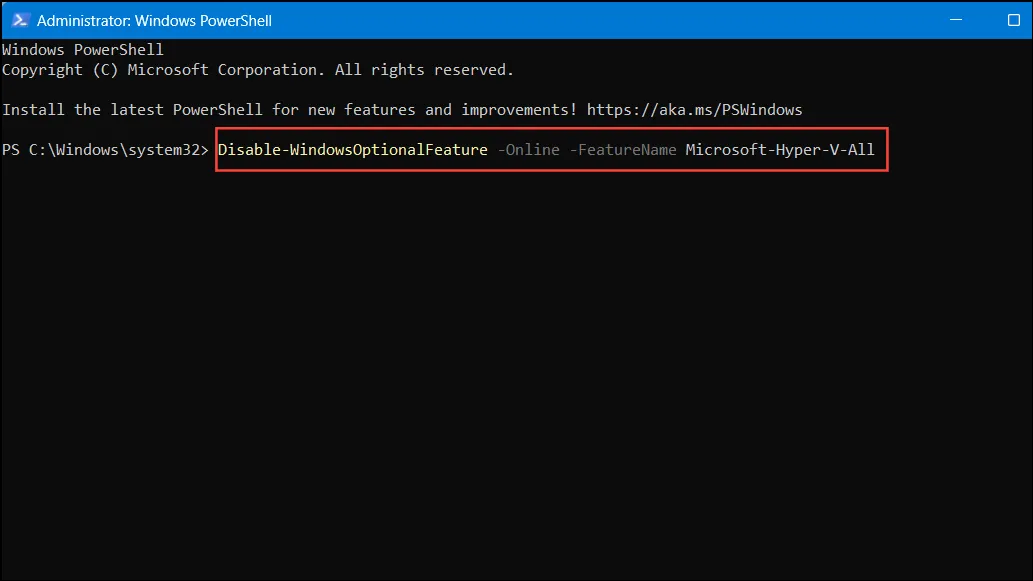
Шаг 3: При появлении запроса введите Yи нажмите Enterдля подтверждения перезагрузки компьютера.
Метод 4: Отключение Hyper-V с помощью данных конфигурации загрузки (BCD) Редактировать
Шаг 1: Откройте командную строку от имени администратора.
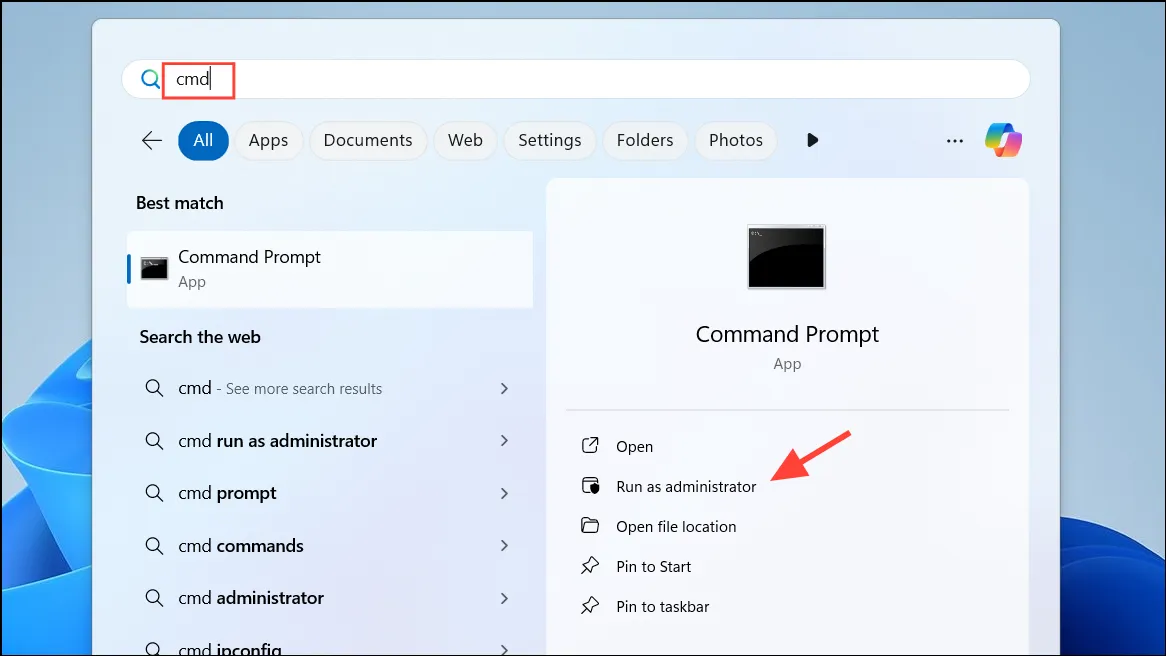
Шаг 2: Выполните следующую команду, чтобы предотвратить запуск Hyper-V во время загрузки:
bcdedit /set hypervisorlaunchtype off
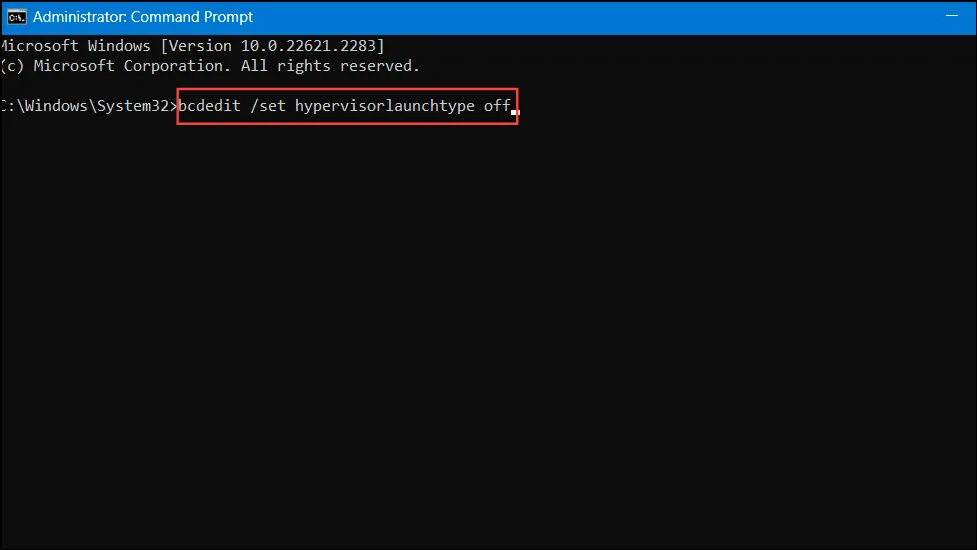
Шаг 3: Перезагрузите систему, чтобы применить изменения.
Примечание: Если вы захотите повторно включить Hyper-V позже, вы можете использовать следующую команду:
bcdedit /set hypervisorlaunchtype auto
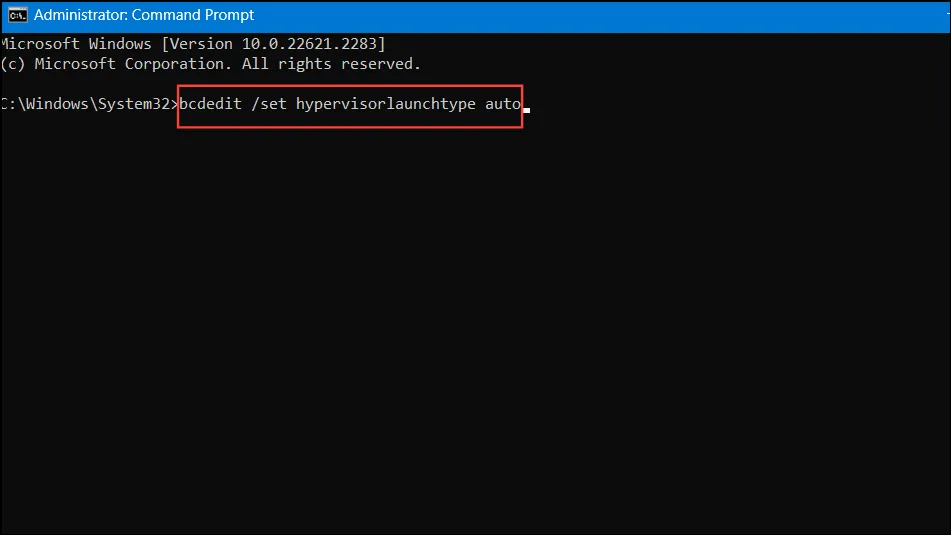
Метод 5: Отключение служб Hyper-V в конфигурации системы
Шаг 1: Нажмите Win + R, введите msconfigи нажмите Enter.
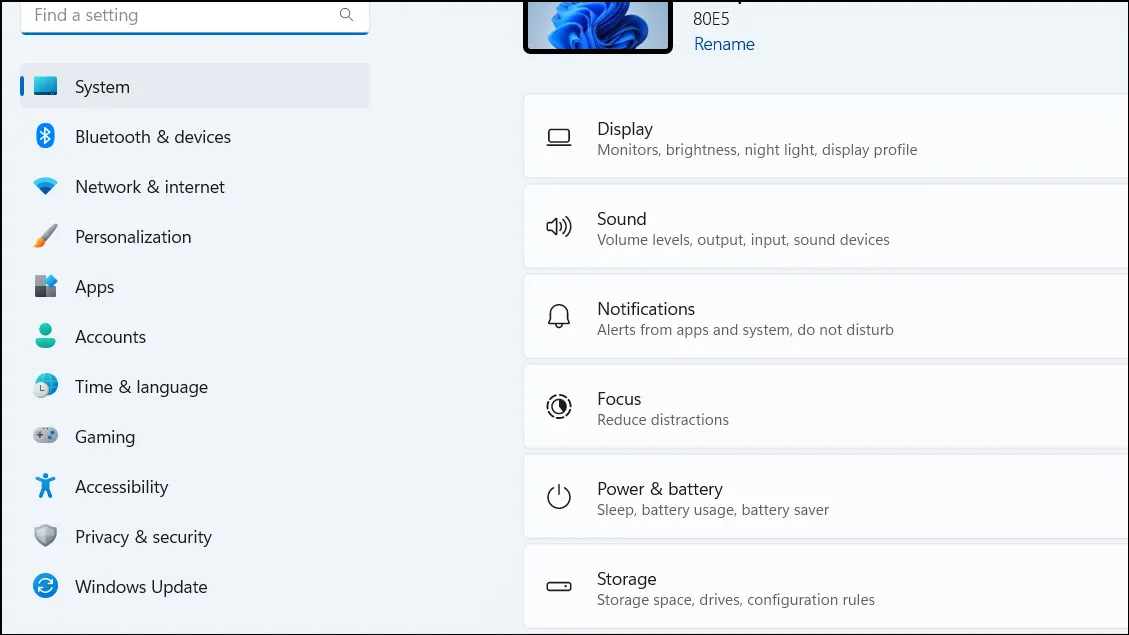
Шаг 2: Перейдите на вкладку «Службы» в окне «Конфигурация системы».
Шаг 3: Снимите флажки со следующих служб, чтобы отключить их:
- Служба вычислений хоста Hyper-V — эта служба упрощает задачи виртуализации в Windows.
- Управление виртуальными машинами Hyper-V — эта служба управляет жизненным циклом виртуальных машин.
Шаг 4: Нажмите «Применить» , затем «ОК», чтобы сохранить изменения.
Шаг 5: Перезагрузите компьютер, когда появится запрос на завершение изменений.
Метод 6: Отключение целостности памяти и безопасности на основе виртуализации
Шаг 1: Откройте приложение «Настройки» с помощью Win + I.
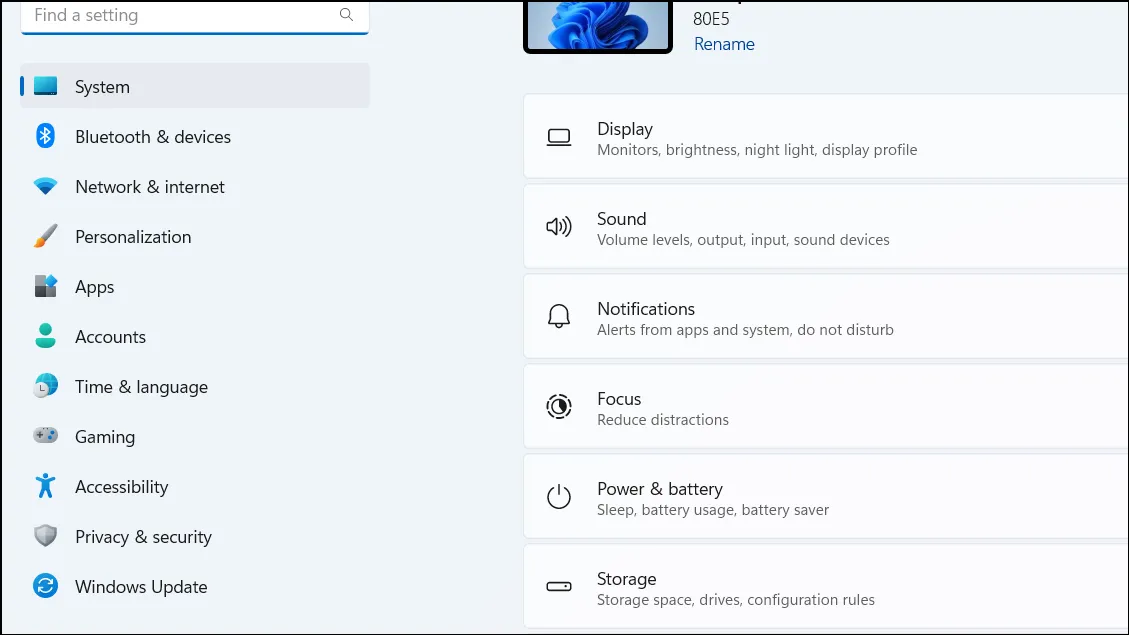
Шаг 2: Перейдите в раздел «Конфиденциальность и безопасность» на левой панели.
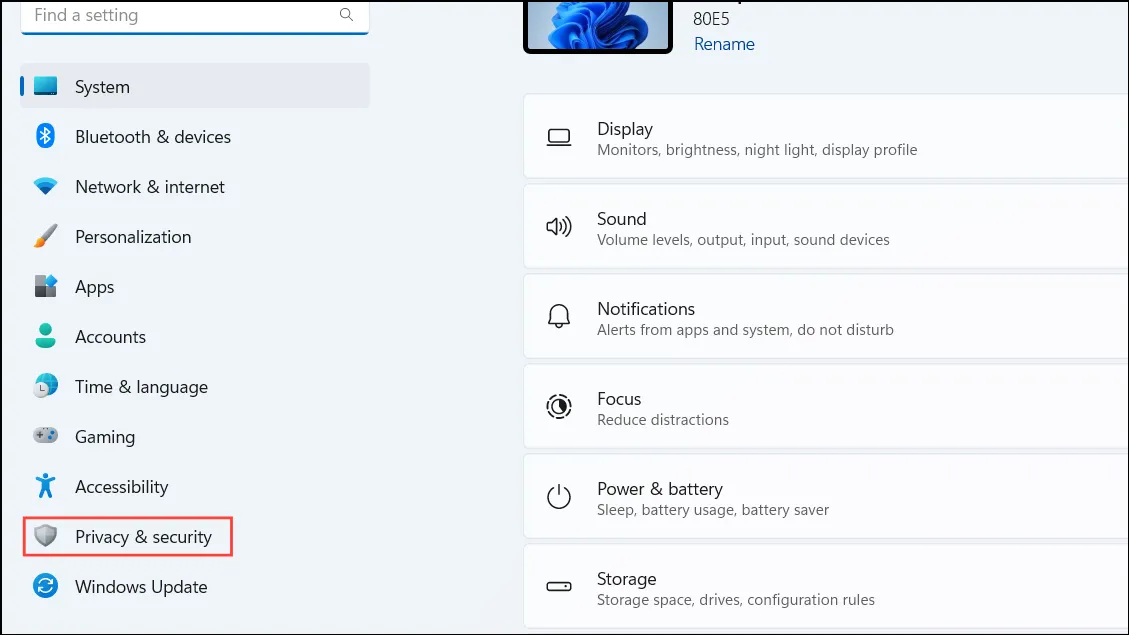
Шаг 3: Нажмите «Безопасность Windows» , затем перейдите к разделу «Безопасность устройства» .
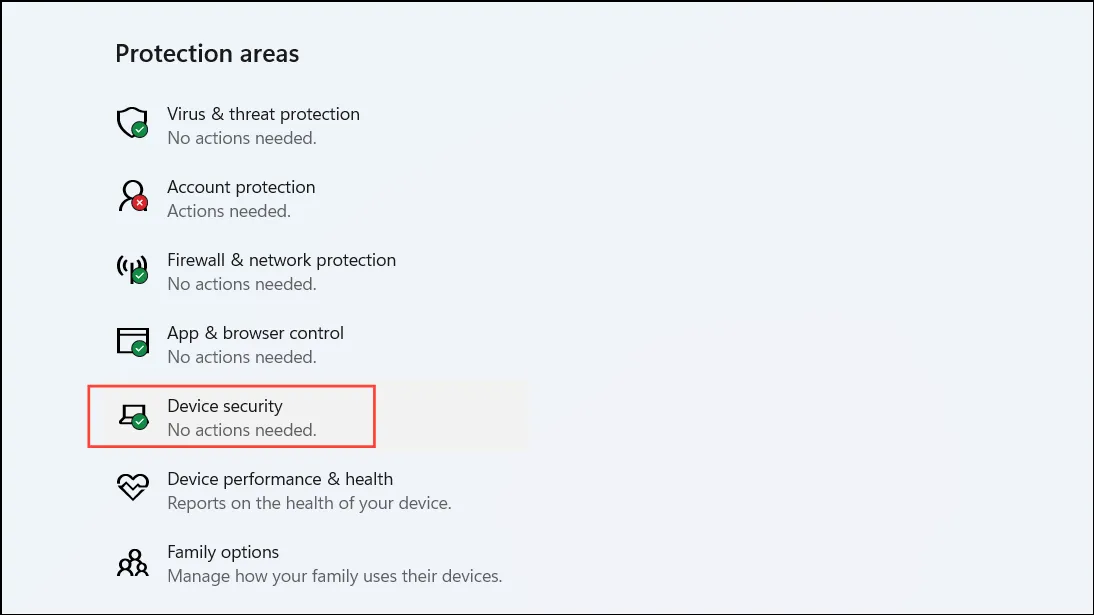
Шаг 4: В разделе «Изоляция ядра» нажмите «Сведения об изоляции ядра» .
Шаг 5: Установите переключатель целостности памяти в положение «Выкл .» .
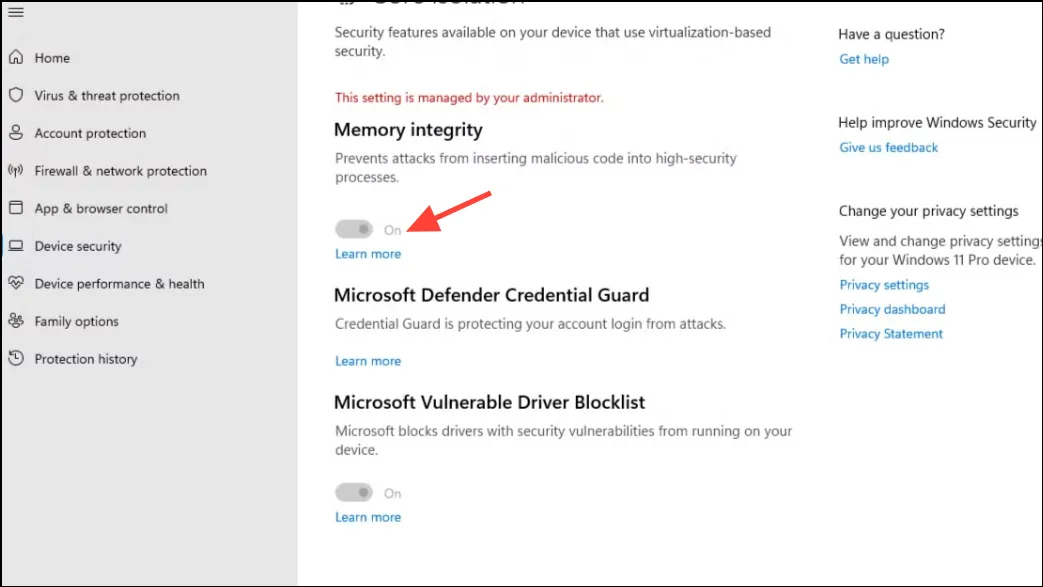
Шаг 6: Перезагрузите компьютер, чтобы применить обновления.
Метод 7: Отключение Device Guard и Credential Guard с помощью редактора реестра
Перед выполнением этих шагов обязательно сделайте резервную копию реестра.
Шаг 1: Нажмите Win + R, введите regeditи нажмите , Enterчтобы запустить редактор реестра.
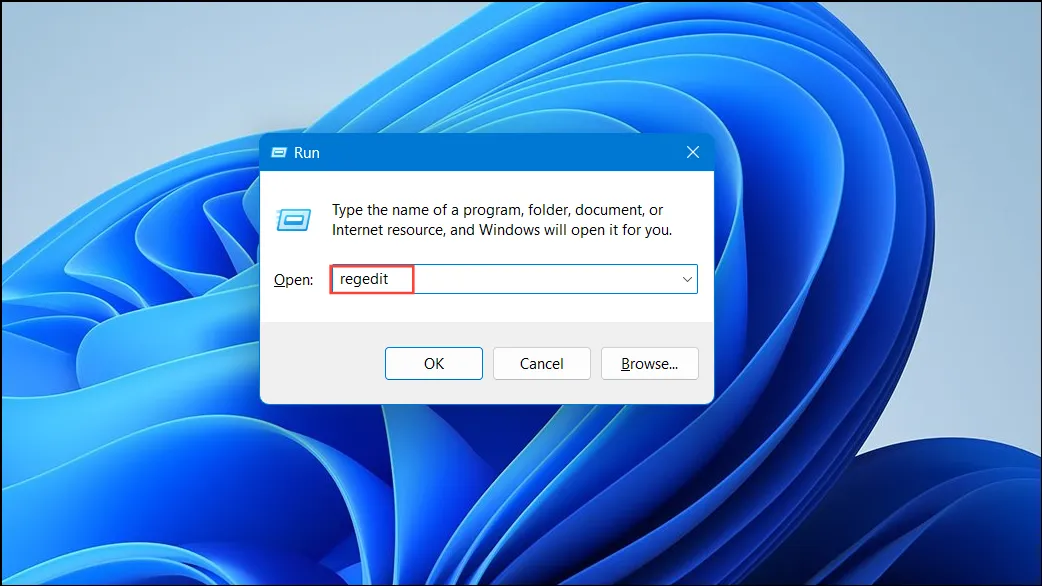
Шаг 2: Перейдите по следующему пути:
HKEY_LOCAL_MACHINE\SYSTEM\CurrentControlSet\Control\DeviceGuard
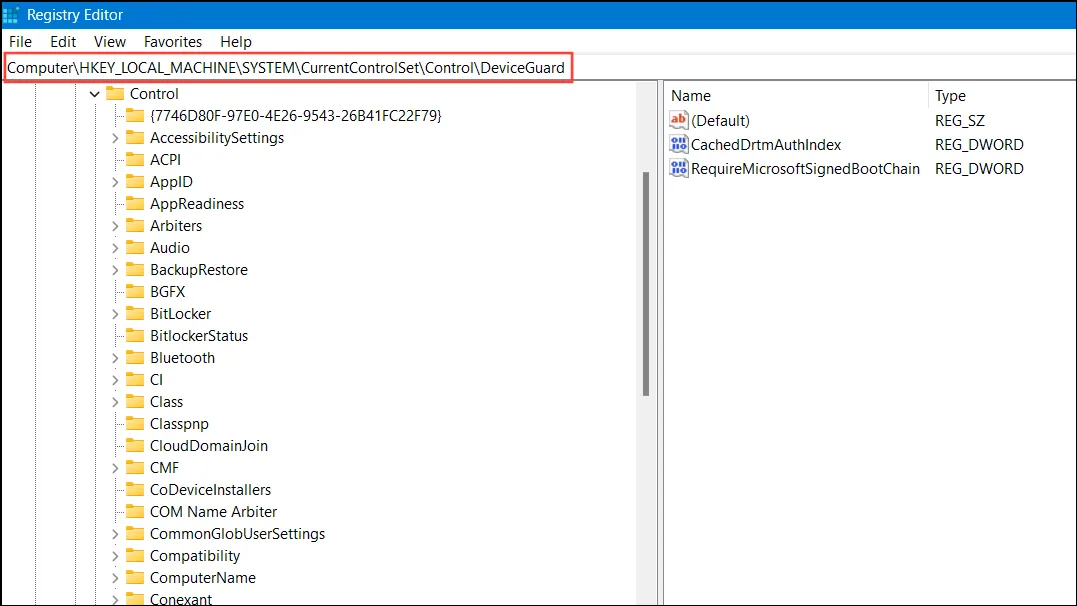
Шаг 3: На правой панели дважды щелкните EnableVirtualizationBasedSecurity .
Шаг 4: Установите значение Value dataи 0подтвердите, нажав OK .
Шаг 5: Перейдите к:
HKEY_LOCAL_MACHINE\SYSTEM\CurrentControlSet\Control\Lsa

Шаг 6: Найдите LsaCfgFlags и установите Value dataдля него значение 0.
Шаг 7: Закройте редактор реестра и перезагрузите систему.
Отключение Hyper-V в Windows 11 имеет решающее значение для устранения конфликтов с другими инструментами виртуализации, гарантируя бесперебойную работу приложений.
Дополнительные идеи
1. Каковы риски отключения Hyper-V?
Отключение Hyper-V может помешать вам использовать функции Windows, которые полагаются на виртуализацию, такие как Windows Sandbox и Containers. Убедитесь, что вы взвесили все «за» и «против» на основе ваших потребностей в использовании.
2. Улучшит ли отключение Hyper-V производительность VMware или VirtualBox?
Да! Отключение Hyper-V часто решает проблемы совместимости, что приводит к значительному повышению производительности программного обеспечения для виртуализации, такого как VMware Workstation и VirtualBox.
3. Можно ли повторно включить Hyper-V после его отключения?
Конечно! Вы можете легко повторно включить Hyper-V, используя те же методы, описанные выше, при необходимости выполняя шаги в обратном порядке для восстановления функциональности.




Добавить комментарий