В Windows есть функция, известная как «Общий доступ к подключению к Интернету» (ICS), которая позволяет предоставить общий доступ к интернет-подключению вашего компьютера другим устройствам, подключенным к вашей локальной сети (LAN).
После активации ICS любое устройство в той же локальной сети может получить доступ к интернету вашего ПК без необходимости получения явных разрешений или дополнительного программного обеспечения. Хотя эта функция может быть весьма удобной, многие пользователи предпочитают отключать ее из соображений конфиденциальности или безопасности.
Если вы хотите запретить другим устройствам в вашей сети подключаться к Интернету, рекомендуется отключить общий доступ к подключению Интернета в Windows 11. Вот подробное руководство о том, как это сделать.
1. Отключение общего доступа к подключению к Интернету через Панель управления
Вы можете легко отключить общий доступ к подключению Интернета с помощью Панели управления в Windows 11. Выполните следующие действия:
- Нажмите Windows Key + Rодновременно, чтобы открыть диалоговое окно RUN. В этом поле введите ‘ ncpa.cpl‘ и нажмите Enter .

- Откроются настройки сетевого адаптера. Щелкните правой кнопкой мыши по активному сетевому адаптеру и выберите Свойства .

- Перейдите на вкладку «Общий доступ» в окне «Свойства сетевого адаптера», как показано ниже.

- В разделе «Общий доступ к подключению к Интернету» снимите флажок « Разрешить другим пользователям сети подключаться через подключение к Интернету этого компьютера ».

- Наконец, нажмите кнопку «ОК» , чтобы применить изменения.
Этот процесс успешно отключит общий доступ к интернет-подключению на вашем устройстве Windows 11.
2. Отключение общего доступа к подключению к Интернету через службы Windows
В качестве альтернативы вы можете отключить общий доступ к интернет-подключению через приложение Windows Services. Вот как это сделать:
- Откройте функцию поиска Windows и введите Службы . Затем выберите приложение Службы Windows из представленных вариантов.

- В окне «Службы Windows» прокрутите страницу вниз и найдите пункт «Общий доступ к подключению Интернета (ICS)» .

- Щелкните правой кнопкой мыши службу «Общий доступ к подключению Интернета» и выберите « Остановить» .

- Откройте свойства общего доступа к подключению к Интернету, дважды щелкнув его, затем установите Тип запуска на Отключено . После этого нажмите кнопку ОК, чтобы завершить изменения.
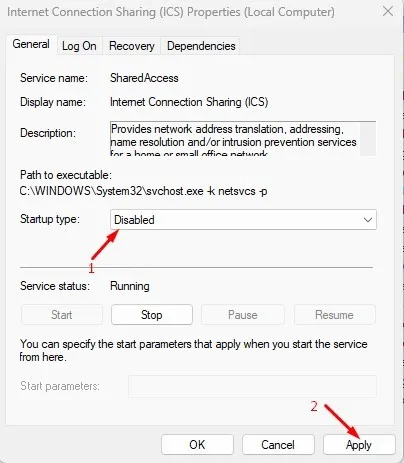
Это фактически отключит функцию общего доступа к подключению Интернета на вашем компьютере с Windows 11.
3. Отключение общего доступа к подключению к Интернету через редактор локальной групповой политики
Вы также можете использовать редактор локальной групповой политики, чтобы отключить общий доступ к подключению к Интернету в Windows 11. Вот как это сделать:
- Найдите Редактор локальной групповой политики в строке поиска Windows и откройте его из результатов.

- В редакторе локальной групповой политики перейдите по следующему пути: Конфигурация компьютера > Административные шаблоны > Сеть > Сетевые подключения .

- На правой панели дважды щелкните Запретить использование общего доступа к интернет-подключению в вашей сети доменов DNS .

- В появившемся окне выберите «Включено» и нажмите кнопку «Применить» , чтобы сохранить изменения.

Это действие немедленно отключит общий доступ к интернет-подключению на вашем устройстве Windows 11.
Если вы предпочитаете ограничить доступ к Интернету для других устройств в вашей локальной сети, отключение общего доступа к подключению к Интернету — лучший подход. Вы можете использовать любой из трех методов, описанных выше, чтобы выполнить эту задачу. Если вам потребуется дополнительная помощь в отключении ICS в Windows 11, не стесняйтесь оставлять комментарии ниже.




Добавить комментарий ▼