Hyper-V — это надежный инструмент виртуализации, интегрированный в Windows 11, позволяющий пользователям беспрепятственно запускать несколько операционных систем на одном устройстве. Хотя это мощная функция, любимая разработчиками и ИТ-специалистами, обычные пользователи могут посчитать ее ненужной, особенно если они не используют ее возможности. Более того, многие пользователи замечали, что Hyper-V работает в фоновом режиме, даже когда он не используется. Это может привести к повышенному использованию оперативной памяти и разрядке батареи.
По этим причинам отключение Hyper-V может быть разумным выбором для обычных пользователей, особенно при выборе альтернативных решений виртуализации, таких как VirtualBox, поскольку Hyper-V может привести к конфликтам с таким программным обеспечением. Ниже приведено подробное руководство по эффективному отключению Hyper-V в Windows 11.
1. Отключите Hyper-V в компонентах Windows
Этот метод является одним из самых простых для отключения Hyper-V. Вот как это сделать:
-
Откройте Windows Search и введите Control Panel . Щелкните приложение Control Panel в верхних результатах.
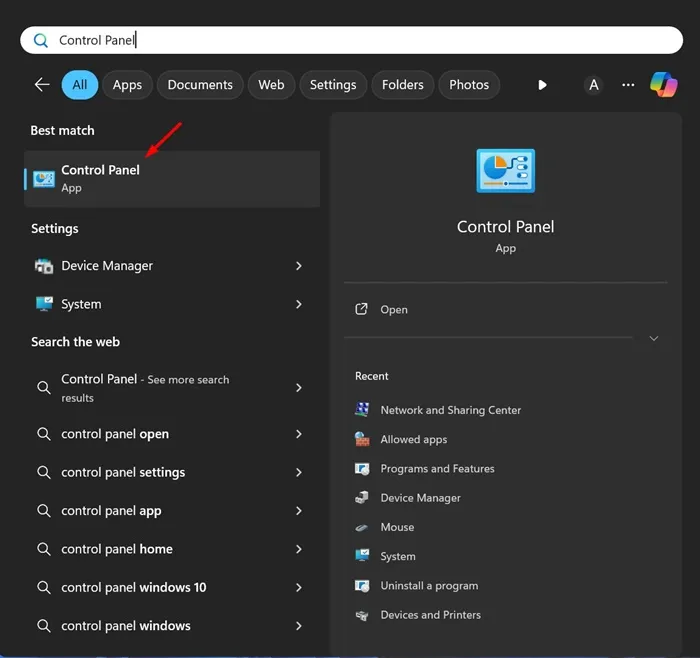
-
После открытия Панели управления выберите «Программы и компоненты» .
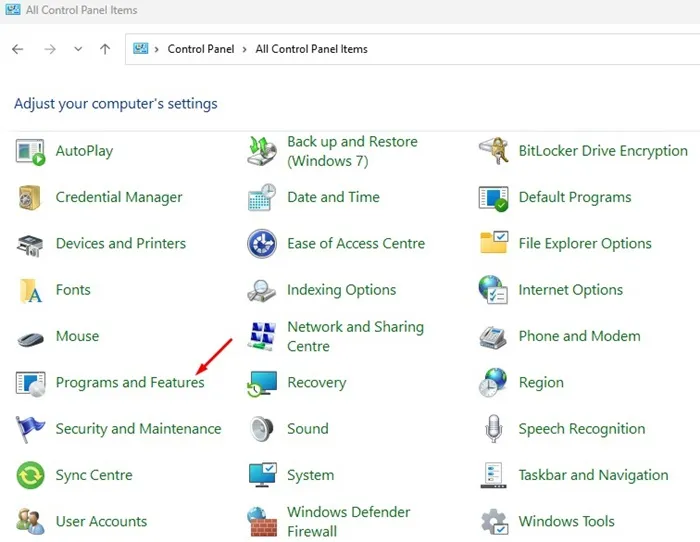
-
На левой панели выберите Включение или отключение компонентов Windows .
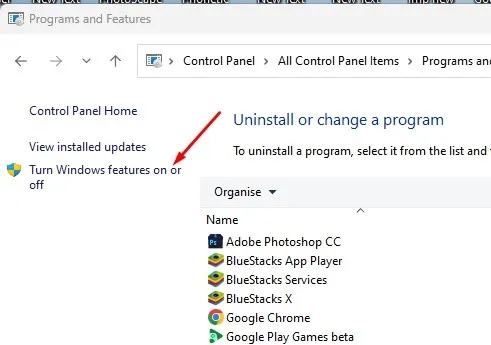
-
В окне «Компоненты Windows» снимите флажок Hyper-V .
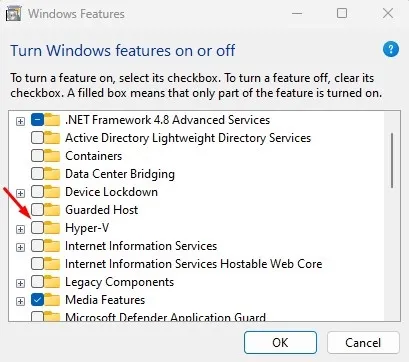
-
Снимите также флажок « Платформа гипервизора Windows» и нажмите «ОК» , чтобы применить изменения.
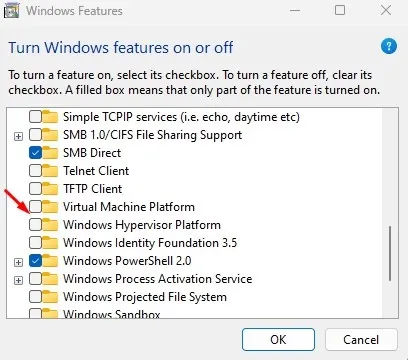
Наконец, перезагрузите компьютер, чтобы полностью отключить Hyper-V.
2. Отключите Hyper-V с помощью команды DISM
Использование команды DISM — еще один простой способ отключить Hyper-V. Перед продолжением убедитесь, что ваш компьютер подключен к Интернету:
-
Откройте поле поиска Windows, введите CMD , щелкните правой кнопкой мыши и выберите «Запуск от имени администратора» .
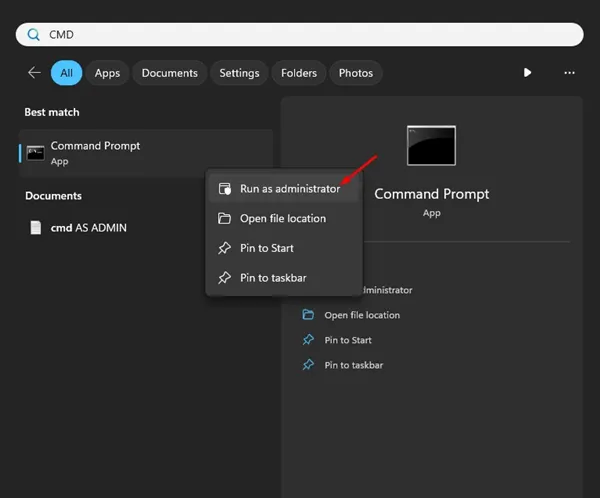
-
В окне командной строки введите следующую команду и нажмите Enter:
dism /online /disable-feature /featurename:Microsoft-hyper-v-all
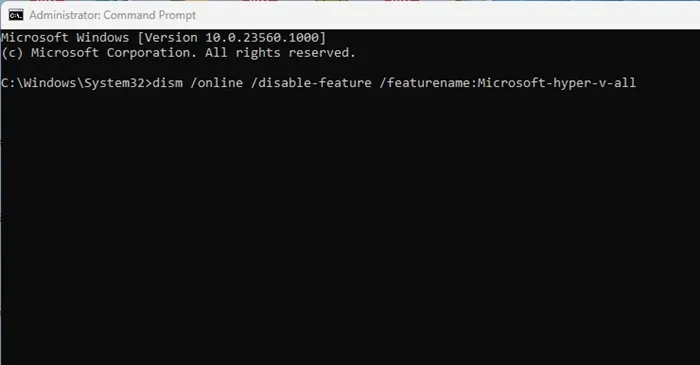
-
После выполнения команды закройте командную строку и перезагрузите компьютер.
3. Отключите Hyper-V с помощью PowerShell
PowerShell предоставляет еще один эффективный способ отключения Hyper-V:
-
Введите PowerShell в поиске Windows, щелкните правой кнопкой мыши приложение и выберите «Запуск от имени администратора» .

-
В терминале PowerShell введите следующую команду:
Disable-WindowsOptionalFeature -Online -FeatureName Microsoft-Hyper-V-All
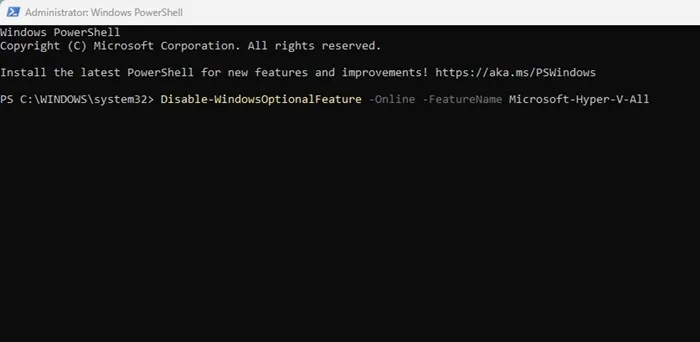
-
На запрос подтверждения ответьте Y и выйдите из PowerShell.
4. Отключите Hyper-V с помощью команды BCDEdit
Кроме того, для управления Hyper-V можно использовать утилиту командной строки BCDEdit:
-
Введите CMD в поиске Windows и выберите «Запуск от имени администратора» .
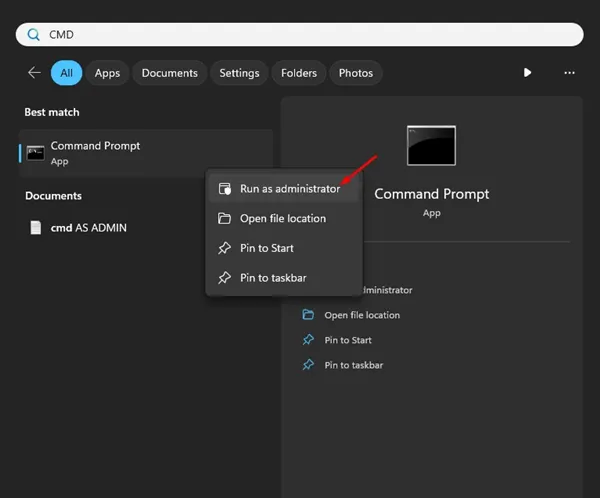
-
Введите эту команду и выполните ее:
bcdedit /set hypervisorlaunchtype off
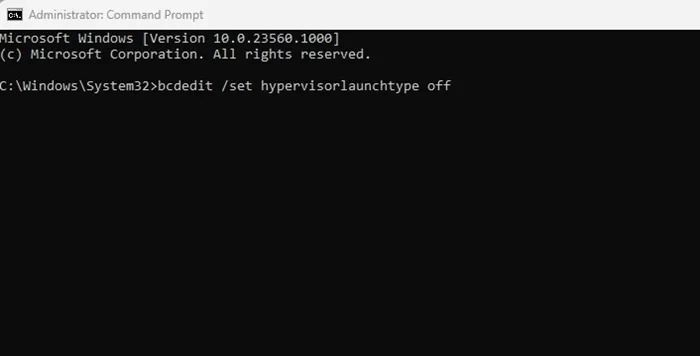
-
Закройте командную строку и не забудьте перезагрузить компьютер, чтобы изменения вступили в силу.
5. Отключите Hyper-V в Windows 11 через BIOS
Наконец, чтобы убедиться, что Hyper-V не использует никаких ресурсов, вы можете отключить аппаратную виртуализацию в BIOS. Это особенно полезно, если вы не планируете использовать программное обеспечение для виртуализации:
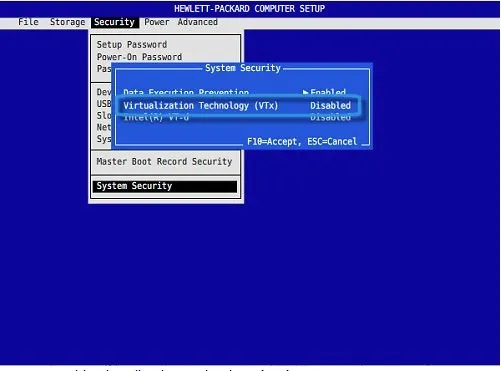
- Перезагрузите компьютер и войдите в настройки BIOS с помощью назначенной клавиши (часто F2, Del или Esc).
- В BIOS перейдите в меню «Конфигурация» .
- Найдите параметр «Технология виртуализации» и установите для него значение «Отключено» .
- Сохраните изменения, нажав F10 , и выйдите из BIOS.
Обратите внимание, что шаги по входу в BIOS и отключению виртуализации могут различаться в зависимости от производителя материнской платы или системы. Ознакомьтесь с руководством или веб-сайтом производителя для получения подробной информации.
Описанные методы предоставляют эффективные решения по отключению Hyper-V в Windows 11, способствуя оптимизации системы и обеспечению совместимости с другим программным обеспечением для виртуализации.
Часто задаваемые вопросы
1. Что такое Hyper-V и почему мне может понадобиться его отключить?
Hyper-V — это технология виртуализации от Microsoft, которая позволяет пользователям запускать несколько операционных систем на одном устройстве. Отключение может освободить системные ресурсы и предотвратить проблемы совместимости с другими программами виртуализации.
2. Потеряю ли я какие-либо данные, отключив Hyper-V?
Нет, отключение Hyper-V не повлияет на ваши данные. Оно просто останавливает работу службы Hyper-V, что полезно, если вы ее не используете.
3. Могу ли я повторно включить Hyper-V позже, если это необходимо?
Да, вы можете легко повторно включить Hyper-V в любое время с помощью компонентов Windows или с помощью соответствующей команды в PowerShell или командной строке.




Добавить комментарий