Быстрые ссылки
- Как отключить функции многозадачности на iPad
- Понимание настроек многозадачности iPad (и что они делают)
Краткое содержание
- Легко отключите параметры многозадачности на iPadOS 17 и более поздних версиях в настройках в разделе «Многозадачность и жесты».
- Такие функции, как Split View и Stage Manager, можно отключить, чтобы более целенаправленно настроить рабочий процесс в соответствии с вашими потребностями.
- Настройте многозадачность на основе жестов, включая функцию «Картинка в картинке» и смахивание несколькими пальцами, чтобы улучшить пользовательский опыт.
Раздражают неожиданные разделенные экраны или плавающие окна на вашем iPad? Вам повезло! Отключение функций многозадачности iPad может помочь вам наслаждаться бесшовным опытом работы с одним приложением.
Как отключить функции многозадачности на iPad
Ваш современный iPad оснащен мощными возможностями многозадачности, но хорошая новость в том, что вы можете легко отключить их. Перейдите в Настройки > Многозадачность и жесты . В верхней части этого раздела вы найдете настройки многозадачности. По умолчанию включены и Split View , и Slide Over , но вы можете просто отключить их, чтобы отключить эти функции.
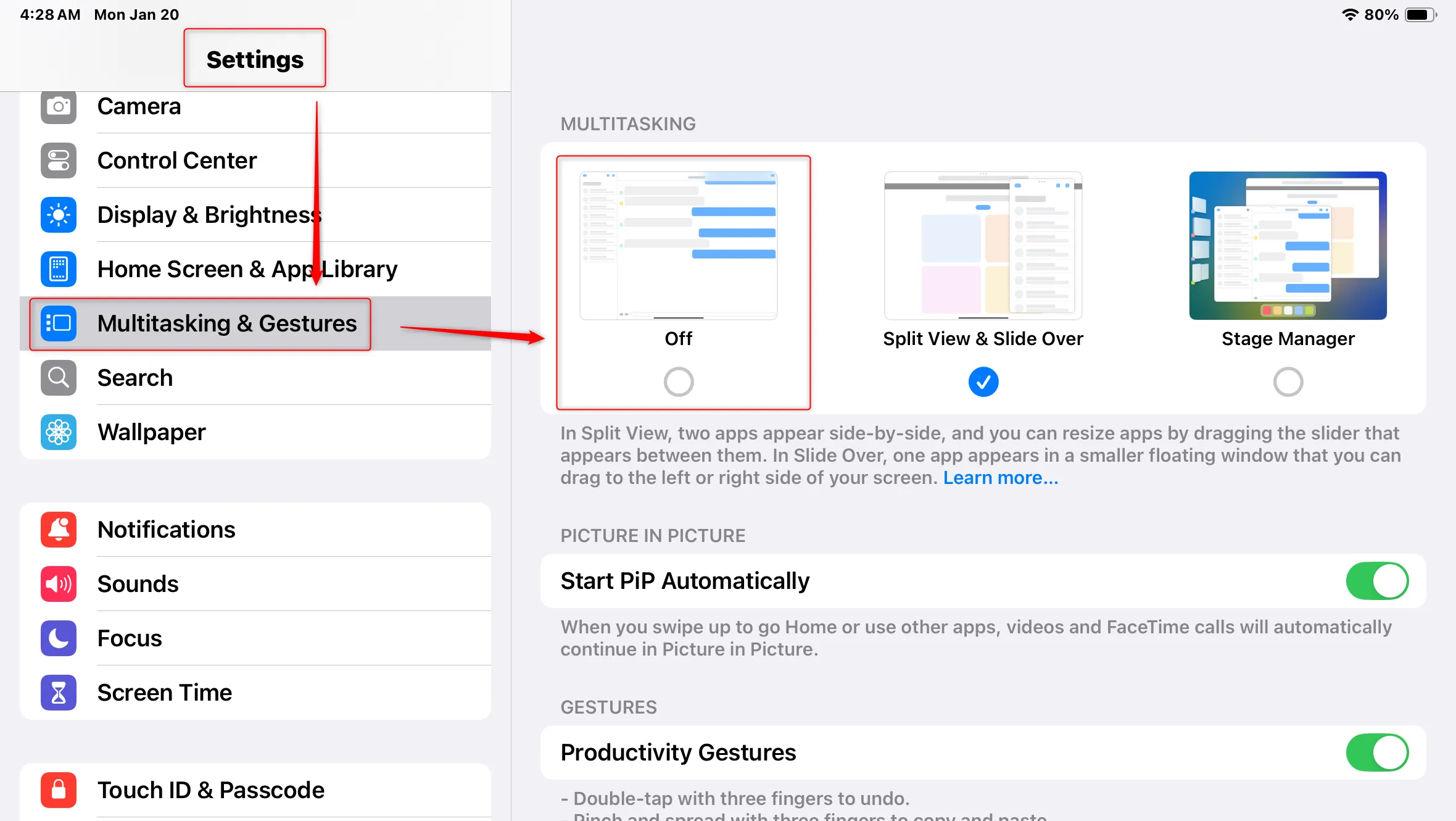
Кроме того, iPadOS 17 представляет множество инструментов производительности на основе жестов, большинство из которых активированы по умолчанию. У вас есть возможность просматривать эти параметры в том же меню настроек и настраивать их в соответствии с вашим рабочим процессом.
Понимание настроек многозадачности iPad (и что они делают)
Если многозадачность по умолчанию на вашем iPad кажется навязчивой или надоедливой, понятно желание упростить вещи. Хотя вы можете полностью отключить эти функции, несколько опций могут на самом деле повысить производительность при правильном использовании. Вот описание того, что делает каждая функция, помогающее вам принимать обоснованные решения об их отключении.
Поведение окна приложения: раздельный вид и Stage Manager
Первое важное решение касается того, как вы предпочитаете, чтобы приложения вели себя при открытии. У вас есть два основных варианта — Split View & Slide Over и Stage Manager . Split View & Slide Over позволяет вам держать приложения открытыми рядом, что может значительно помочь в выполнении таких задач, как создание заметок во время просмотра веб-страниц. Этот стиль многозадачности может позволить некоторым пользователям заменить ноутбук на iPad, что делает его незаменимой функцией для работы и учебы.
Чтобы закрыть плавающие окна в режиме Split View, коснитесь меню с тремя точками, расположенного в верхнем углу окна приложения. Эти настройки могут быть полезны, но их также легко вызвать случайно во время смахивания, что может нарушить ваш опыт.
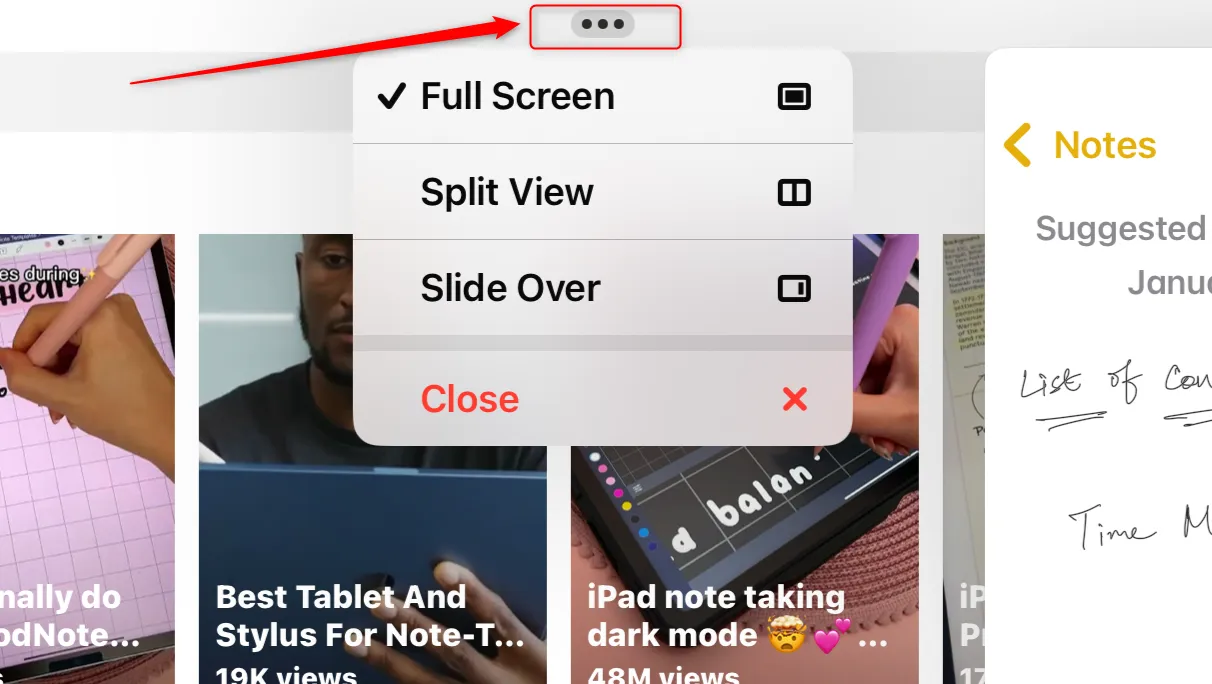
Если вы обнаружили, что ваши приложения постоянно открываются в окнах, а не на весь экран, возможно, включен Stage Manager . Эта функция направлена на обеспечение более похожего на настольный опыт на iPad — идеально при подключении к внешнему монитору и периферийным устройствам. Однако это также может привести к разочарованию, поскольку вам придется максимально настраивать размеры и расположение окон, что может быть обременительно для сенсорного интерфейса.
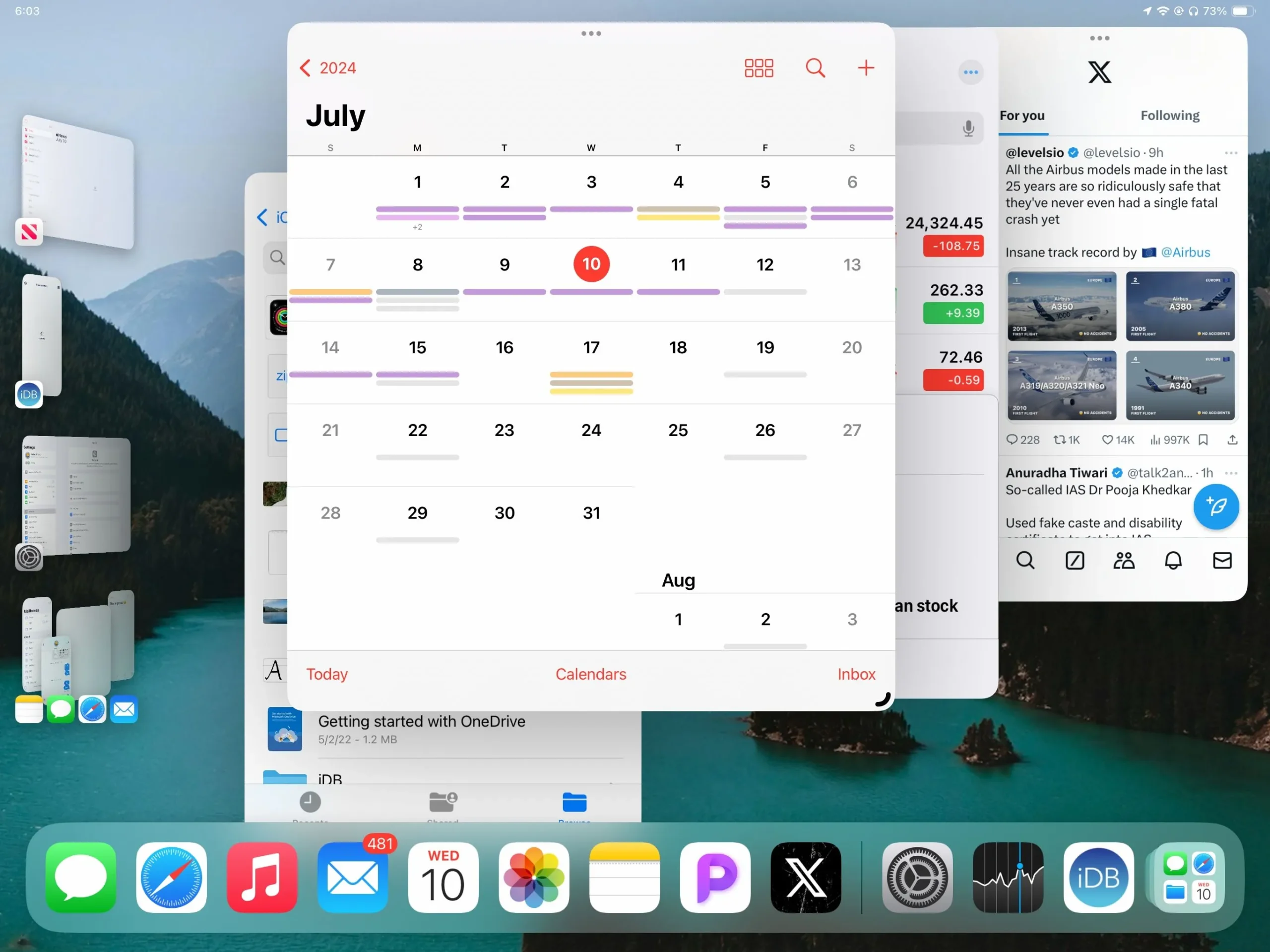
Картинка в картинке: никогда не пропустите свои видео
Картинка в картинке (PiP) позволяет видео продолжать воспроизводиться в небольшом окне при переключении приложений или возвращении на главный экран. Эта функция многозадачности отлично подходит тем, кто хочет совмещать развлечения с производительностью, но также может вызвать разочарование, когда вы непреднамеренно продолжаете воспроизводить видео, пытаясь сосредоточиться на других задачах.
Хотя функция PiP стала стандартной, имейте в виду, что некоторые приложения ее не поддерживают, а такие платформы, как YouTube, могут потребовать специальных настроек для включения этой функции для определенных видео.
Жесты: мощные функции, которые могут помешать
iPadOS включает в себя различные наборы жестов, которые повышают производительность, но могут привести к случайным активациям:
- Жесты производительности: используйте жесты тремя пальцами для эффективного копирования, вставки, отмены и повтора. Несмотря на высокую эффективность, эти жесты могут непреднамеренно отменить действия, если они будут вызваны случайно.
- Жесты четырьмя и пятью пальцами: простое переключение приложений и навигация могут быть полезны, но могут вызывать помехи, особенно у пользователей с проблемами ловкости.
- Встряхивание для отмены: эта функция полезна, но для некоторых пользователей она может представлять сложность, что потребует адаптации использования жестов во время движения.
- Угловые жесты: настраиваемые угловые жесты могут обеспечить быстрый доступ к основным функциям, но могут помешать обычному использованию, если их часто и непреднамеренно запускать.
Возможности многозадачности iPad предоставляют уникальные функции, но они могут подавлять многих пользователей. Возможность их отключения обеспечивает значительное удобство, подстраивая ваш опыт работы с iPad под ваши личные потребности и привычки.
Часто задаваемые вопросы
1. Как отключить функцию Split View на iPad?
Чтобы отключить Split View, перейдите в Настройки > Многозадачность и жесты и отключите опцию Split View и Slide Over. Это предотвратит открытие приложений рядом друг с другом.
2. Можно ли настроить жесты многозадачности на iPadOS 17?
Да, вы можете настроить жесты многозадачности через Настройки > Многозадачность и жесты . Это позволяет вам включать или отключать определенные жесты в зависимости от ваших предпочтений.
3. Что делать, если я случайно активирую функцию «Картинка в картинке»?
Если вы случайно активировали функцию «Картинка в картинке», вы можете отключить эту функцию, перейдя в «Настройки» > FaceTime и выключив опцию «Картинка в картинке». Это предотвратит сворачивание видео в маленькое окно при переключении приложений.




Добавить комментарий