Быстрые ссылки
- Прежде чем начать
- Как загрузить старые версии macOS
- Подготовьте и создайте загрузочный USB-накопитель
- Установите macOS с нуля на свой Mac
- Идеально подходит для старых компьютеров Apple
Краткое содержание
- Загрузите старые версии macOS через Mac App Store или по прямым ссылкам с сайта Apple.
- Создайте загрузочный USB-накопитель, используя приложение-установщик в сочетании с несколькими простыми командами Терминала.
- Загрузитесь с USB-накопителя, очистите системный раздел и следуйте инструкциям по установке старой версии macOS.
Если у вас старый Mac и вы хотите переустановить или понизить версию операционной системы, это руководство покажет вам, как сделать это эффективно!
Прежде чем начать
Понимание совместимости имеет решающее значение. Не каждая версия macOS поддерживает все конфигурации оборудования. Более новые версии macOS часто прекращают поддержку старого оборудования, так же как более старые версии обычно не поддерживают новые модели.
Например, если у вас есть MacBook Pro M4 (выпущенный в 2024 году), вы не сможете установить версию macOS старше 15 Sequoia, поскольку в старых системах отсутствует поддержка оборудования, которое не было доступно на момент их выпуска.
Чтобы узнать, какая версия поставляется с вашим Mac, перейдите на страницу поддержки Apple и проверьте свою модель. Или нажмите на логотип Apple в верхнем левом углу и выберите «Об этом Mac». Сравните год выпуска с соответствующей версией macOS.
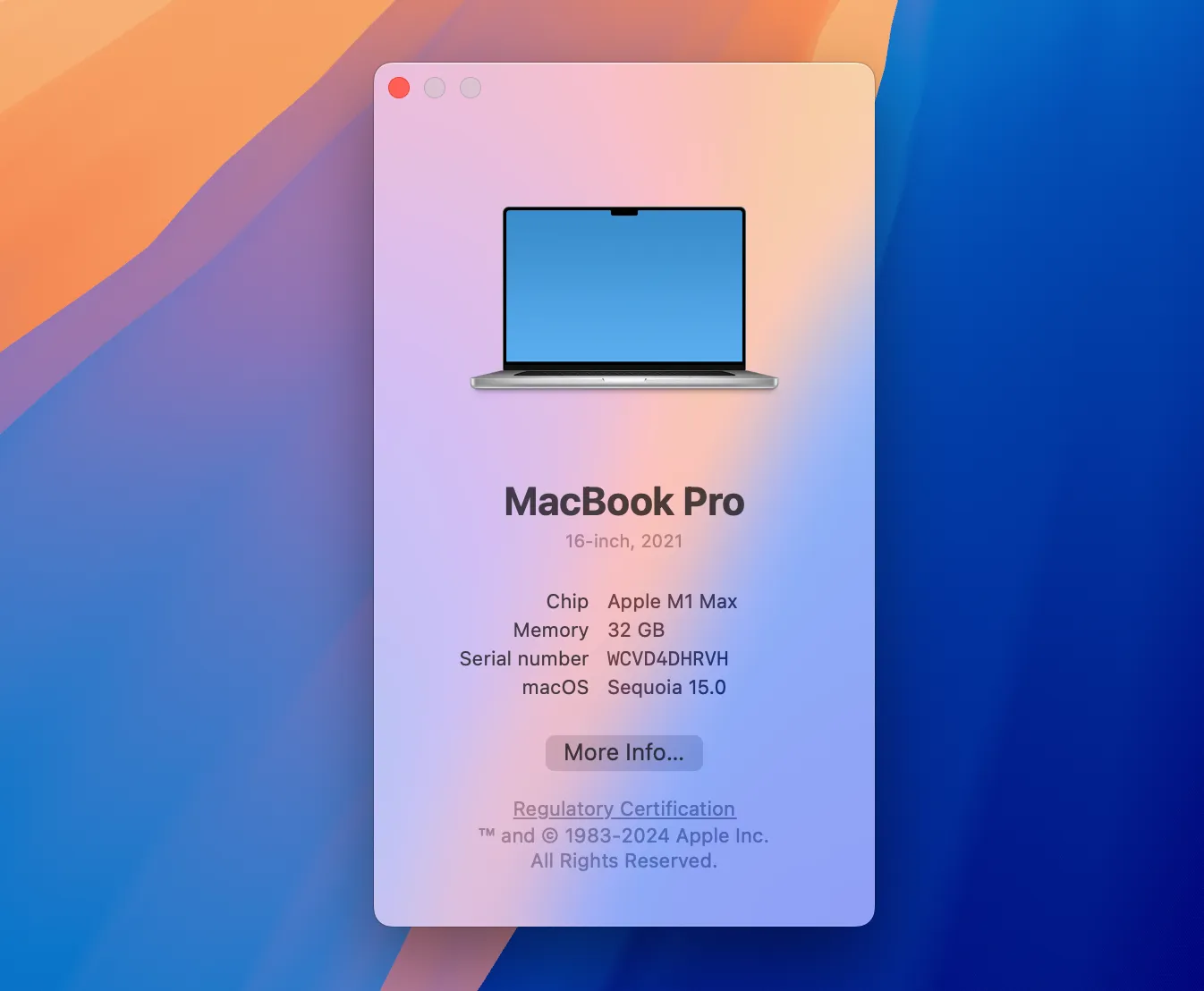
Если вы любите приключения, такие инструменты, как Patched Sur или OpenCore Legacy Patcher, могут позволить вам установить более новые версии на неподдерживаемые Mac. Однако производительность может быть ниже среднего, что потребует отката к стабильной предыдущей версии.
Обнадеживает тот факт, что возможен откат практически к любой поддерживаемой версии. Перед тем как погрузиться в новые версии macOS, отложите резервное копирование Time Machine, пока не будете уверены в установке. Восстановление из резервных копий, сделанных в более поздних версиях, часто может быть проблематичным.
Использование сторонних инструментов резервного копирования, таких как Carbon Copy Cloner или ChronoSync, обеспечивает большую гибкость. В качестве альтернативы можно выполнить ручное резервное копирование на внешний диск в качестве крайней меры.
Как загрузить старые версии macOS
Вы можете получить доступ к большинству старых версий macOS через Mac App Store или путем прямой загрузки с веб-сайта Apple. Прямые ссылки необходимы, поскольку старые версии не индексируются для поиска в приложении.
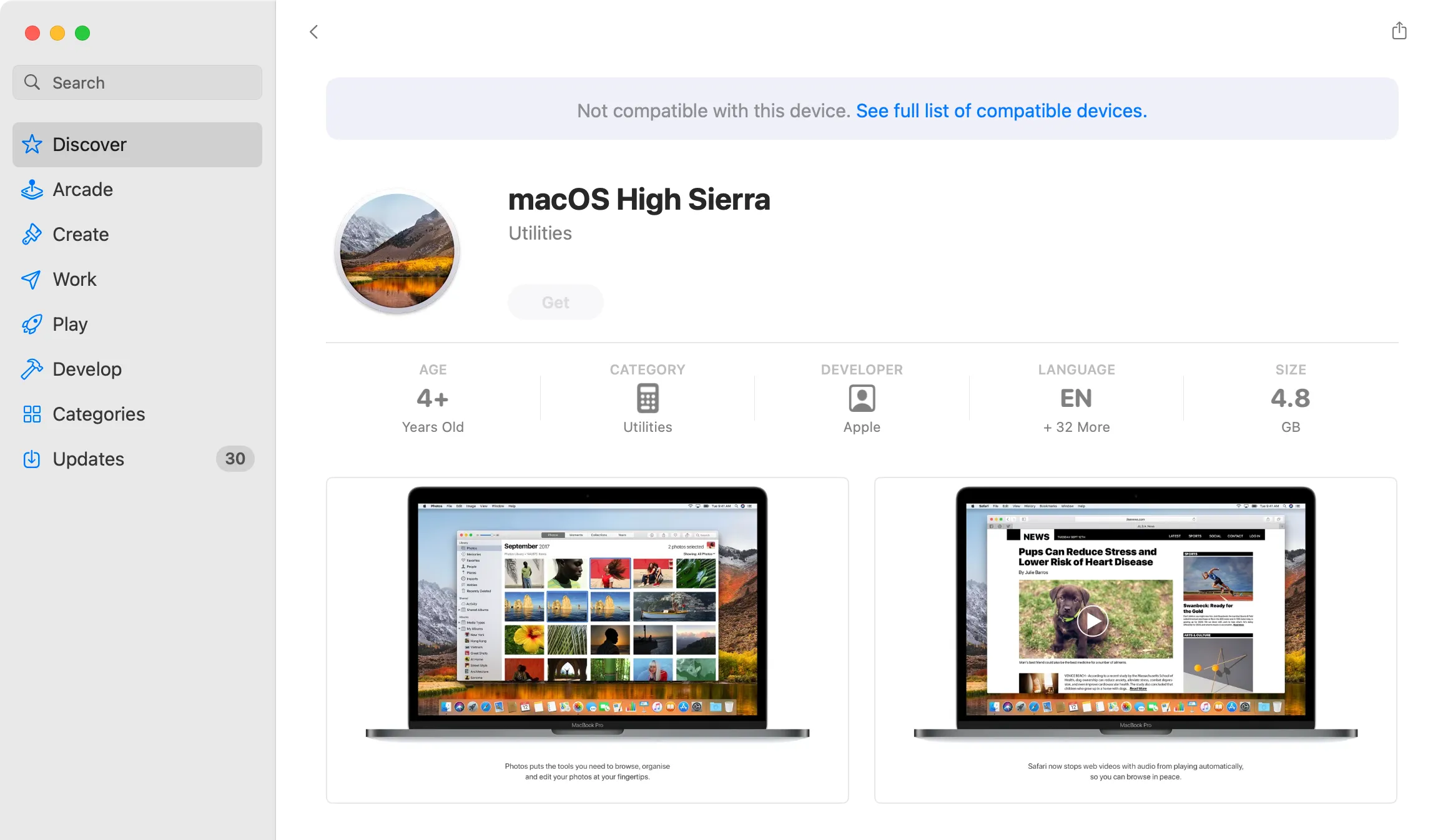
В случае возникновения проблем со ссылками убедитесь, что вы используете Safari, а затем попробуйте закрыть и снова открыть Mac App Store.
Вот ссылки на различные версии macOS, доступные в App Store:
- macOS Sequoia (2024)
- macOS Сонома (2023 г.)
- macOS Вентура (2022 г.)
- macOS Монтерей (2021)
- macOS Биг-Сур (2020)
- macOS Каталина (2019 г.)
- macOS Мохаве (2018)
- macOS High Sierra (2017)
После завершения загрузки НЕ открывайте установщик сразу. Убедитесь, что он остается в папке Applications.
Более старые версии также можно загрузить напрямую с сайта Apple, за исключением OS X Mavericks, которая неуловима:
- macOS Сьерра (2016 г.)
- Mac OS X Эль-Капитан (2015 г.)
- Mac OS X Йосемити (2014)
- Mac OS X Горный лев (2012)
- Mac OS X Лев (2011 г.)
После загрузки смонтируйте DMG-файл и запустите установщик PKG, который поместит установочное приложение в папку «Приложения».
Хотя Apple больше не продает физические копии старых версий OS X, некоторые из них все еще могут быть доступны на таких платформах, как eBay . Будьте осторожны и избегайте загрузочных USB-накопителей «3 в 1».
Остерегайтесь неофициальных источников, предлагающих версии OS X, поскольку в этом случае возрастает вероятность столкнуться с вредоносным ПО, а также возникают потенциальные юридические последствия, связанные с проблемами авторских прав.
Подготовьте и создайте загрузочный USB-накопитель
Создание загрузочного USB-накопителя необходимо для установки старых версий macOS. Вы можете использовать этот накопитель несколько раз, создать новый при необходимости или избавиться от него после завершения установки. Он обеспечивает значительную гибкость для будущих установок.
Apple рекомендует отформатировать USB-накопитель как Mac OS Extended с объемом не менее 14 ГБ. На практике мы успешно использовали диски объемом 8 ГБ для установок до Catalina и более ранних версий.
Чтобы отформатировать USB-накопитель, подключите его к Mac. Откройте Disk Utility (доступную через Spotlight или в Applications > Utilities). Найдите свой накопитель на боковой панели, выберите его и нажмите «Стереть». Выберите подходящее имя, желательно что-то простое, например «macos_installer», и в раскрывающемся списке форматов выберите «Mac OS Extended (Journaled)», затем нажмите «Стереть».
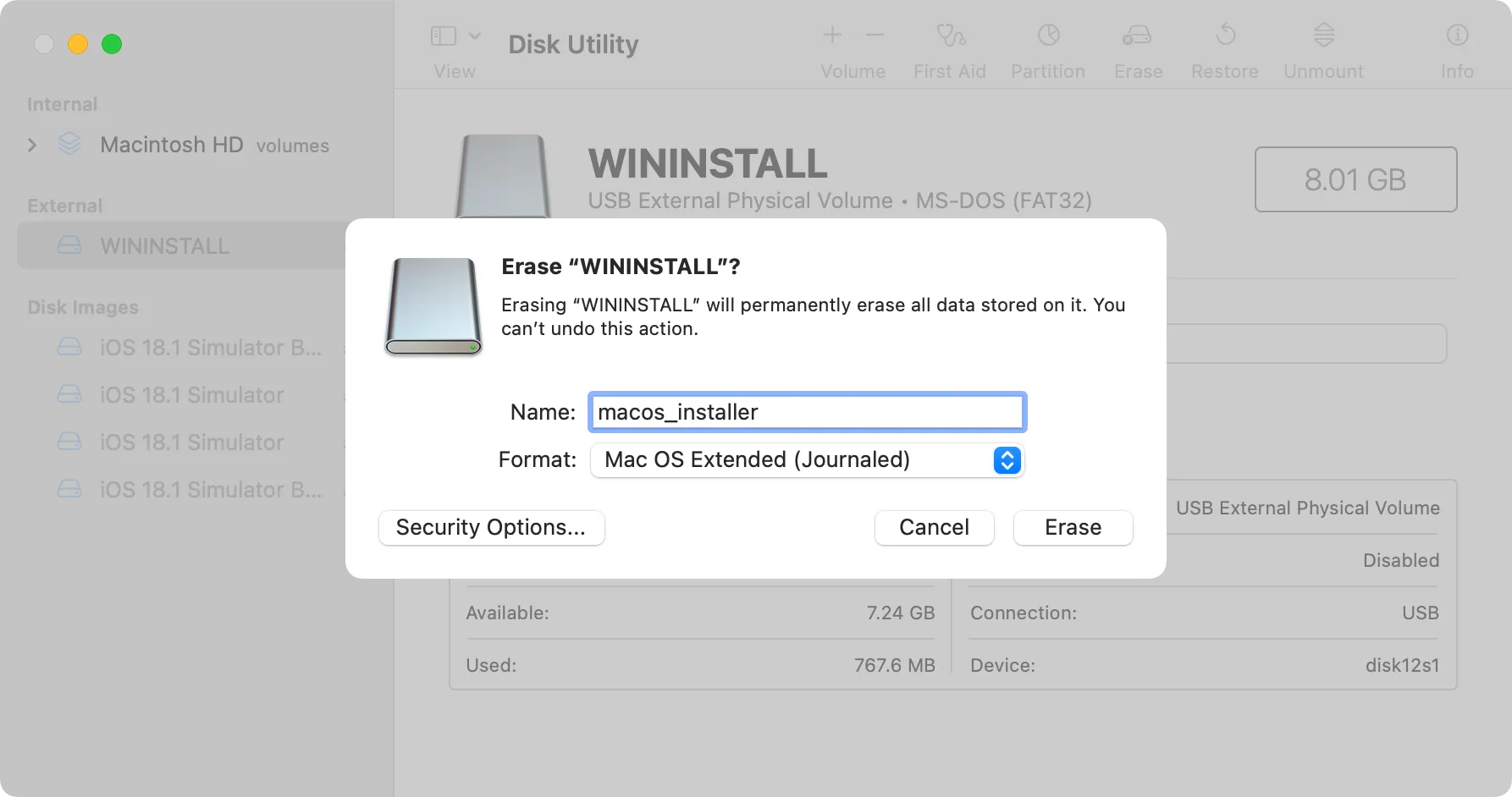
Далее вы будете использовать Терминал для подготовки вашего USB-накопителя. Получите доступ к Терминалу через Spotlight или через Приложения > Утилиты. Вы выполните команду для создания установочного носителя, который зависит от версии macOS, которую вы устанавливаете.
В этом примере предполагается, что вы создаете установочный USB-накопитель macOS Sequoia, при этом ваш USB-накопитель помечен как «macos_installer», а установщик находится в папке «Программы»:
sudo /Applications/Install\ macOS\ Sequoia.app/Contents/Resources/createinstallmedia --volume /Volumes/macos_installer
Вы можете изменить аспекты этой команды в соответствии с вашим конкретным контекстом, особенно имя установщика, гарантируя, что пробелы обозначены обратной косой чертой. Например, для High Sierra это будет выглядеть следующим образом:
sudo /Applications/Install\ macOS\ High\ Sierra.app/Contents/Resources/createinstallmedia --volume /Volumes/MacOS\ Installer
Чтобы проверить имена подключенных томов (включая ваш USB-накопитель), вы можете использовать следующую команду:
ls /Volumes/
После нажатия Enter введите пароль администратора для подтверждения команды, затем нажмите «Y», чтобы подтвердить перезапись содержимого USB-накопителя.
Установите macOS с нуля на свой Mac
После удобного копирования установочных файлов пришло время приступить к чистой установке macOS. Чтобы обеспечить бесперебойную работу, мы сотрём существующий раздел перед началом процесса установки.
Начните с вставки USB-накопителя и выключения вашего Mac. В зависимости от модели вашего Mac, вот что нужно сделать дальше:
- Apple Silicon (чип M1 и новее): нажмите и удерживайте кнопку питания, пока не появятся параметры запуска, выберите созданный вами том USB и нажмите «Продолжить».
- Mac на базе Intel: включите питание, удерживая клавишу Option (Alt), пока не появится список загрузочных томов. Выберите только что созданный USB-накопитель и нажмите стрелку вверх.
После загрузки macOS (сначала может потребоваться выбор языка) перейдите в Utilities > Disk Utility. Найдите свой основной диск (часто называемый «Macintosh HD») на боковой панели, затем нажмите «Erase».
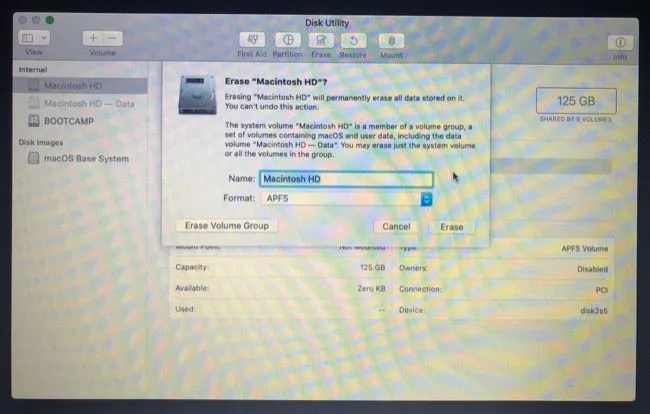
Будьте предельно осторожны: следующий шаг полностью сотрет системный том вашего Mac. Убедитесь, что вы сделали резервную копию всех важных данных перед этим действием.
Для установок macOS Sierra или более поздней версии выберите «APFS». Для El Capitan или более ранней версии выберите «Mac OS Extended (журналируемый)». Когда будете готовы, выберите «Стереть» и подтвердите.

Наконец, закройте Disk Utility и выберите «Переустановить macOS» (или «Установить macOS» для более старых версий) в меню macOS Utilities. Следуйте оставшимся инструкциям, чтобы завершить установку.
Идеально подходит для старых компьютеров Apple
Кроме того, более новые модели Mac, оснащенные чипом M1 или более поздней версии, можно сбросить до заводских настроек, не влияя на текущую установленную версию macOS. Это сбрасывает устройство в новое состояние, что делает его оптимальным для тех, кто планирует продать или пожертвовать свой Mac.
Часто задаваемые вопросы
1. Могу ли я использовать резервные копии Time Machine после понижения версии macOS?
Восстановление из резервных копий Time Machine, сделанных в более поздних версиях macOS, часто может приводить к проблемам. Рассмотрите возможность использования сторонних решений для резервного копирования или ручного резервного копирования важных файлов перед понижением версии.
2. Что делать, если мой Mac не поддерживает версию macOS, на которую я хочу перейти?
Если он несовместим, единственным выходом может стать использование таких инструментов, как OpenCore, для создания исправленной установки, но имейте в виду, что производительность может существенно отличаться.
3. Как узнать, какая версия macOS совместима с моим Mac?
Чтобы узнать оригинальный диапазон операционной системы вашего Mac, посетите службу поддержки Apple и найдите свою модель, чтобы узнать год ее выпуска. Сравните это с версиями macOS, доступными на тот момент.




Добавить комментарий ▼