Быстрые ссылки
Дублирование формы в Microsoft Forms — это простой процесс, хотите ли вы сохранить дубликат в своем OneDrive или собираетесь поделиться им с другими в качестве независимого шаблона. Важно понимать процесс копирования и доступные варианты для эффективного совместного использования формы.
Дублируйте форму для собственного использования
Если у вас есть существующая форма, которую вы хотите использовать повторно, Microsoft Forms позволяет вам быстро ее дублировать, избавляя вас от необходимости начинать все с нуля. Выполните следующие шаги, чтобы сделать копию:
- Посетите сайт Microsoft Forms и войдите в систему.
- Перейдите в нижнюю часть экрана, где отображаются ваши формы. Вы можете найти нужную форму на вкладке «Недавние» или можете переключиться на «Мои формы» или использовать поле поиска для более быстрого доступа.
-
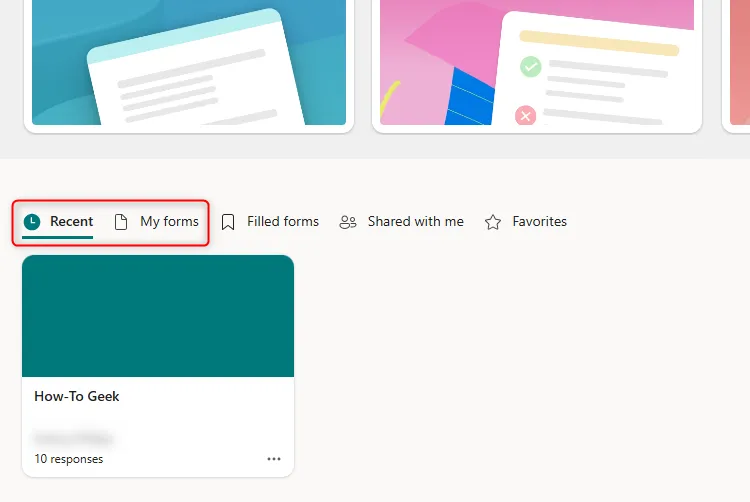
- Наведите курсор на карточку формы, которую вы хотите продублировать, нажмите на три точки в правом нижнем углу и выберите «Копировать».
-
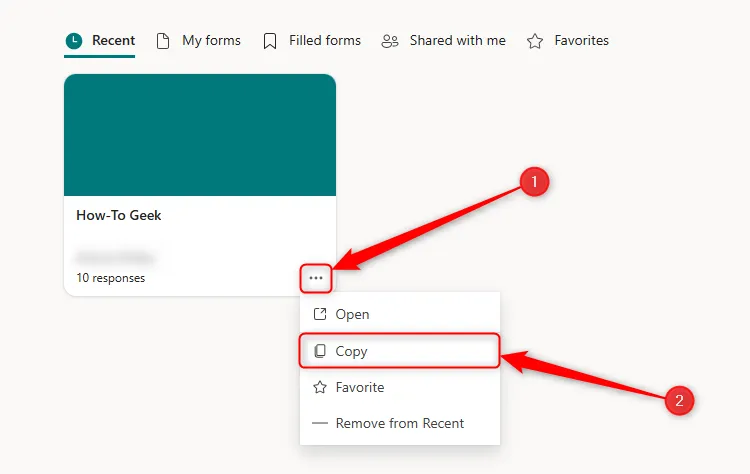
- Сразу же появится дубликат формы, помеченный тем же именем, что и оригинал, но обозначенный как копия. Щелкните по этой новой карточке формы, чтобы начать редактирование.
-
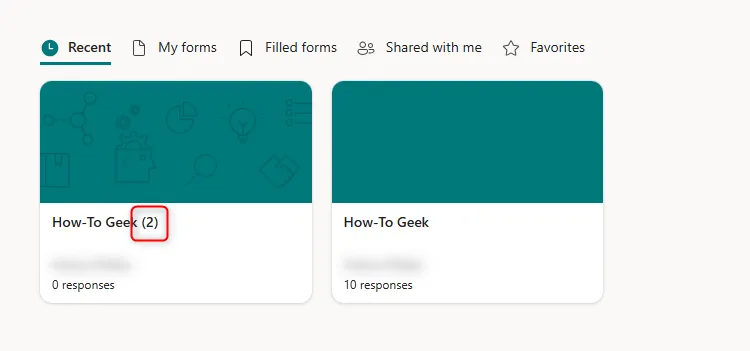
- Во-первых, переименуйте вашу дублирующую форму, чтобы легко отличить ее от оригинала. Щелкните заголовок, введите новое имя и будьте спокойны, зная, что все изменения мгновенно сохраняются в этой веб-среде.
-
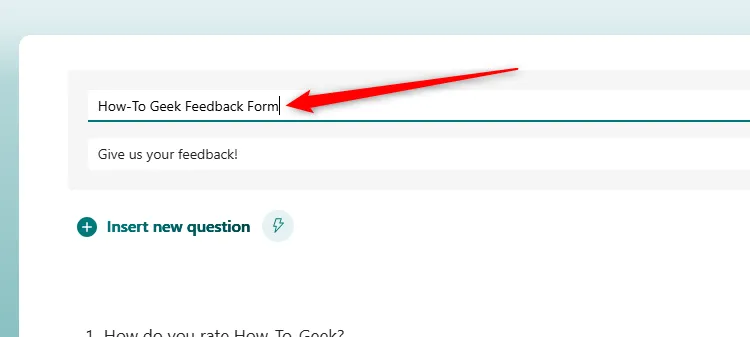
Какие части формы копируются в дублированной версии?
Дубликат вашей формы содержит все вопросы, форматирование, макет и любые пользовательские настройки (например, благодарственные сообщения или порядок вопросов) из оригинала. Однако важно отметить, что существующие ответы из оригинальной формы не включены в дубликат, показывая нулевые ответы при создании.

Создайте шаблон для использования другими
Эффективный обмен формами подразумевает два пути. Перед тем, как поделиться, убедитесь, что вы понимаете последствия:
- **Сотрудничество**: Когда вы добавляете кого-то в качестве соавтора, он может изменять вопросы, получать доступ к ответам и делиться формой дальше. Любые внесенные ими изменения будут отражены в вашей исходной версии.
- **Обмен шаблонами**: при обмене формой как шаблоном получатели получают независимую копию, которая не имеет связей с вашим оригиналом. Их ответы не повлияют на вашу аналитику, а ваши не будут перенесены в их копию.
Чтобы поделиться шаблоном, войдите в Microsoft Forms и найдите нужную форму.
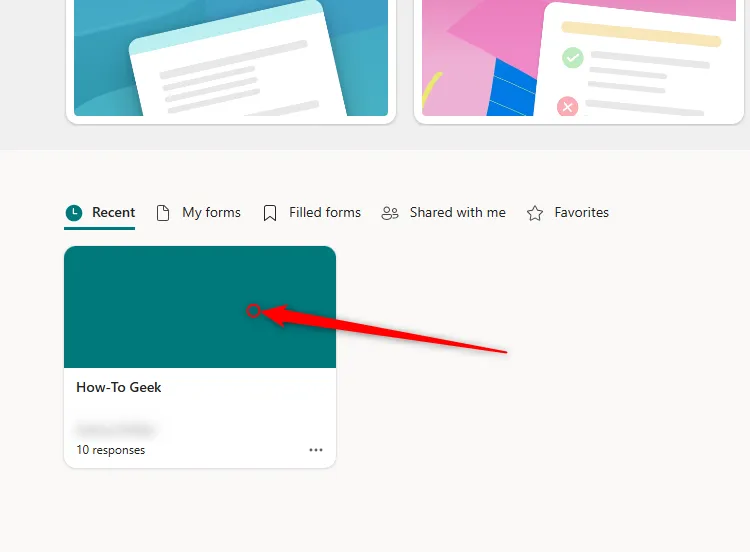
Шаги по распространению вашей формы в качестве шаблона
- Нажмите на три точки в правом верхнем углу и выберите «Совместная работа или дублирование». В зависимости от вашей версии эта опция может называться «Поделиться».
-
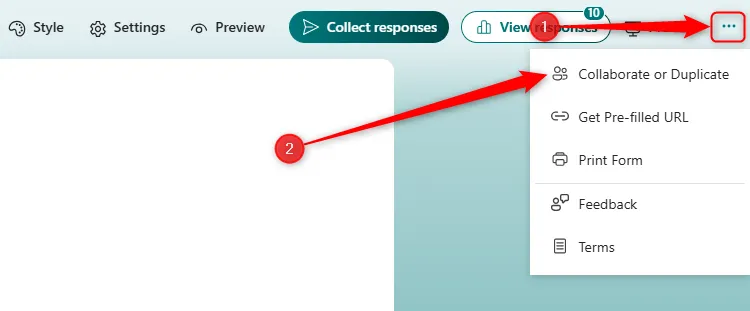
- Выберите «Получить ссылку для копирования» в разделе «Поделиться как шаблон».
-
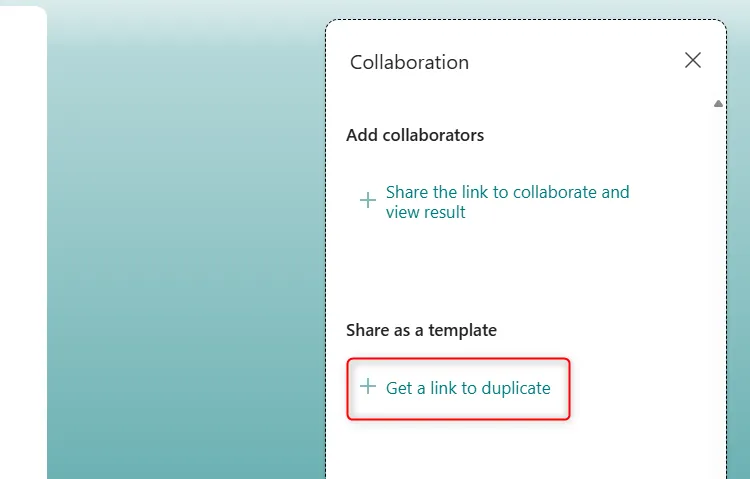
- Нажмите «Копировать», чтобы сохранить ссылку в буфере обмена для удобного обмена по электронной почте или в сообщениях.
-
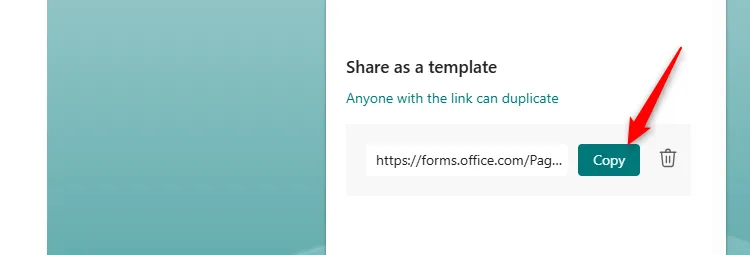
Что видит другой человек?
Когда получатели нажимают на общую ссылку, они могут просмотреть форму и проверить параметры, не отправляя ответ. Если они удовлетворены, они могут нажать «Дублировать», чтобы сохранить копию в своем OneDrive.

После этого они получают полную автономию в редактировании, распространении и управлении своей собственной версией формы.
Могу ли я запретить распространение моего шаблона формы?
Если вы хотите отозвать доступ к общему шаблону, нажмите на значок корзины рядом со скопированной ссылкой и выберите «Удалить ссылку». Однако имейте в виду: если кто-то уже сохранил копию, вы не сможете отозвать у него доступ, а также не сможете контролировать, как он может в дальнейшем поделиться формой.
После сбора ответов использование Microsoft Forms в сочетании с Microsoft Excel предлагает эффективный способ беспрепятственного анализа ваших данных.
Дополнительные идеи
1. Можно ли продублировать форму, не теряя исходные настройки?
Да, при дублировании формы все исходные настройки, такие как форматирование и персонализированные сообщения, сохраняются в новой копии, но существующие ответы не переносятся.
2. Как навсегда удалить дубликат формы?
Чтобы удалить дубликат формы, перейдите на домашнюю страницу Microsoft Forms, наведите курсор на карточку формы, нажмите на три точки и выберите «Удалить». Подтвердите удаление при появлении соответствующего запроса.
3. Могу ли я поделиться формой, не разрешая другим ее редактировать?
Конечно! Чтобы поделиться без прав редактирования, просто укажите ссылку для дублирования формы вместо добавления соавторов. Таким образом, получатели получат свою собственную редактируемую копию, предотвращая непреднамеренные изменения вашего оригинала.




Добавить комментарий