Поддержание драйверов Windows в актуальном состоянии имеет решающее значение для бесперебойной работы оборудования вашего компьютера. Хотя автоматические обновления включены по умолчанию, иногда они могут не распознавать определенные устройства, оставляя их без необходимых обновлений. Чтобы избежать проблем с производительностью, вы можете вручную обновить драйверы, используя различные методы, включая встроенные утилиты Windows или сторонние приложения.
В этом руководстве мы расскажем вам об эффективных способах обновления драйверов Windows , обсудим использование диспетчера устройств Windows и расскажем о некоторых из лучших доступных инструментов обновления драйверов.
Обновление драйверов через Центр обновления Windows
Простой способ поддерживать драйверы в актуальном состоянии — установить все ожидающие обновления Windows. При обновлении системы Windows автоматически установит все необходимые драйверы для ваших устройств.
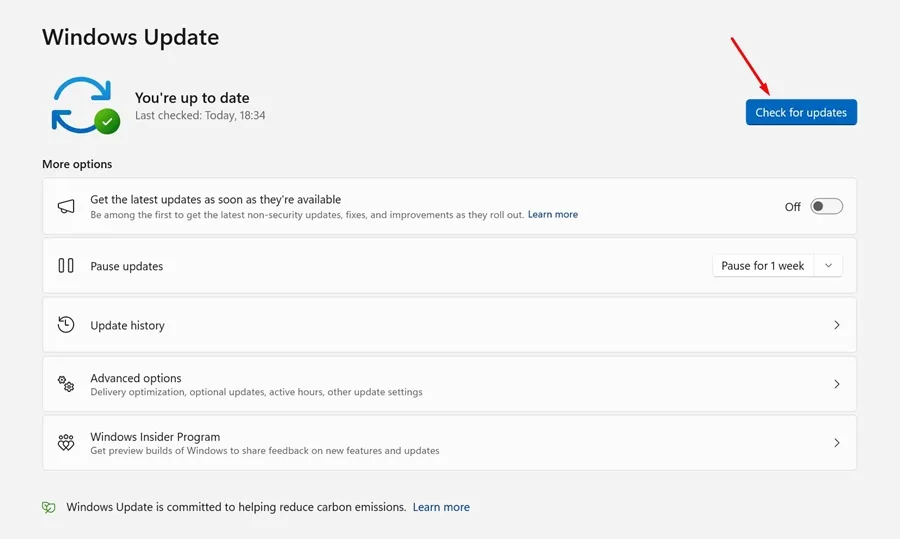
Начните с перехода в Настройки > Система > Обновления Windows , затем нажмите Проверить наличие обновлений . Windows автоматически выполнит поиск и установит все необходимые обновления драйверов.
Обновление драйверов с помощью диспетчера устройств
Диспетчер устройств — один из самых надежных инструментов для управления драйверами непосредственно в Windows. Он поддерживает обновление драйверов для различных аппаратных компонентов, включая принтеры, адаптеры Wi-Fi и аудио/видеоустройства. Выполните следующие действия для обновления драйверов с помощью диспетчера устройств:
- Откройте меню «Пуск» и введите Диспетчер устройств , затем выберите его в результатах поиска.
- В окне диспетчера устройств просмотрите список устройств, чтобы найти те, которые помечены желтым восклицательным знаком, указывающим на проблему. Щелкните правой кнопкой мыши по устройству и выберите Обновить драйвер .
- Если у вас нет файла драйвера, выберите первый вариант, чтобы выполнить автоматический поиск обновленного программного обеспечения драйвера .
- Если на вашем компьютере сохранен файл драйвера, выберите опцию « Выполнить поиск драйверов на этом компьютере» .
Выбрав опцию автоматического поиска, Windows быстро найдет и установит последнюю версию драйвера для вашего оборудования. Этот процесс прост и очень эффективен для поддержания работоспособности драйверов вашей системы.
Использование Driver Booster для обновлений
Driver Booster — популярное приложение, призванное упростить процесс обновления драйверов. Оно сканирует вашу систему на наличие устаревших драйверов и обеспечивает простой способ их обновления, помогая поддерживать стабильную производительность.
- Начните с загрузки и установки Driver Booster на свой ПК.
- Запустите приложение и нажмите кнопку «Сканировать», чтобы проверить наличие устаревших драйверов.
- Подождите несколько минут, пока Driver Booster просканирует вашу систему на наличие установленных драйверов.
- После завершения сканирования будет выведен список всех драйверов, которые необходимо обновить, и вы сможете обновить их одним щелчком мыши.
Альтернативные инструменты обновления драйверов
Помимо Driver Booster, существует множество альтернатив, которые могут помочь вам эффективно управлять вашими водителями:
1. Решение DriverPack
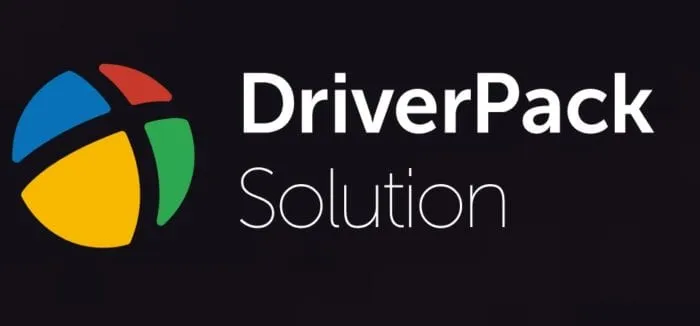
DriverPack Solution предлагает удобный интерфейс и поддерживает массовую загрузку драйверов, что позволяет устанавливать несколько обновлений одновременно.
2. Восстановитель драйверов

Driver Reviver быстро определяет устаревшие драйверы и позволяет легко обновлять их через интуитивно понятный интерфейс.
3. Водительский комфорт
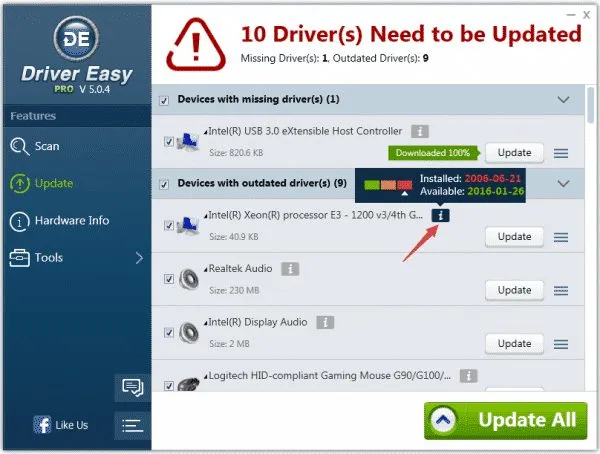
Driver Easy не только обновляет драйверы, но и предлагает функцию резервного копирования и восстановления для дополнительного спокойствия.
4. Тонкие драйверы
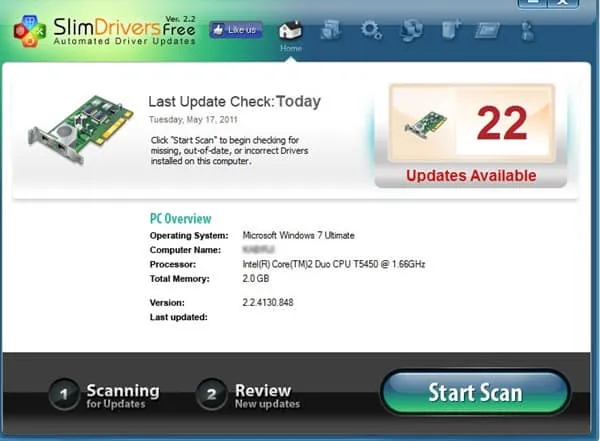
Slim Drivers использует облачную систему, чтобы обновления драйверов были легкими и эффективными.
5. Талант водителя
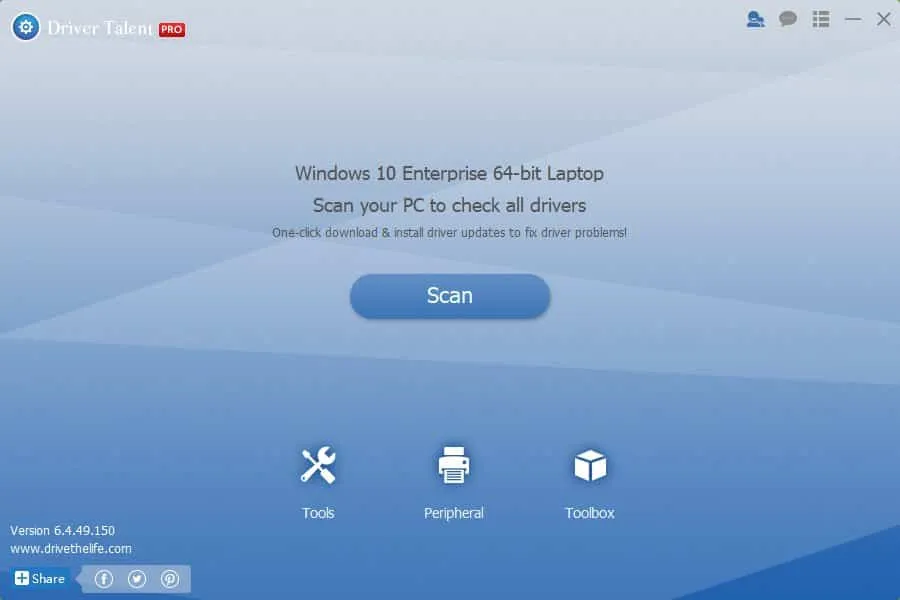
Driver Talent гарантирует эффективное обновление всех устаревших драйверов, охватывая широкий спектр типов устройств.
6. Идентификатор водителя
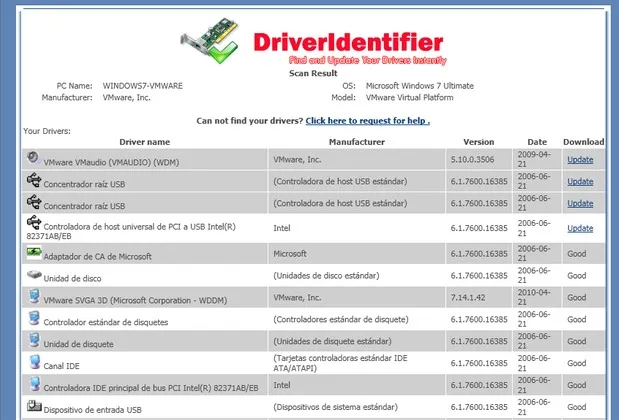
Driver Identifier создает HTML-отчеты об устаревших драйверах, что упрощает доступ к обновлениям даже в автономных системах.
Эти инструменты и методы в совокупности предлагают наилучшие способы управления обновлениями драйверов в вашей системе Windows. Мы надеемся, что это руководство поможет вам поддерживать актуальность драйверов и максимальную производительность вашего компьютера! Если у вас есть какие-либо вопросы или вам нужна дополнительная помощь, не стесняйтесь обращаться в комментариях ниже.
Дополнительные идеи
1. Как часто следует обновлять драйверы Windows?
Рекомендуется регулярно проверять наличие обновлений драйверов каждые несколько месяцев или непосредственно перед устранением неполадок оборудования или после установки нового программного обеспечения.
2. Могут ли устаревшие драйверы вызвать проблемы с производительностью системы?
Да, устаревшие драйверы могут привести к падению производительности, сбоям или неисправностям оборудования, что отрицательно скажется на общем опыте работы с компьютером.
3. Безопасны ли сторонние инструменты обновления драйверов?
Многие сторонние инструменты надежны, но важно выбирать надежные и убедиться, что они получены из надежных источников, чтобы избежать вредоносных программ или нежелательного программного обеспечения.




Добавить комментарий