Как установить Wireshark в Ubuntu: пошаговое руководство
Wireshark — это важный инструмент с открытым исходным кодом для анализа сетевых протоколов, который предпочитают сетевые администраторы, разработчики и энтузиасты технологий. Его способность отслеживать и устранять неполадки сетевого трафика в режиме реального времени делает его бесценным для диагностики сетевых проблем. В этом подробном руководстве мы рассмотрим установку Wireshark на Ubuntu, включая параметры конфигурации для пользователей без прав root и эффективный запуск приложения.
Предварительные условия для установки
Прежде чем приступить к процессу установки, убедитесь, что ваша среда соответствует следующим требованиям:
- Учетная запись пользователя с
sudoпривилегиями. - Активное подключение к Интернету.
- Ваша система Ubuntu должна быть обновлена до последних версий пакетов.
Шаг 1: Обновите системные пакеты
Поддержание списка пакетов вашей системы в актуальном состоянии имеет решающее значение для доступа к последним версиям программного обеспечения. Откройте терминал и выполните следующие команды:
sudo apt update && sudo apt upgrade
Шаг 2: Установите Wireshark
Wireshark можно установить одним из двух основных способов:
Метод 1: Установка из репозиториев Ubuntu
Этот метод предлагает самый простой способ установки Wireshark непосредственно из стандартных репозиториев Ubuntu:
- Для установки Wireshark выполните следующую команду:
- Вы увидите приглашение конфигурации с вопросом, должны ли не-суперпользователи иметь возможность захватывать пакеты. Используйте клавиши Tab и Enter, чтобы выбрать Да .
- Чтобы разрешить захват пакетов без доступа root, добавьте своего пользователя в
wiresharkгруппу: - Наконец, обновите свое членство в группах, выйдя из системы и войдя снова, или выполнив команду:
sudo apt install wireshark
sudo usermod -aG wireshark $(whoami)
newgrp wireshark
Метод 2: Установка последней версии из Wireshark PPA
Если вы предпочитаете новейшую версию Wireshark, выполните следующие действия, чтобы установить ее из официального архива персональных пакетов Wireshark:
- Добавьте Wireshark PPA:
- Обновите список пакетов еще раз:
- Продолжаем установку Wireshark:
- При появлении запроса на разрешения на захват пакетов для пользователей, не являющихся суперпользователями, выберите Да .
- Как и прежде, добавьте своего пользователя в
wiresharkгруппу: - Наконец, обновите членство в группах:
sudo add-apt-repository ppa:wireshark-dev/stable
sudo apt update
sudo apt install wireshark
sudo usermod -aG wireshark $(whoami)
newgrp wireshark
Шаг 3: Проверьте установку Wireshark
Чтобы убедиться, что установка прошла успешно, проверьте версию Wireshark:
wireshark --version
Вывод должен выглядеть примерно так:
Wireshark 3.6.2 (Git commit 1234567)
Шаг 4: Запуск Wireshark
Запустить Wireshark можно различными способами:
- Откройте терминал и введите:
- В качестве альтернативы можно использовать среду рабочего стола:
- Нажмите
Superклавишу (клавишу Windows) и введите Wireshark . - Затем щелкните значок Wireshark, чтобы запустить его.
wireshark
Шаг 5: Перехват пакетов
После запуска Wireshark вы можете начать сбор сетевых данных:
- Выберите из списка соответствующий сетевой интерфейс.
- Щелкните значок плавника синей акулы вверху, чтобы начать захват пакетов.
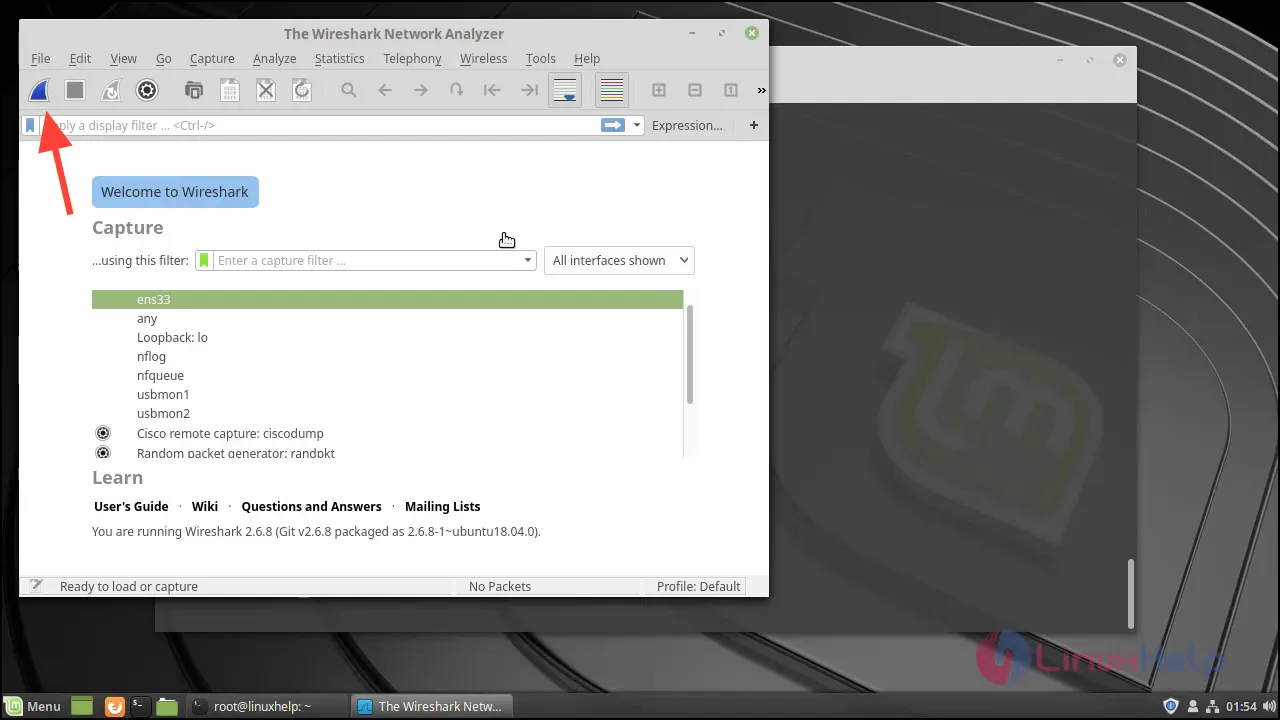
- Чтобы остановить съемку, нажмите красную квадратную кнопку остановки.
Общие советы по устранению неполадок
Если вы столкнулись с ошибкой прав доступа «Не удалось запустить /usr/bin/dumpcap в дочернем процессе: Отказано в доступе», вот как ее устранить:
- Перенастройте Wireshark, чтобы разрешить пользователям без прав root захватывать пакеты:
- При появлении запроса подтвердите свой выбор, нажав «Да» .
- Добавьте своего пользователя в
wiresharkгруппу, если вы этого еще не сделали: - Наконец, обновите свое членство в группах:
sudo dpkg-reconfigure wireshark-common
sudo usermod -aG wireshark $(whoami)
newgrp wireshark
Шаг 6: Удаление Wireshark
Если вы решили удалить Wireshark из своей системы, вы можете сделать это с помощью следующей команды:
sudo apt remove --purge wireshark
Эта команда полностью удалит Wireshark вместе с его файлами конфигурации.
Выполнив эти простые шаги, вы успешно установили Wireshark в своей системе Ubuntu, что позволит вам анализировать сетевой трафик и эффективно решать связанные с этим проблемы.




Добавить комментарий ▼