В Windows 11 есть несколько эффективных методов ограничения доступа к отнимающим время или отвлекающим веб-сайтам. Один из вариантов — использовать расширения Google Chrome, специально разработанные для этой цели. В качестве альтернативы вы можете изучить сторонние приложения или создать специальные правила в настройках брандмауэра, чтобы заблокировать появление определенных сайтов на вашем устройстве.
Среди различных доступных подходов наиболее предпочтительным и эффективным методом является изменение файла Hosts. Однако одной из проблем с использованием файла Hosts для блокировки веб-сайтов является его расположение, которое спрятано глубоко в системном установочном каталоге, и доступ к нему требует учетных данных администратора.
Причины изменения файла Hosts
Хотя изменение файла Hosts может быть утомительным, оно дает существенное преимущество: никто, у кого нет доступа к файлу Hosts, не сможет отключить блокировки.
Для людей, которые делят свой ПК с другими, редактирование файла Hosts является более безопасным методом по сравнению с использованием программного обеспечения или расширений браузера для управления доступом к веб-сайтам.
Расположение файла Hosts в Windows 11
Файл Hosts находится в каталоге System32 в Windows 11. Хотя его поиск может показаться сложным, наличие правильного пути упрощает процесс.
1. Начните с запуска Проводника и дважды щелкните по системному диску.
2. На системном диске (обычно это локальный диск (C:)) дважды щелкните папку Windows .
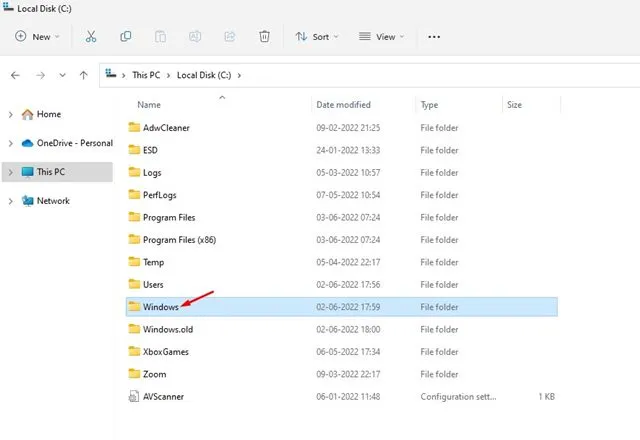
3. В каталоге Windows найдите и дважды щелкните папку system32 .
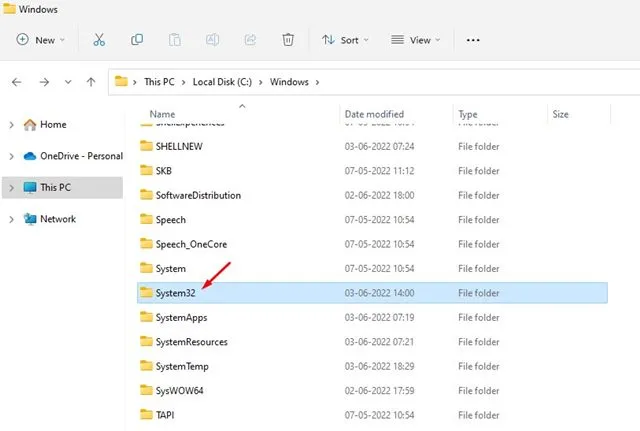
4. В папке system32 найдите папку drivers . Если у вас возникнут трудности, воспользуйтесь функцией поиска, чтобы помочь найти ее.
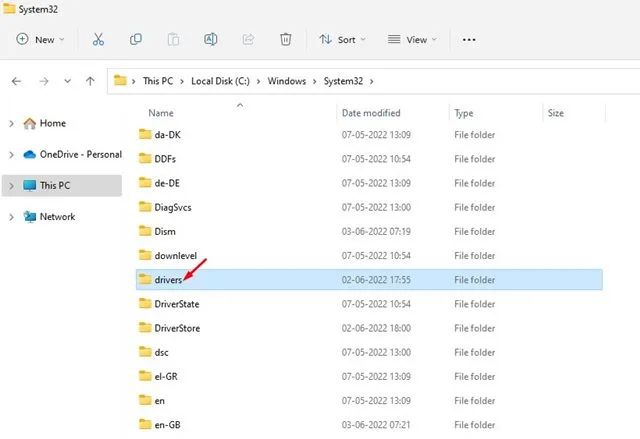
5. Оказавшись в папке драйверов, дважды щелкните, чтобы открыть папку etc.
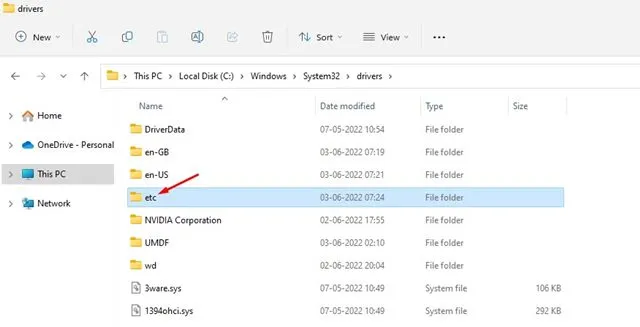
6. Внутри папки etc нажмите кнопку просмотра вверху и выберите Показать > Скрытые элементы . Теперь вы должны увидеть файл с именем Hosts .
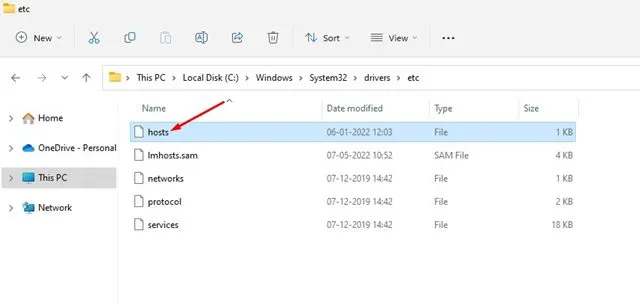
Блокировка веб-сайтов через файл Hosts
Чтобы начать блокировку веб-сайтов с помощью файла Hosts, необходимо войти в систему, используя учетную запись администратора в Windows 11. Если вы предпочитаете не менять учетные записи, вы можете предоставить права администратора своей текущей учетной записи пользователя.
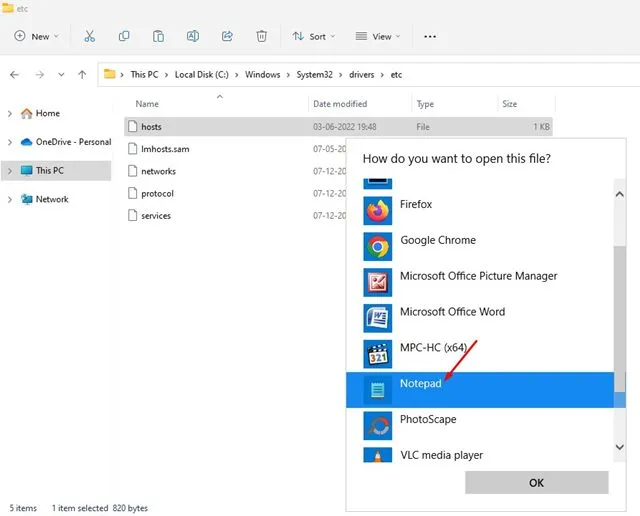
Чтобы заблокировать определенный веб-сайт, просто добавьте новую строку в конец файла Hosts. Формат, который вам следует использовать, следующий:
0.0.0.0 example.com
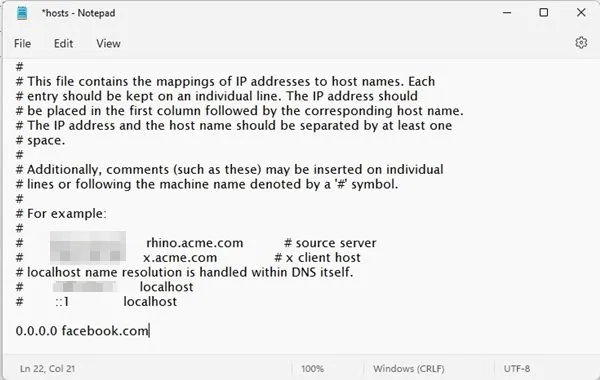
Например, добавление строки выше запретит доступ к Facebook с вашего устройства. Не стесняйтесь вставлять дополнительные веб-сайты в файл Hosts, следуя тому же формату , размещая веб-адрес после 0.0.0.0.
Закончив, откройте меню «Файл» и выберите «Сохранить» , чтобы применить изменения на ПК с Windows 11.
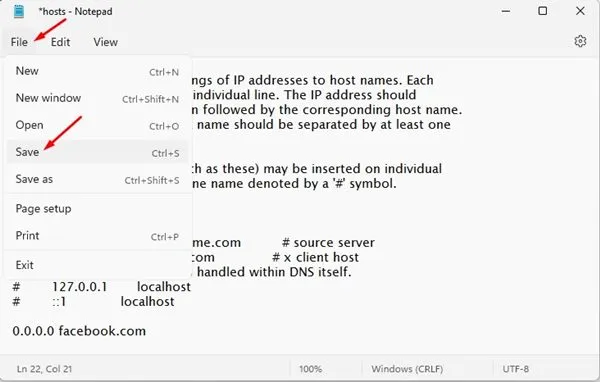
Если вы хотите разблокировать веб-сайт, просто удалите строку, которую вы ранее добавили в файле Hosts. В качестве альтернативы вы можете добавить # к строке, чтобы закомментировать ее, отключив блокировку.
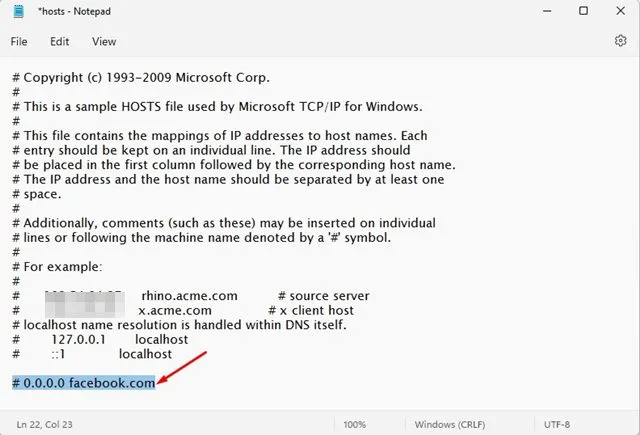
Это руководство показало вам, как изменить файл Hosts в Windows 11 для блокировки веб-сайтов. Вы можете ожидать увидеть сообщение, подобное показанному ниже, всякий раз, когда пытаетесь получить доступ к заблокированному сайту.
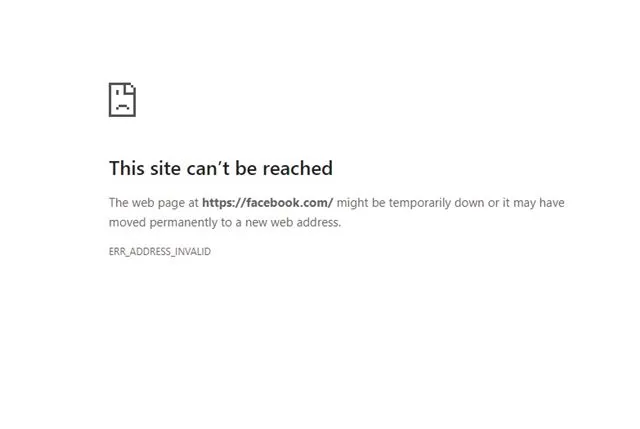
Если у вас возникнут какие-либо проблемы во время этого процесса, вы всегда можете восстановить исходный файл Hosts, который вы сохранили до внесения изменений. Если у вас есть какие-либо вопросы, не стесняйтесь обращаться в раздел комментариев ниже.




Добавить комментарий ▼