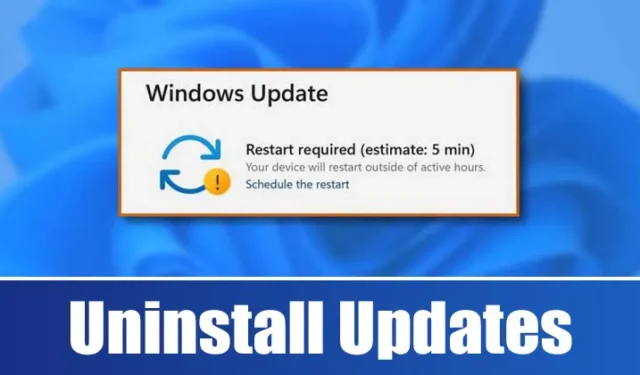
Одной из особенностей, которую я больше всего ценю в Windows 11, является ее регулярный цикл обновлений. Эти обновления не только исправляют ошибки, но и повышают стабильность системы.
Несмотря на это, бывают случаи, когда обновление может создавать новые проблемы вместо того, чтобы решать существующие. Если вы столкнулись с проблемами после установки недавнего обновления, важно знать, как удалить его вручную.
В Windows 11 вы можете удалить большинство обновлений через настройки Центра обновления Windows, инструменты командной строки и другие методы. Ниже приведены некоторые эффективные методы удаления обновлений в Windows 11.
1. Удалить обновления через настройки
Этот метод использует приложение «Параметры» в Windows 11, чтобы помочь вам удалить обновления, вызывающие проблемы. Выполните следующие простые шаги:
1. Нажмите меню «Пуск» и выберите «Параметры» .

2. Затем выберите Центр обновления Windows на левой боковой панели.

3. Далее нажмите «Обновить историю» .


4. Откроется Панель управления; щелкните правой кнопкой мыши последнее обновление, которое вы хотите удалить, и выберите Удалить .

2. Удалите обновления Windows 11 через Панель управления
При таком подходе мы воспользуемся Панелью управления для удаления обновлений из Windows 11. Вот как это сделать:
1. Найдите «Панель управления» с помощью функции поиска Windows 11, затем выберите Панель управления в результатах поиска.

2. В Панели управления нажмите ссылку «Удаление программы», расположенную в разделе «Программы».

3. В окне «Программы и компоненты» нажмите ссылку «Просмотр установленных обновлений» .

4. Появится список обновлений; щелкните правой кнопкой мыши обновление, которое вы хотите удалить, и выберите «Удалить» .

3. Удаление обновлений с помощью PowerShell
PowerShell — еще одна утилита, которую можно использовать для удаления проблемного обновления Windows 11. Выполните следующие действия:
1. Сначала откройте строку поиска Windows 11 и введите PowerShell. Щелкните правой кнопкой мыши и выберите Запуск от имени администратора .

2. В окне PowerShell введите следующую команду:
wmic qfe list brief /format:table

3. Эта команда отобразит таблицу всех обновлений, установленных на вашем устройстве Windows 11. Запишите HotfixID ( число после «KB») для обновления, которое вы хотите удалить.

4. Затем введите команду:
wusa /uninstall /kb:HotFixID
Замените HotFixID на конкретный номер обновления, которое вы хотите удалить. Например, если обновление KB5014019, ваша команда должна выглядеть так:
wusa /uninstall /kb:5014019

5. Нажмите Enter, чтобы выполнить команду, и подтвердите действие, выбрав Да при появлении запроса.

4. Удалить обновление через командную строку
Если вы знакомы с инструментами командной строки, вы можете удалить обновление с помощью CMD. Вот как:
1. Нажмите кнопку «Пуск», найдите CMD, щелкните его правой кнопкой мыши и выберите « Запуск от имени администратора» .

2. Когда откроется командная строка, введите следующую команду и нажмите Enter:
wmic qfe list brief /format:table

3. Появится история обновлений. Определите проблемное обновление, используя его HotfixID и дату InstalledOn.
4. Чтобы удалить его, используйте эту команду:
wusa /uninstall /kb:KBNUMBER

Примечание: замените KBNUMBER фактическим номером KB обновления, которое вы хотите удалить.
Следуйте инструкциям на экране для завершения процесса удаления.
5. Используйте среду восстановления для удаления обновлений
Если ваш ПК не загружается, вы можете использовать среду восстановления Windows (RE) для удаления обновления, вызывающего проблему. Вот как получить к ней доступ:
1. Нажмите меню «Пуск» и откройте «Параметры» .

2. В приложении «Параметры» выберите «Центр обновления Windows» в левом меню.

3. На правой панели выберите Дополнительные параметры .

4. На странице «Дополнительные параметры» прокрутите страницу вниз и нажмите «Восстановление» .

5. Нажмите кнопку «Перезагрузить сейчас» рядом с «Расширенными вариантами загрузки».

6. Ваш компьютер перезагрузится в режиме восстановления. Оттуда перейдите в раздел Устранение неполадок > Дополнительные параметры и выберите Удалить обновления .
Другой метод заключается в создании пакетного скрипта, который перечисляет обновления, которые вы хотите удалить. Этот пакетный файл затем позволяет легко удалить эти обновления.
Вот как создать пакетный файл для удаления выбранных обновлений:

2. Когда откроется Блокнот, введите следующие строки:
@echo off
wusa /uninstall /kb:2565063 /quiet /norestart
wusa /uninstall /kb:5028851 /quiet /norestart
END

Примечание: Обязательно замените ‘2565063′ и ‘5028851′ на номера KB обновлений, которые вы хотите удалить. Вы можете добавить больше строк между @echo off и END.
3. Нажмите Файл > Сохранить как, чтобы сохранить файл Блокнота.

5. Чтобы удалить обновления, просто дважды щелкните по пакетному файлу, который вы только что создали.

Вот несколько методов ручного удаления обновлений Windows 11. Если вы включили автоматическое восстановление системы в Windows 11, вы можете вернуть свой ПК в предыдущее состояние для удаления обновлений. Если у вас есть какие-либо вопросы об удалении обновлений Windows 11, не стесняйтесь обращаться в раздел комментариев.


Добавить комментарий