ERROR_RANGE_NOT_FOUND (код ошибки 644 или 0x284) появляется, когда Windows сталкивается с запросом на доступ к диапазону памяти, который либо недоступен, либо не существует.Это часто приводит к синему экрану смерти (BSoD) и может быть следствием неправильных конфигураций, проблем с оборудованием или ошибок реестра .
Как эффективно устранить ошибку ERROR_RANGE_NOT_FOUND
Начните с этих начальных шагов по устранению неполадок, прежде чем переходить к более сложным решениям:
- Выполните перезагрузку системы, чтобы устранить временные ошибки, влияющие на работу вашего компьютера.
- Откройте «Просмотр событий», нажав Windows+ X, и проверьте наличие ошибок памяти или конфликта оборудования; не забудьте проверить настройки BIOS, связанные с памятью.
- Убедитесь, что установлены все ожидаемые обновления Windows.
1.Обновите или переустановите драйверы устройств.
Проблемы с драйверами часто являются причиной системных ошибок, поэтому их обновление или переустановка являются критически важным шагом:
- Нажмите Windows + R, чтобы открыть диалоговое окно «Выполнить».
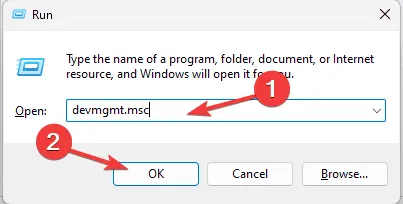
- Введите devmgmt.msc и нажмите OK, чтобы запустить диспетчер устройств.
- Определите все устройства, на которых отображается желтый треугольник, указывающий на проблему, развернув категории.
- Щелкните правой кнопкой мыши по проблемному драйверу и выберите Обновить драйвер.
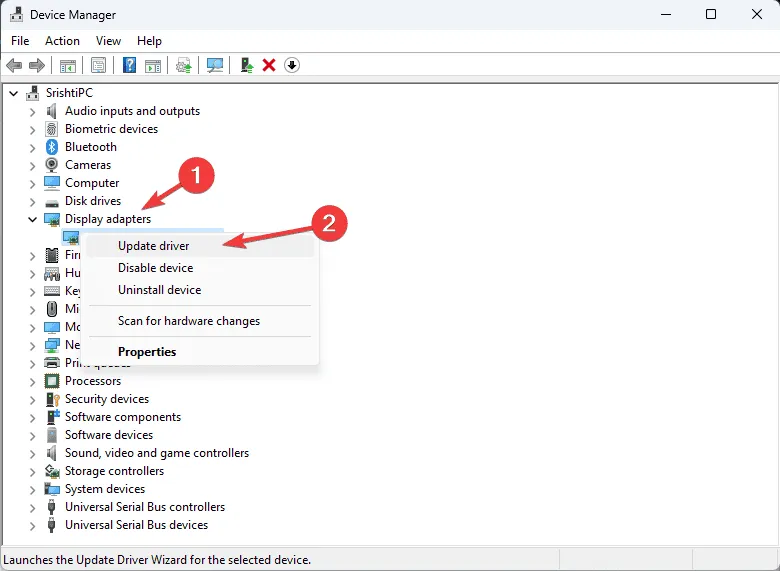
- Выберите автоматический поиск обновленных драйверов и следуйте инструкциям.
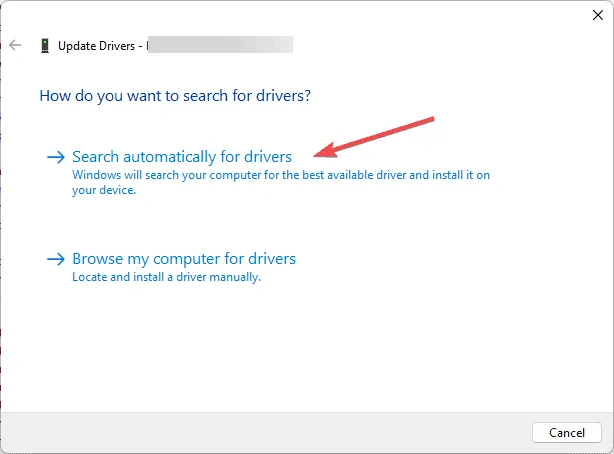
Если обновления не найдены, может потребоваться посещение веб-сайта производителя или использование надежного инструмента обновления драйверов.Если обновление не удалось, следующим логическим шагом будет переустановка драйвера:
- Вернитесь в диспетчер устройств, щелкните правой кнопкой мыши проблемный драйвер и выберите «Удалить устройство».
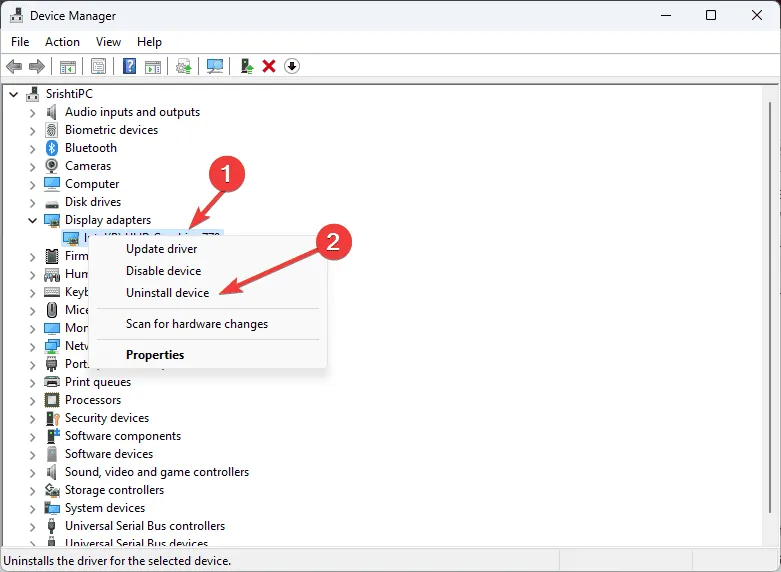
- Подтвердите удаление.
- Перезагрузите систему, чтобы автоматически переустановить драйвер, или выберите Действие > Сканировать на наличие изменений в оборудовании в диспетчере устройств, чтобы запустить процесс вручную.
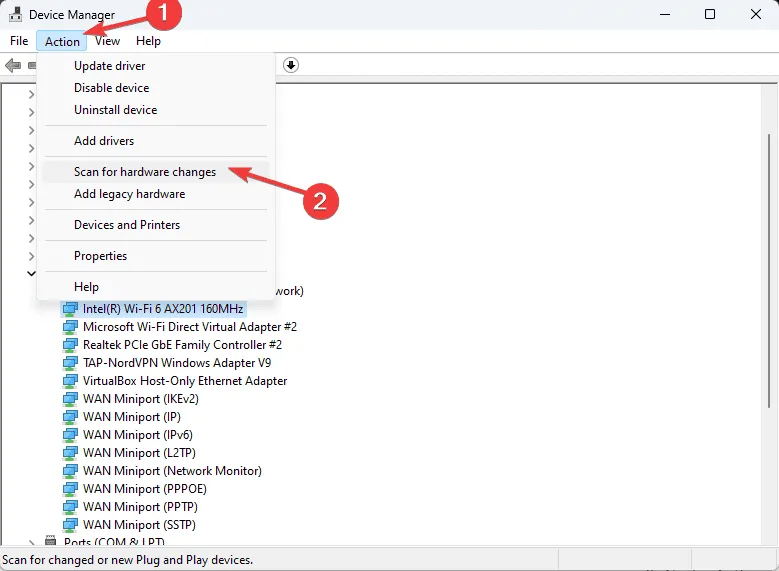
2.Выполнение сканирования SFC и DISM
Использование средства проверки системных файлов (SFC) и средства развертывания образов и управления ими (DISM) может устранить основные проблемы с системными файлами:
- Откройте поле поиска, введите cmd, щелкните правой кнопкой мыши и выберите Запуск от имени администратора.
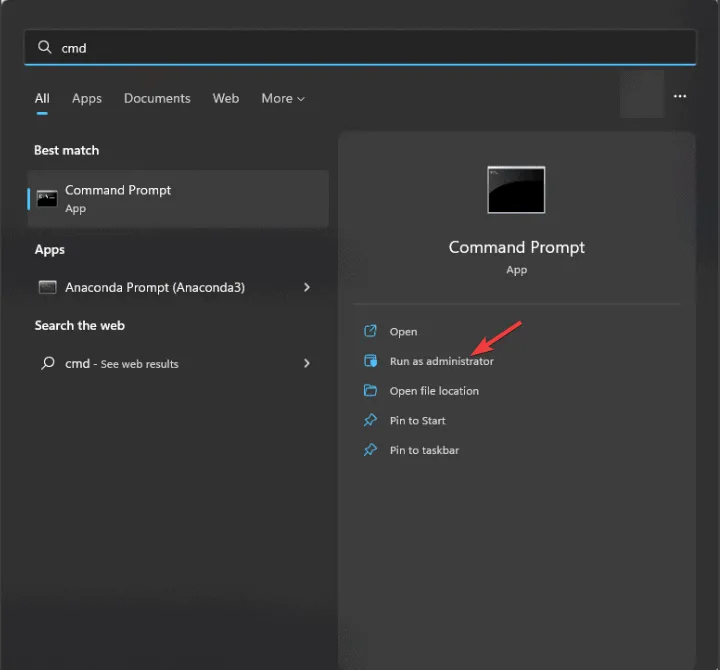
- Чтобы начать сканирование на наличие поврежденных файлов, введите и выполните:
sfc /scannow.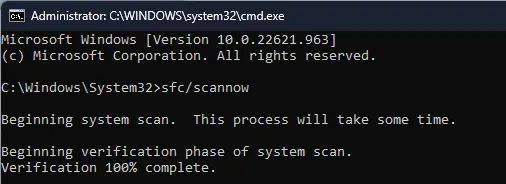
- После завершения запустите:
Dism /Online /Cleanup-Image /RestoreHealthчтобы восстановить образ Windows через службу обновлений.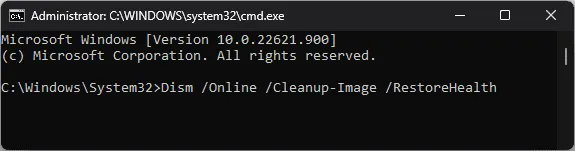
- Перезагрузите компьютер, чтобы изменения вступили в силу.
3.Исправление записей реестра
Поврежденные записи реестра могут вызвать ошибку ERROR_RANGE_NOT_FOUND.Выполните следующие действия, чтобы исправить их:
- Откройте диалоговое окно «Выполнить», нажав Windows + R.
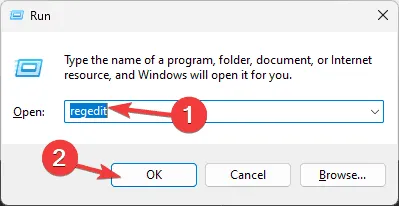
- Введите regedit и нажмите OK, чтобы запустить редактор реестра.
- Создайте резервную копию настроек реестра, выбрав Файл > Экспорт, указав имя и сохранив в безопасном месте.
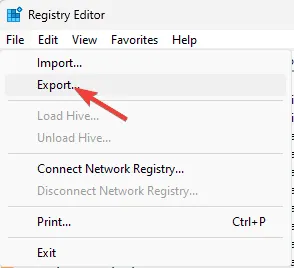
- Перейдите к:
Computer\HKEY_LOCAL_MACHINE\SYSTEM\CurrentControlSet\Servicesи проверьте соответствующие записи драйверов, вызывающих проблемы. - Устраните любые неполадки, удалив проблемные ключи или переустановив соответствующие драйверы, затем перезагрузите компьютер.
Если вы не уверены в необходимости редактирования реестра, рассмотрите возможность использования надежного инструмента для восстановления реестра.
4.Переустановите приложение, вызывающее ошибку.
- Откройте «Настройки» с помощью Windows+ I.
- Выберите «Приложения» в меню слева.

- Нажмите «Установленные приложения».
- Найдите проблемное приложение, щелкните значок с тремя точками и выберите «Удалить».
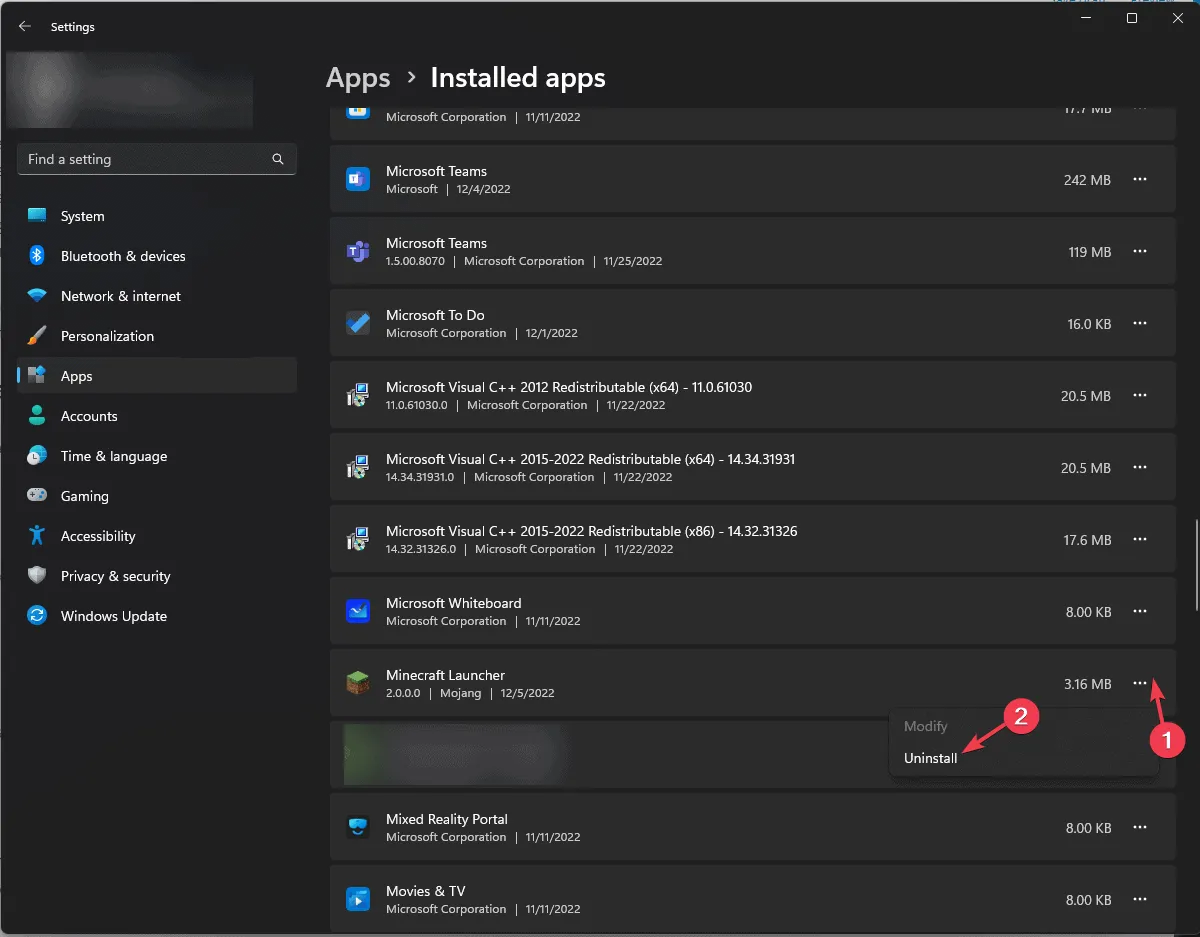
- Подтвердите удаление.

- Переустановите приложение с официального сайта или из Microsoft Store.
5.Выполните чистую загрузку
Чистая загрузка может помочь выявить конфликты между запущенными службами:
- Откройте диалоговое окно «Выполнить» с помощью Windows + R.
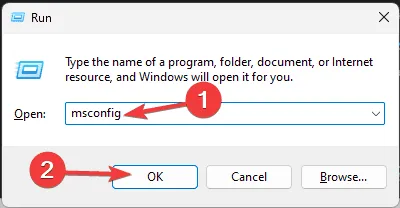
- Введите msconfig и нажмите OK, чтобы запустить Конфигурацию системы.
- На вкладке «Службы» установите флажок «Скрыть все службы Microsoft» и выберите «Отключить все».
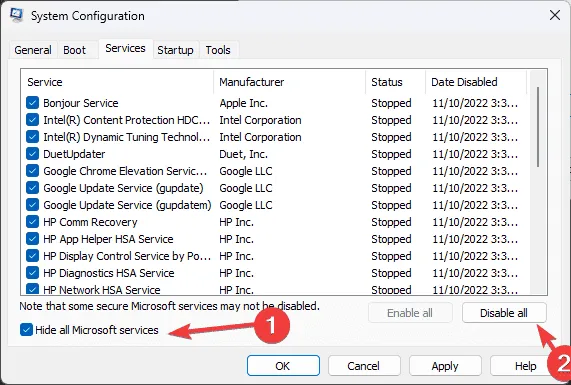
- Перейдите на вкладку «Автозагрузка» и нажмите «Открыть диспетчер задач».
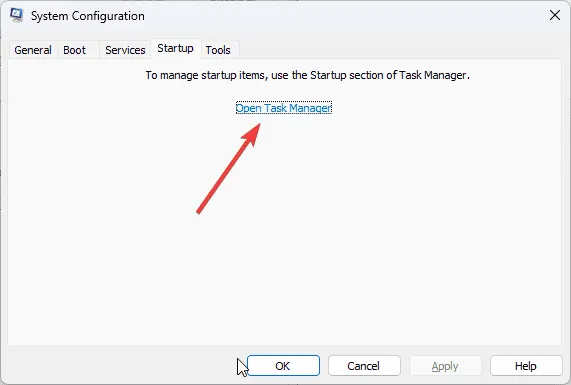
- Отключите все сторонние элементы автозагрузки, затем выйдите из диспетчера задач.
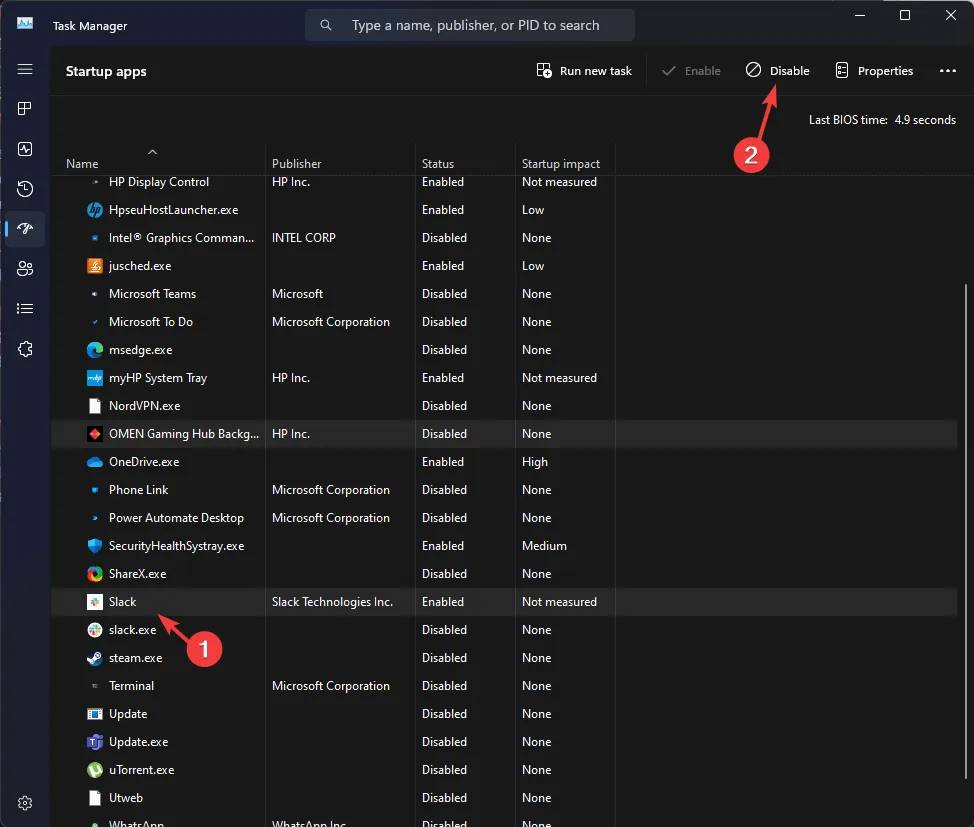
- Примените изменения в конфигурации системы и перезагрузите компьютер.
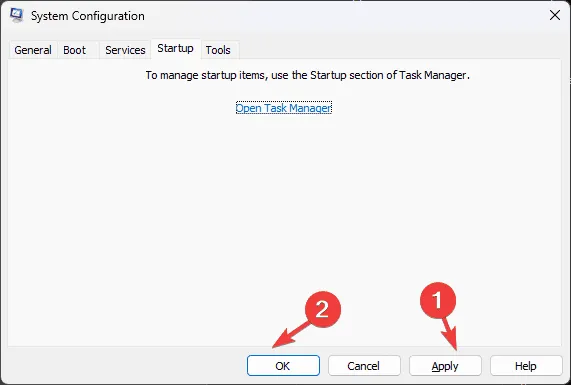
После перезагрузки постепенно включайте сторонние службы, чтобы определить причину ошибки ERROR_RANGE_NOT_FOUND.
6.Восстановите настройки системы до более раннего состояния
- Нажмите Windows + R еще раз, чтобы открыть окно «Выполнить».

- Введите sysdm.cpl и нажмите OK, чтобы получить доступ к свойствам системы.
- Перейдите в раздел «Защита системы» и нажмите кнопку «Восстановление системы».
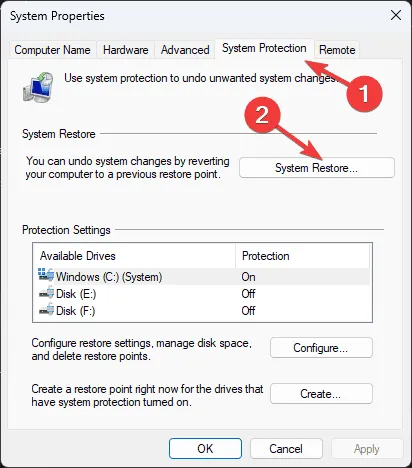
- Выберите Выбрать другую точку восстановления, затем нажмите Далее.
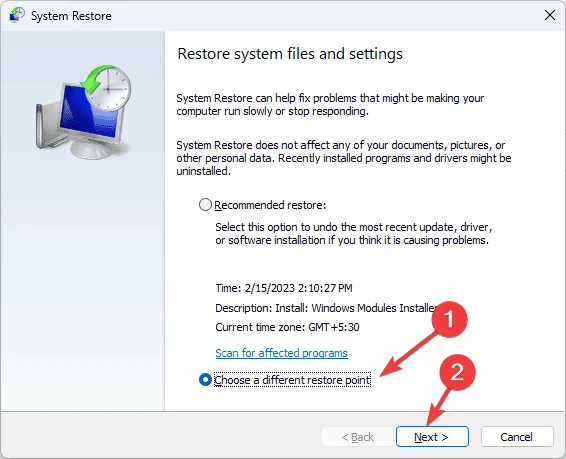
- Выберите точку восстановления, предшествующую возникновению ERROR_RANGE_NOT_FOUND, и нажмите Далее.
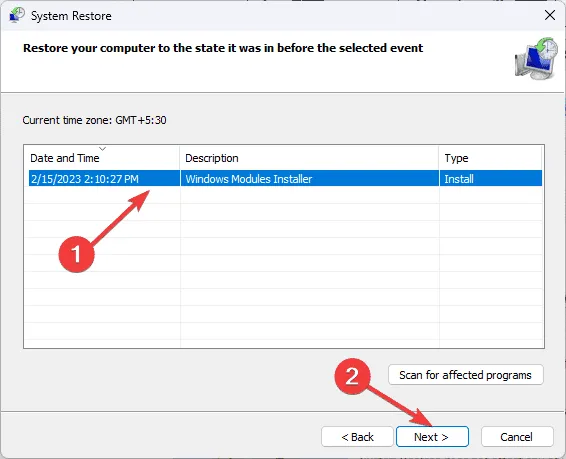
- Нажмите «Готово», чтобы начать процесс восстановления.
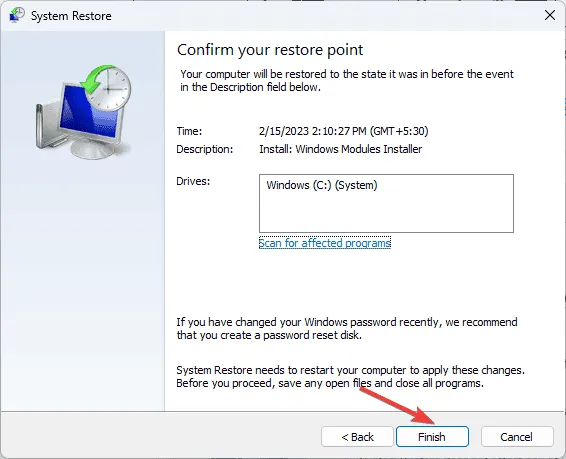
Ваш компьютер перезагрузится и восстановится до выбранной точки, что, как мы надеемся, решит проблему.
7.Переустановите Windows (последнее средство)
Перед началом переустановки убедитесь в следующем:
- Стабильное интернет-соединение; при необходимости используйте зарядное устройство для ноутбука.
- Данные вашей учетной записи Microsoft легко доступны.
- Пустой USB-накопитель объемом не менее 8 ГБ (все имеющиеся данные будут удалены).
- Список необходимых заявлений, включая лицензии и учетные данные.
- Создавайте резервные копии важных файлов на внешнем хранилище или в облачных сервисах.
Создать установочный носитель
- Загрузите Windows 11 Media Creation Tool, используя другое работающее устройство.
- Запустите загруженный файл mediacreationtool.exe, подтвердив все запросы UAC.
- Следуйте указаниям мастера установки, приняв условия лицензии.
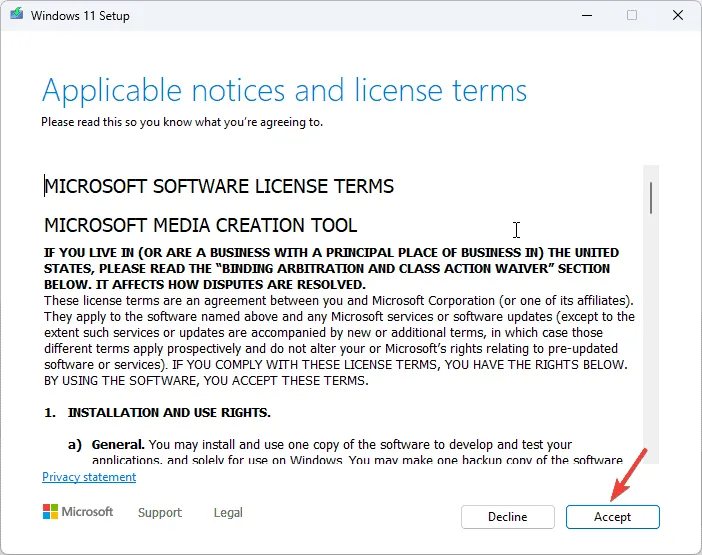
- Настройте параметры, сняв флажок Использовать рекомендуемые параметры для этого ПК и выбрав соответствующую версию Windows и язык.
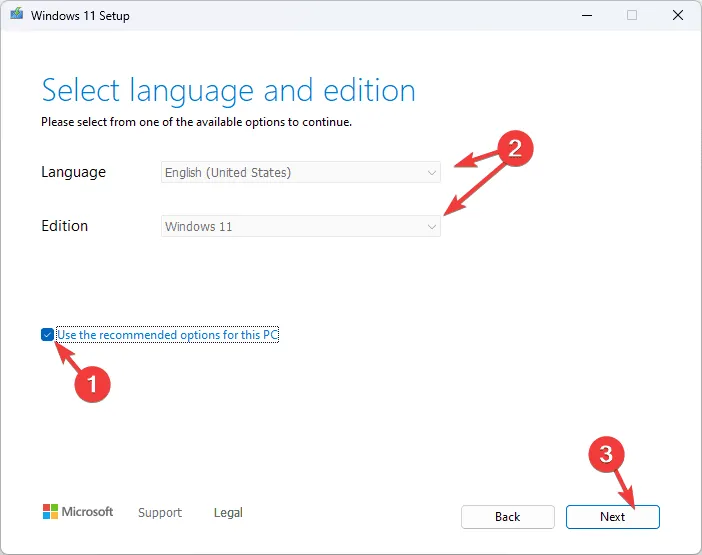
- Вставьте USB-накопитель и выберите опцию USB-флеш-накопителя, затем нажмите Далее.
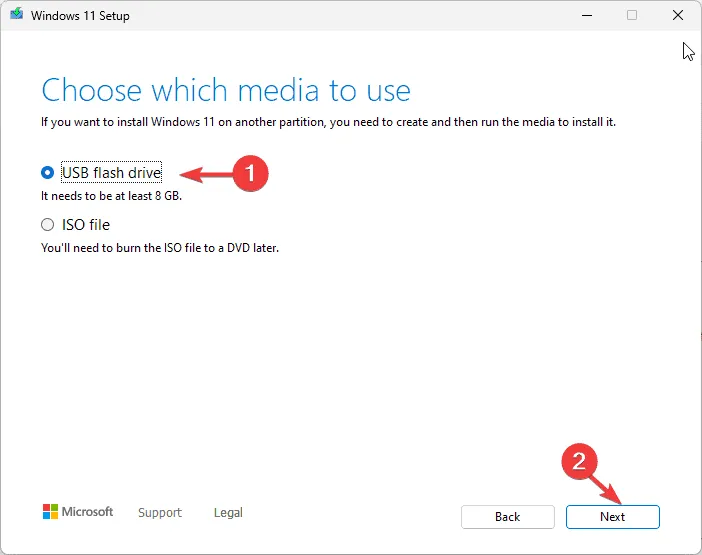
- После копирования файлов нажмите «Готово» и безопасно извлеките флэш-накопитель.
Выполните чистую установку Windows
- Подключите USB-накопитель к устройству.Нажмите Windows+ щелкните Power, удерживая Shiftпри этом выберите Restart.
- В среде восстановления Windows нажмите «Использовать устройство» на экране «Выбор варианта».
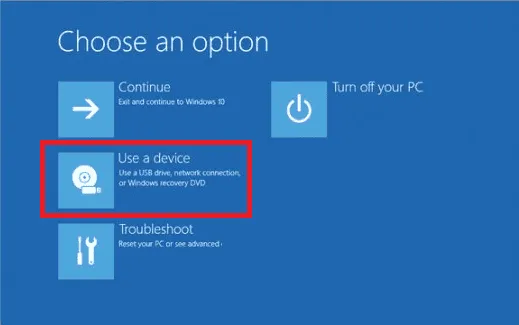
- Выберите USB-накопитель из представленного списка.
- Следуйте инструкциям по настройке Windows: выберите язык, время и метод клавиатуры, затем нажмите кнопку «Далее».
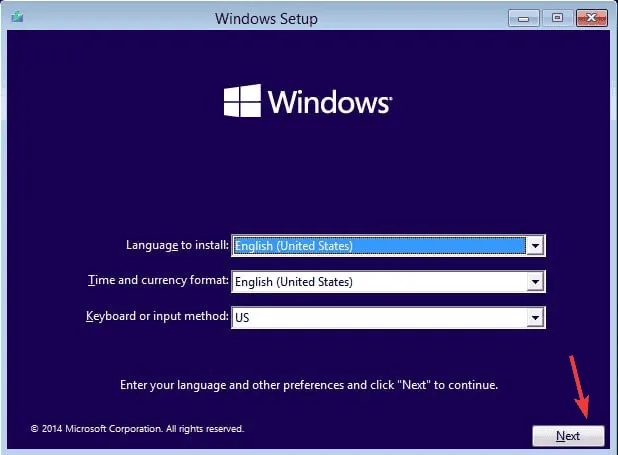
- Нажмите «Установить сейчас».
- Введите ключ продукта при появлении соответствующего запроса или нажмите У меня нет ключа продукта и нажмите Далее.
- Выберите операционную систему и нажмите «Далее», чтобы продолжить.
- Ознакомьтесь и примите условия лицензии.
- Выберите «Выборочная установка: установка только Windows (расширенная)» для чистой установки.
- Выберите раздел для установки Windows и нажмите «Далее», чтобы начать процесс.
Во время установки крайне важно, чтобы ваш ПК был включен.После установки следуйте инструкциям на экране, чтобы настроить Windows, включая проверку и установку обновлений.
В заключение, исправление ERROR_RANGE_NOT_FOUND может включать несколько шагов, начиная от установки всех обновлений Windows, сканирования системных файлов, исправления проблем реестра и заканчивая переустановкой операционной системы.Если вам требуется помощь или у вас есть вопросы относительно ошибки BSoD, пожалуйста, поделитесь своими мыслями в разделе комментариев ниже.
Часто задаваемые вопросы
1.Что такое ERROR_RANGE_NOT_FOUND?
ERROR_RANGE_NOT_FOUND — это ошибка Windows, указывающая на то, что программа попыталась получить доступ к диапазону памяти, который недоступен или не существует, что часто приводит к появлению синего экрана смерти (BSoD).
2.Как предотвратить возникновение ошибки ERROR_RANGE_NOT_FOUND в будущем?
Чтобы свести к минимуму вероятность возникновения ошибки ERROR_RANGE_NOT_FOUND, регулярно обновляйте драйверы, проверяйте наличие обновлений системы, выполняйте плановые сканирования системы и убедитесь, что параметры системы настроены правильно.
3.Является ли переустановка Windows единственным решением для ERROR_RANGE_NOT_FOUND?
Не обязательно! Вы можете попробовать выполнить ряд шагов по устранению неполадок, таких как обновление драйверов, запуск сканирования системы, исправление записей реестра или восстановление из предыдущего состояния системы, прежде чем прибегать к полной переустановке Windows.




Добавить комментарий ▼