Вам надоело оставлять свой ПК с Windows включенным на долгие часы, а счета за электроэнергию взлетают до небес? Пришло время взять под контроль потребление электроэнергии и защитить свое оборудование! Текущая работа может не только увеличить ваши расходы, но и сделать ваш компьютер уязвимым к скачкам напряжения. Более того, постоянная работа вентиляторов может изнашивать вашу машину быстрее, чем вы думаете. К счастью, с помощью планировщика задач Windows вы можете автоматизировать выключение вашего ПК, оптимизируя управление питанием и гарантируя, что ваше устройство останется в первоклассном состоянии!
Настройка повторяющегося таймера выключения
Выполните следующие действия, чтобы настроить запланированное выключение для вашего ПК с Windows с помощью планировщика заданий Windows . Эта настройка позволит вам автоматически выключать компьютер в назначенное время.
- Начните с нажатия на меню «Пуск». Введите
task schedulerв строке поиска и нажмите Enter, чтобы запустить его.
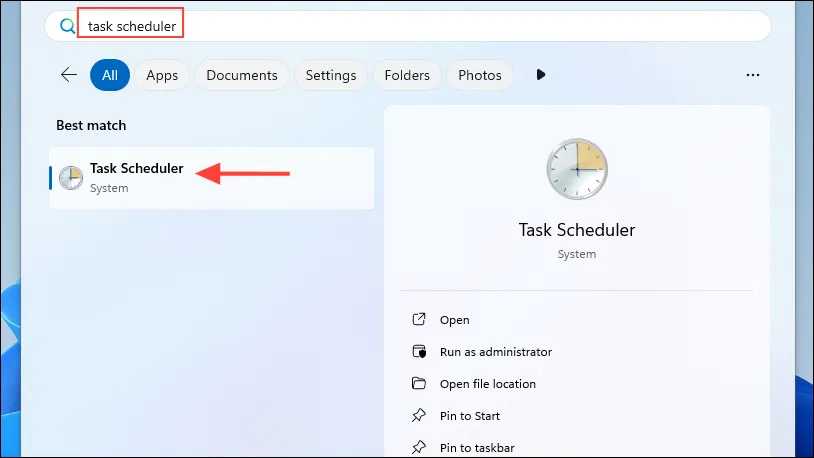
- В интерфейсе планировщика задач найдите и щелкните опцию «Создать простую задачу» на правой панели.
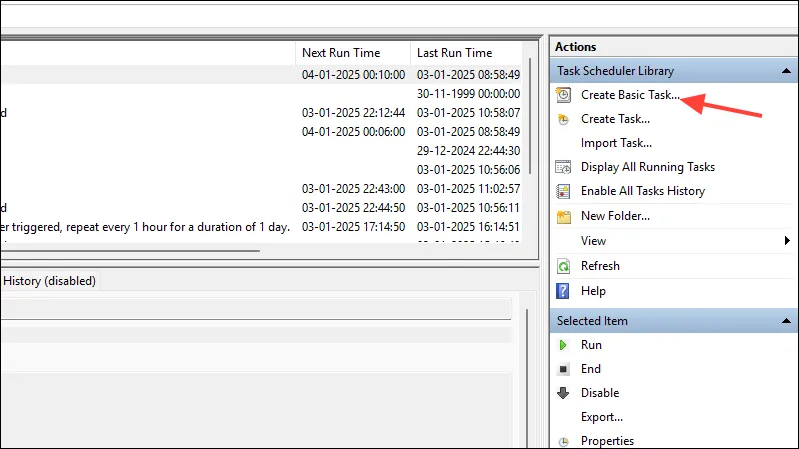
- При появлении запроса введите имя задачи, например «Автоматическое выключение ПК», и предоставьте описание, поясняющее ее функцию. Когда будете готовы, нажмите «Далее».
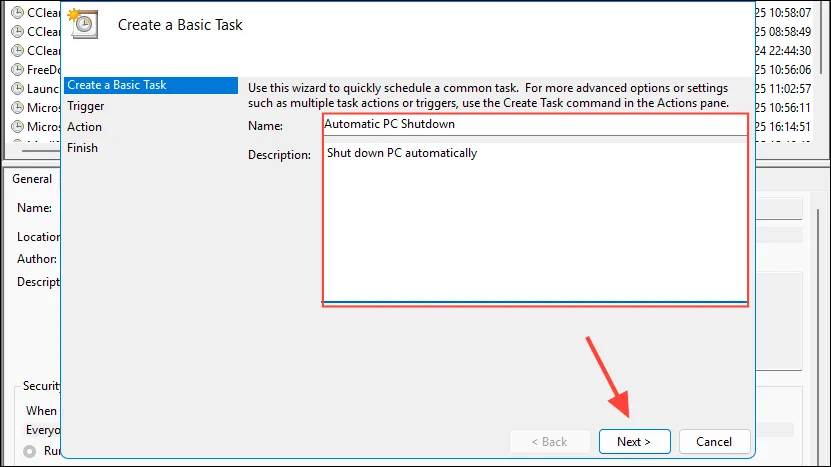
- Выберите предпочтительную частоту выключения (ежедневно, еженедельно или ежемесячно) и нажмите «Далее», чтобы продолжить.

- Установите время и дату начала запланированного выключения. Убедитесь, что вы выбрали между AM и PM, если используете 12-часовой формат времени, затем нажмите «Далее».
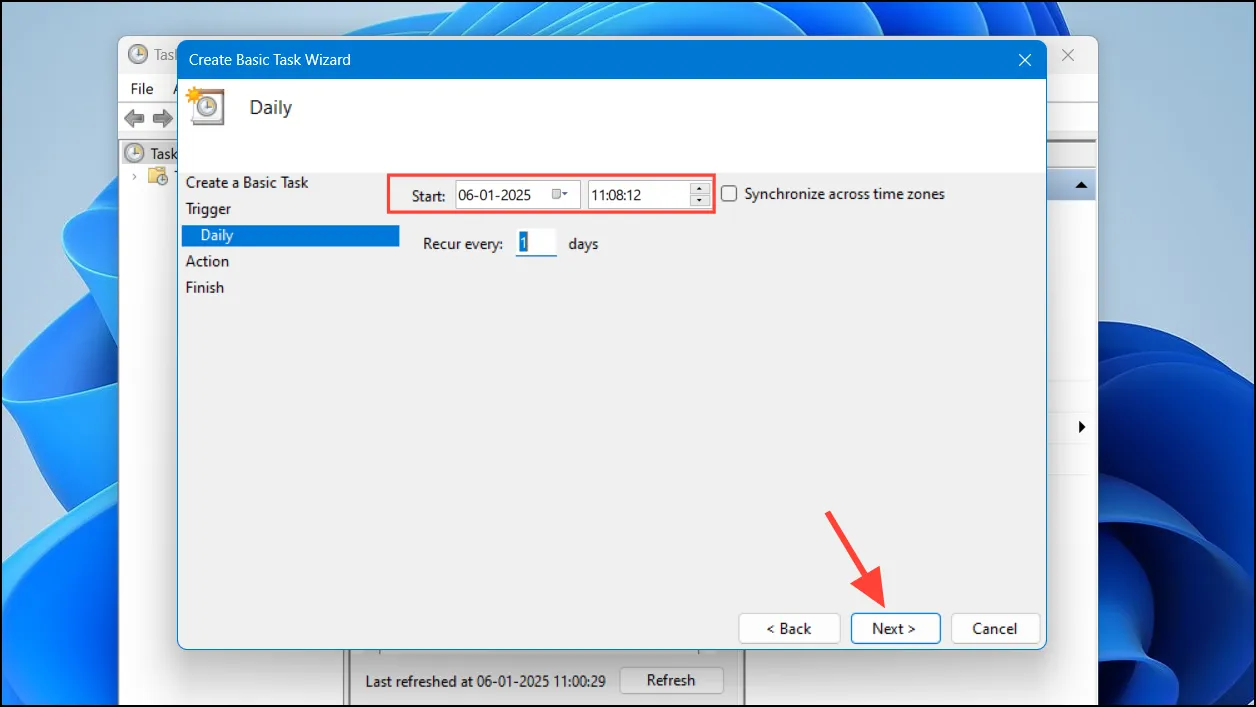
- Теперь на следующей странице выберите «Запустить программу» и нажмите «Далее».
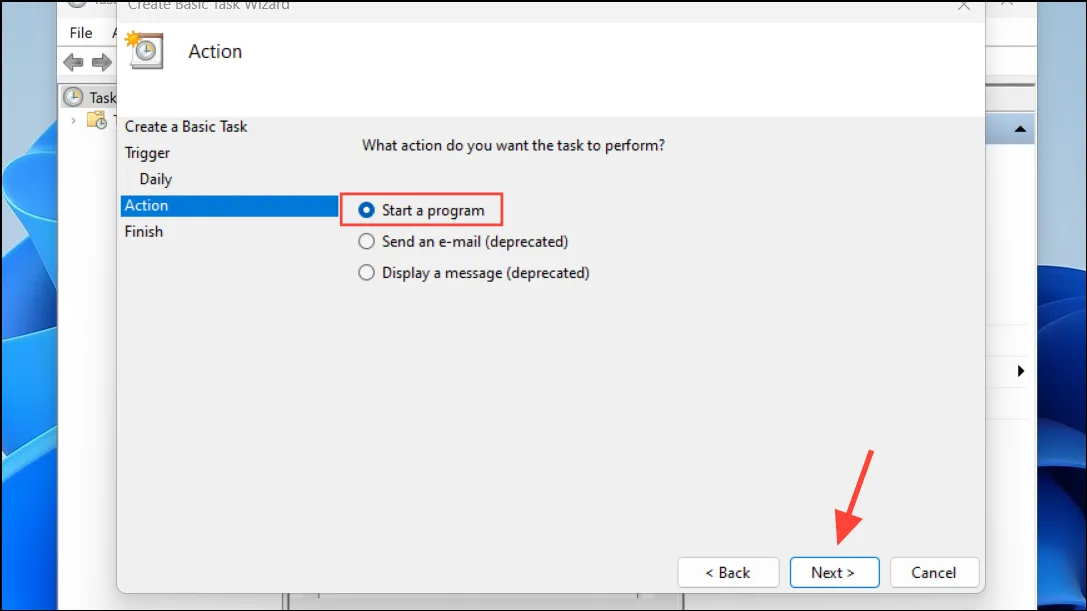
- Нажмите кнопку «Обзор», чтобы найти необходимую программу или скрипт для выполнения завершения работы.
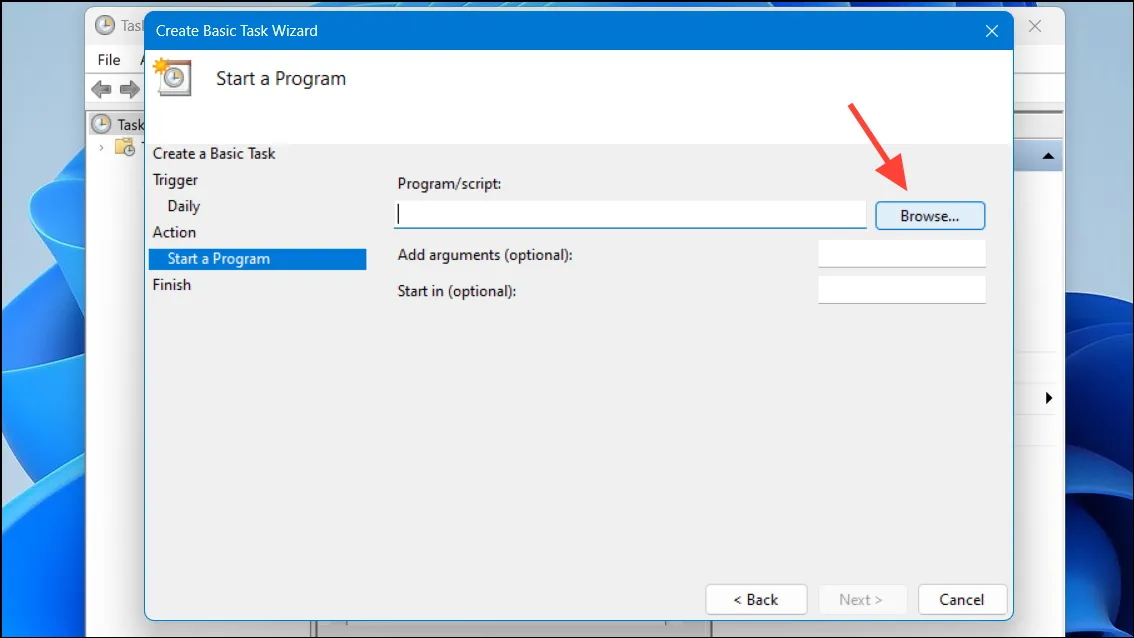
- Выберите
shutdown.exeиз открытого каталога и нажмите «Открыть».
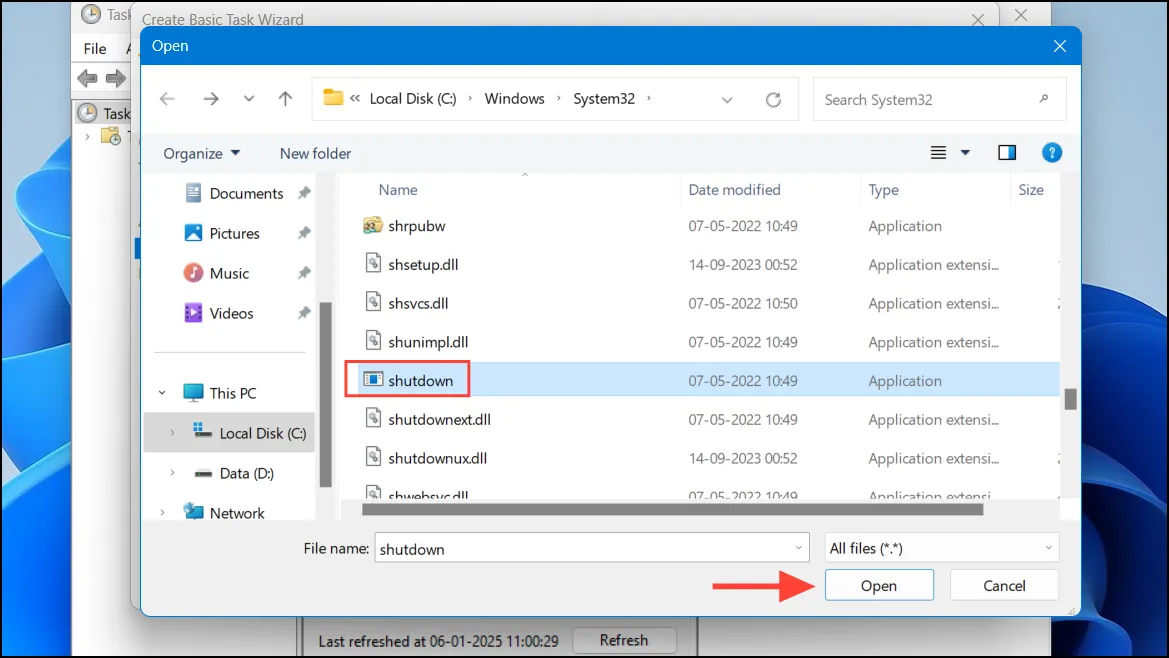
- В поле «Добавить аргументы» введите
-sкоманду shutdown и нажмите «Далее».
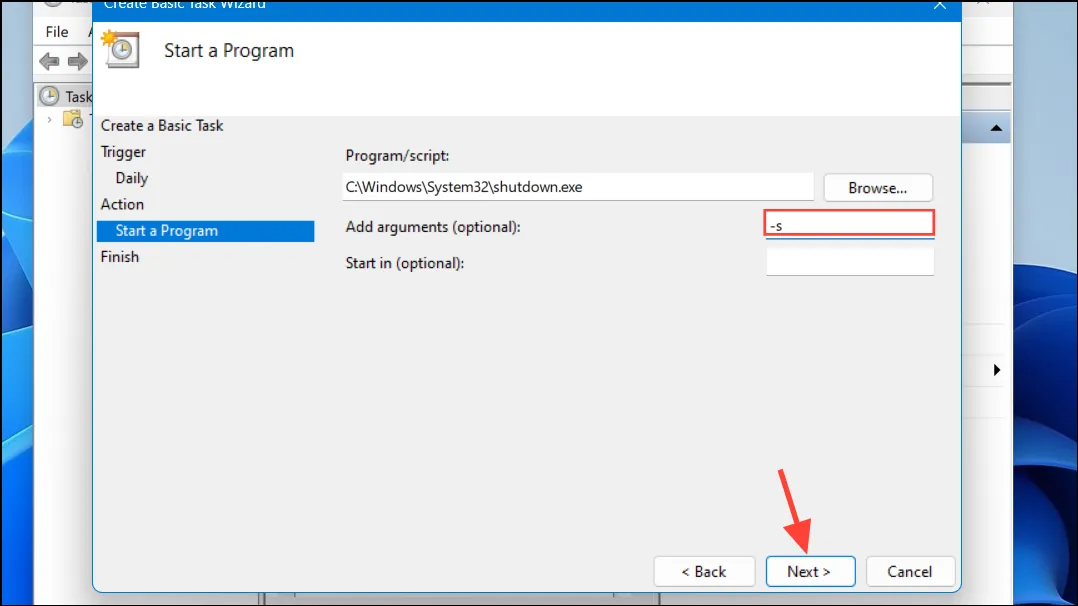
- Проверьте конфигурацию вашей задачи. Если все устраивает, нажмите кнопку «Готово», чтобы завершить автоматизацию.
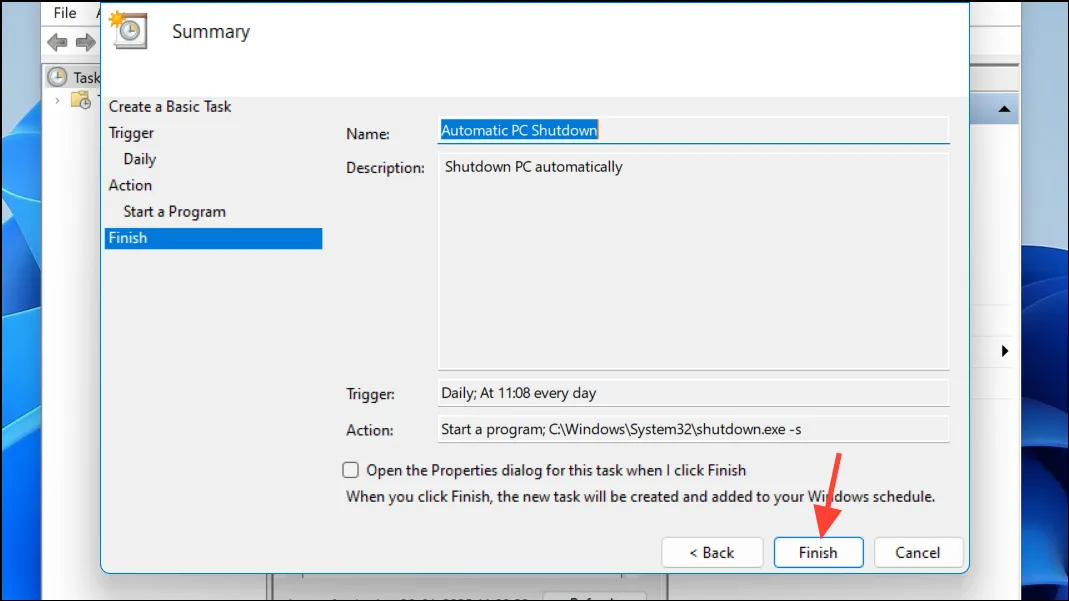
Проверка задачи автоматического выключения
Чтобы убедиться, что запланированное завершение работы выполняется так, как задумано, выполните следующие действия для проверки задачи.
- Снова откройте Планировщик заданий и перейдите в «Библиотеку планировщика заданий», расположенную на левой боковой панели.
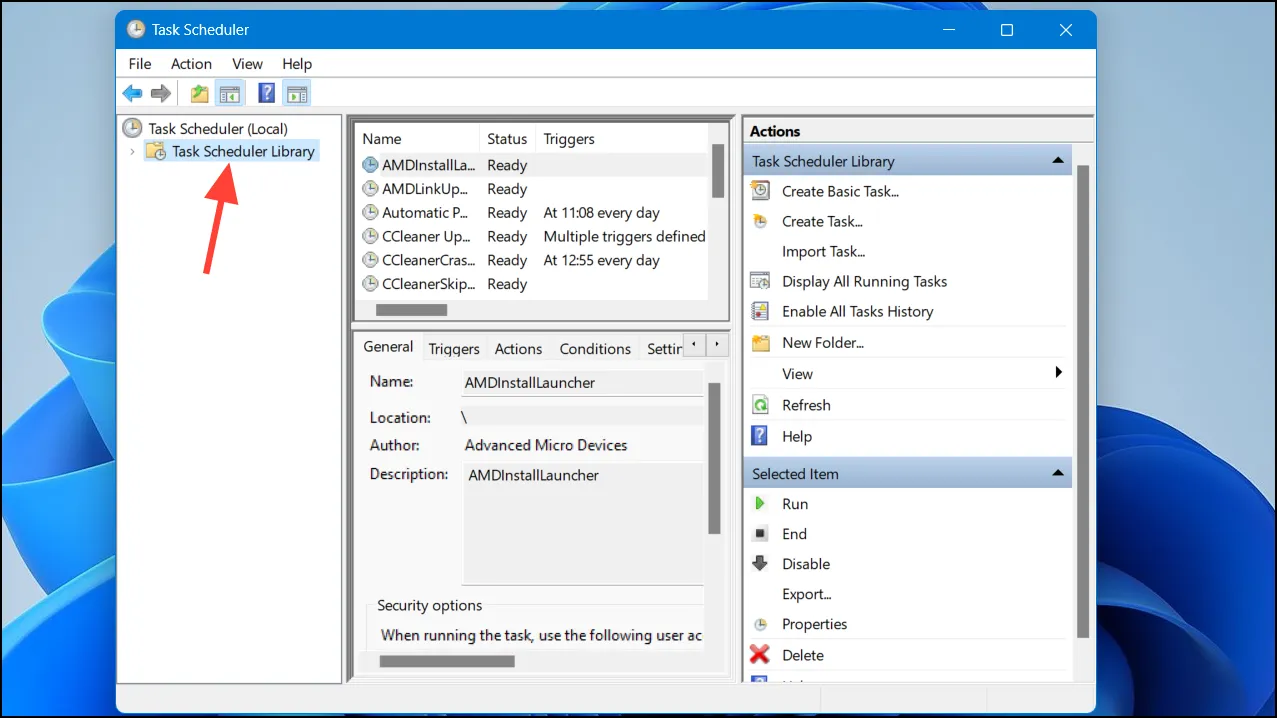
- Найдите свою задачу, просматривая список. После того, как найдете, щелкните по ней, затем щелкните кнопку «Выполнить», чтобы выполнить задачу.
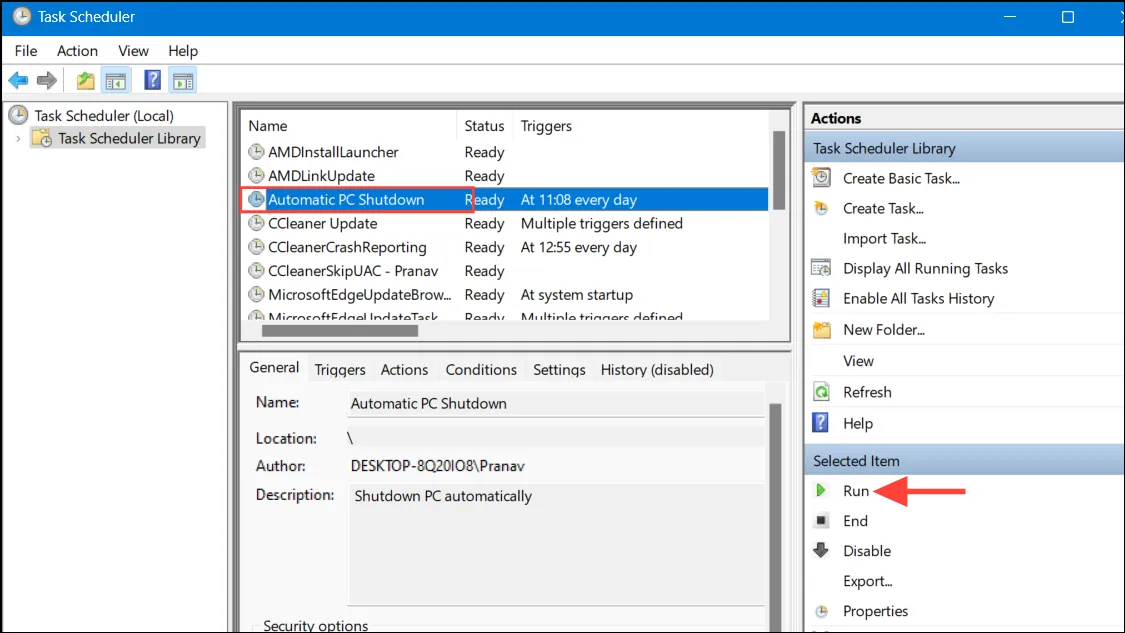
- Через несколько секунд вы получите уведомление, подтверждающее выключение вашего ПК. Не забудьте сохранить свою работу перед этим действием.
Важные соображения
- Помимо планировщика заданий, вы можете использовать Windows PowerShell или командную строку для однократного завершения работы, что эффективно для неотложных нужд.
- Параметры электропитания Windows также предоставляют возможность настроить автоматическое выключение после определенного периода бездействия.
- Запланированное завершение работы произойдет даже при запущенных приложениях, поэтому убедитесь, что все важные данные сохранены и закрыты, чтобы избежать потери данных.
- Если вам необходимо прекратить автоматическое выключение, вы можете в любой момент удалить запланированную задачу из Планировщика задач.
Часто задаваемые вопросы
1. Что произойдет, если в момент завершения работы у меня будут открыты несохраненные работы?
Если у вас есть несохраненная работа, она будет утеряна, так как выключение принудительно закроет все приложения без запроса на сохранение. Всегда сохраняйте файлы до запланированного времени.
2. Могу ли я изменить расписание после того, как я его установил?
Да! Вы можете легко изменить запланированную задачу, открыв Планировщик задач, найдя ее и отредактировав различные параметры, такие как частота, время и т. д.
3. Существуют ли альтернативные способы выключения ПК, помимо Планировщика заданий?
Конечно! Вы можете использовать встроенные параметры электропитания Windows или создать сценарий выключения через командную строку или PowerShell для более срочных нужд выключения.




Добавить комментарий