Быстрые ссылки
Краткое содержание
- AirPlay — это передовая технология беспроводной потоковой передачи, разработанная Apple для обмена аудио и видео по локальной сети.
- Для трансляции изображения с экрана Mac необходимо устройство, совместимое с AirPlay, например Apple TV или поддерживаемый Smart TV.
- Начните демонстрацию экрана, открыв Пункт управления на Mac и выбрав «Screen Mirroring», чтобы подключиться к предпочитаемому устройству.
С AirPlay вы можете легко расширить или зеркально отобразить экран Mac на таких устройствах, как Apple TV или некоторые смарт-телевизоры. Ниже приведено подробное руководство по эффективному использованию этой функции.
Что такое AirPlay?
AirPlay представляет собой фирменный потоковый протокол Apple, позволяющий таким устройствам, как Mac, iPhone и iPad, передавать аудио и видео по беспроводной сети через локальную сеть на совместимые с AirPlay приемники. Эта функция устраняет необходимость в кабелях, функционируя аналогично Chromecast на платформах, отличных от Apple.
Одним из главных преимуществ AirPlay является возможность проецировать экран вашего Mac на большой дисплей. Эту функцию мы подробно рассмотрим в этом руководстве.
Вам понадобится приемное устройство, совместимое с AirPlay
Прежде чем приступить к выполнению шагов, убедитесь, что у вас есть доступ хотя бы к одному совместимому с AirPlay принимающему устройству, подключенному к той же сети, что и ваш Mac. Примерами таких устройств являются Apple TV, различные смарт-телевизоры от известных брендов или другие системы, использующие программное обеспечение приемника AirPlay.
Как поделиться экраном вашего Mac через AirPlay
Демонстрация экрана с вашего Mac — это простой процесс, при условии, что оба устройства подключены к одной и той же сети Wi-Fi. Начните процесс, нажав на значок Control Center, расположенный в правом верхнем углу интерфейса macOS.
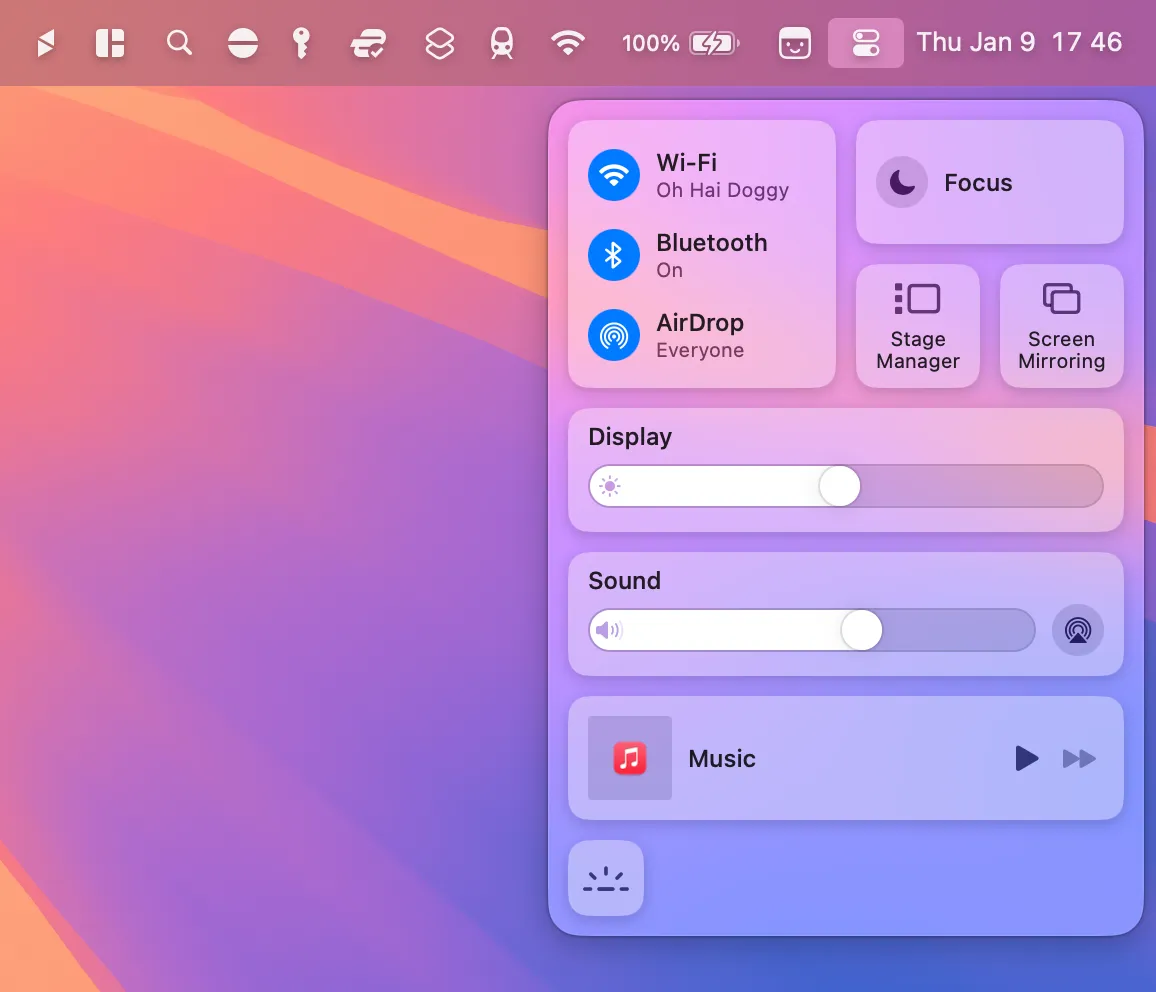
После открытия меню выберите опцию «Screen Mirroring».
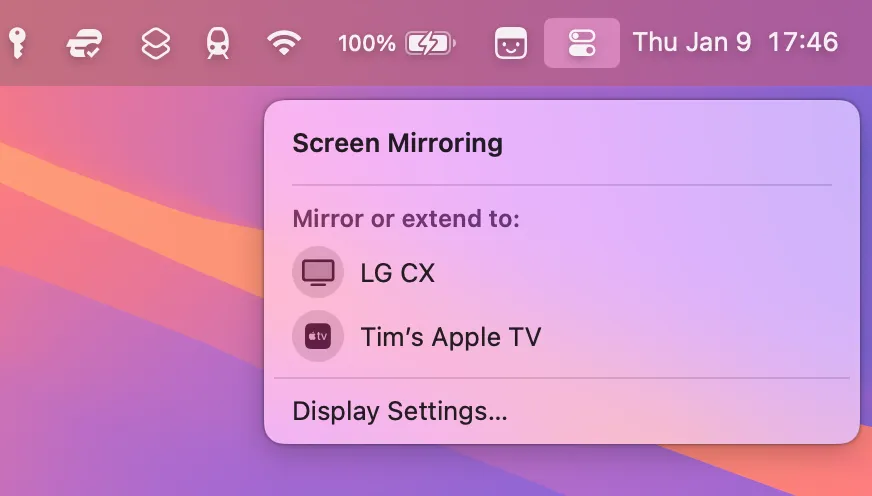
Выберите устройство, которое вы хотите использовать для зеркалирования. Если вы подключаетесь впервые, вам может потребоваться ввести код сопряжения для аутентификации.
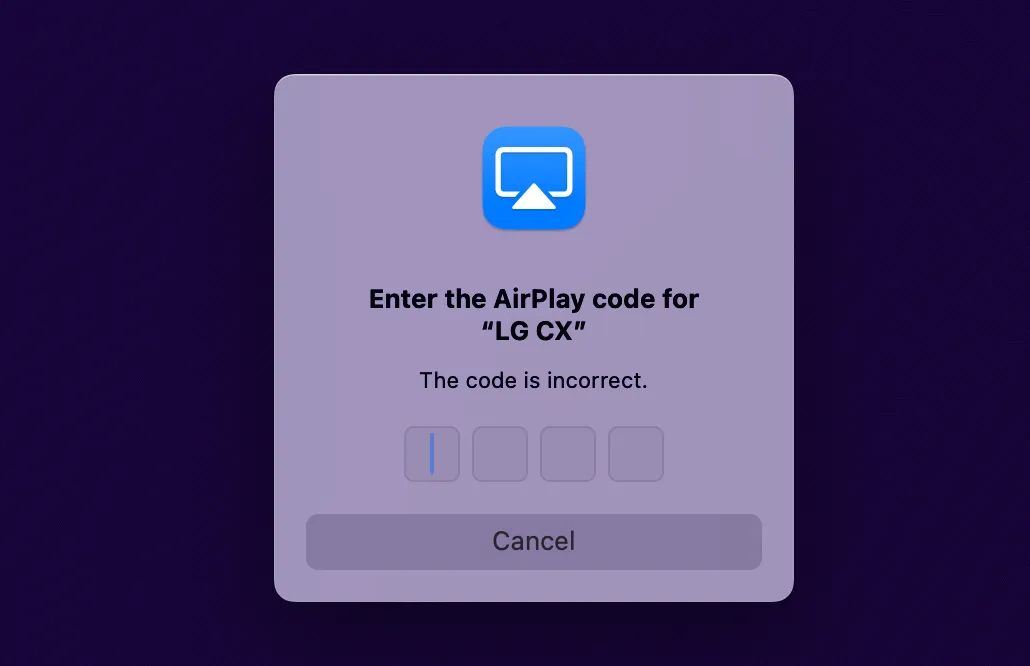
Оптимизируйте macOS для вашего дисплея AirPlay
Если качество изображения на вашем приемнике AirPlay неудовлетворительное, можно внести изменения. Снова нажмите на опцию «Screen Mirroring» в Центре управления macOS, затем выберите «Настройки дисплея» в меню.
Теперь настройте раскрывающийся список «Оптимизировать для» в соответствии с вашим приемником AirPlay. Это действие изменяет разрешение Mac для оптимизации вывода изображения на устройство AirPlay. Хотя качество изображения на вашем Mac может пострадать, вывод на подключенном устройстве должен улучшиться.
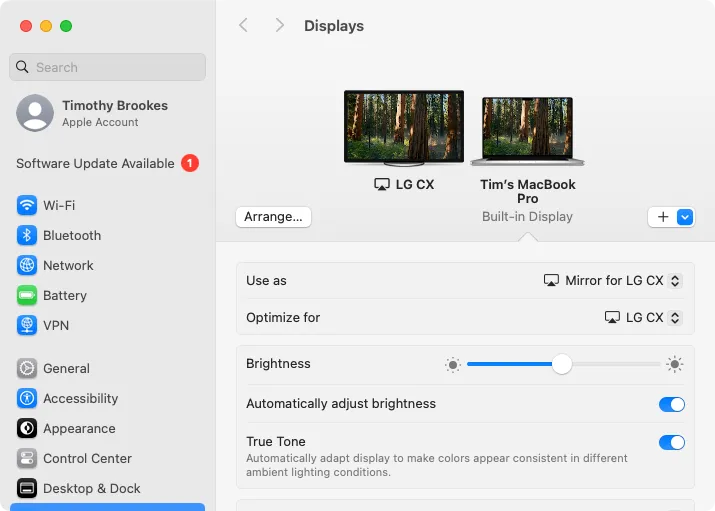
Если даже после внесения корректировок качество рендеринга объектов окажется неудовлетворительным, рассмотрите возможность подключения Mac через кабель HDMI, что особенно эффективно для пользователей MacBook или Mac Mini.
Расширьте свой рабочий стол вместо его зеркального отображения
После включения режима зеркалирования становится доступной опция использования приемника AirPlay в качестве расширения рабочего стола. Чтобы использовать эту функцию, вернитесь в меню Screen Mirroring и выберите «Use as Extended Display».
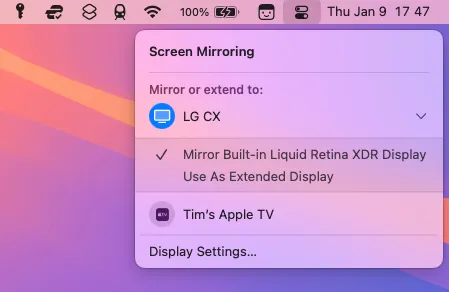
Это сбросит разрешение дисплея вашего Mac до его собственного, одновременно оптимизируя его для внешнего дисплея AirPlay. Чтобы настроить расположение экранов, нажмите «Настройки дисплея» в меню Screen Mirroring, а затем «Упорядочить». Это позволяет вам визуально расположить экраны для удобства использования.
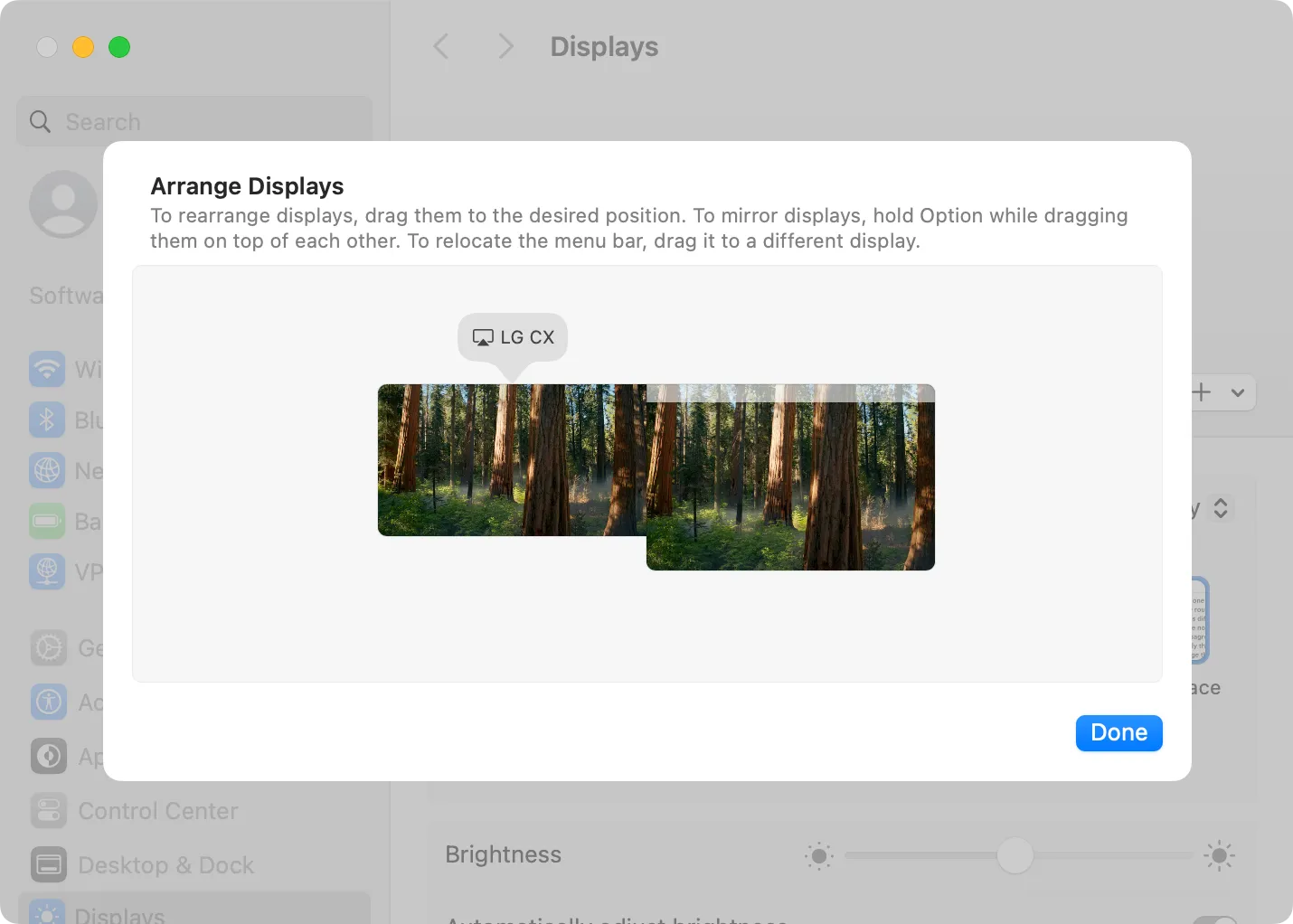
Теперь вы можете легко перемещать окна между дисплеями. Например, если вы расположили свой дисплей AirPlay слева от основного экрана вашего Mac, вы можете перетащить окно влево, чтобы переместить его на этот дисплей.
Прекратите делиться экраном вашего Mac через AirPlay
Чтобы отключить функцию общего доступа к экрану через AirPlay, вернитесь в Пункт управления, выберите «Screen Mirroring» и щелкните по выделенному дисплею, чтобы отключиться. Ваш Mac немедленно вернется к предыдущим настройкам дисплея.
В частности, macOS скрывает уведомления во время демонстрации экрана. Это предотвращает прерывания во время презентации, но может привести к пропуску важных оповещений или уведомлений. Вы можете включить уведомления во время использования AirPlay, перейдя в Системные настройки > Уведомления и переключив функцию «Разрешить уведомления при зеркалировании или демонстрации экрана» в положение «вкл».
Дополнительные идеи
1. Могу ли я использовать AirPlay для потоковой передачи с моего Mac на любой Smart TV?
Не все смарт-телевизоры совместимы с AirPlay. Убедитесь, что ваш телевизор явно поддерживает AirPlay для потоковой передачи контента. Многие последние модели таких брендов, как Samsung и LG, поддерживают эту функцию.
2. Что делать, если при использовании AirPlay возникают задержки?
Задержка в потоковой передаче экрана часто может быть связана с проблемами сети. Убедитесь, что оба устройства подключены к высокоскоростной сети Wi-Fi, и рассмотрите возможность переместить их ближе к маршрутизатору для улучшения связи.
3. Можно ли использовать AirPlay без подключения к Интернету?
Да, AirPlay может работать по локальной сети без доступа к Интернету, если оба устройства подключены к одной и той же сети Wi-Fi. Имейте в виду, что для некоторых функций может потребоваться более широкое подключение к Интернету.




Добавить комментарий