Сделать снимок экрана на iPhone — это просто, но как насчет более сложной задачи — сделать прокручиваемый снимок экрана? До появления iOS 17 пользователи часто полагались на сторонние приложения для достижения этой функциональности. К счастью, Apple сделала это проще, чем когда-либо, позволяя вам изначально делать снимок целой веб-страницы, документов, PDF-файлов и многого другого без необходимости в дополнительном программном обеспечении.
Благодаря достижениям в iOS 17 создание полностраничных скриншотов стало идеальным решением для тех, кто хочет повторить прокручиваемые скриншоты. Эти полностраничные снимки работают так же, как прокручиваемые скриншоты, и позволяют сохранять их как стандартные изображения в приложении «Фото» . Если вы хотите узнать, как эффективно делать прокручиваемые скриншоты на вашем iPhone, продолжайте читать это подробное руководство!
Как делать прокручиваемые скриншоты на iPhone
Благодаря iOS 17 и более поздним версиям делать прокручиваемые скриншоты прямо с вашего iPhone стало проще, чем когда-либо. Вот пошаговое руководство, которое поможет вам в этом процессе!
- Откройте нужный контент:
начните с доступа к веб-странице, документу или электронному письму, которые вы хотите захватить. Затем нажмите боковую кнопку и кнопку увеличения громкости одновременно, чтобы сделать снимок экрана. - Предварительный просмотр скриншота:
После захвата в левом нижнем углу экрана появится миниатюра предварительного просмотра. Нажмите на этот предварительный просмотр, чтобы продолжить. - Выберите Full Page:
В представлении редактирования скриншота переключитесь на вкладку Full Page , расположенную в правом верхнем углу. Эта опция позволяет получить доступ к функции захвата прокрутки. - Прокрутите снимок экрана:
Теперь вы увидите предварительный просмотр прокручиваемого снимка экрана. Используйте ползунок справа для навигации по всей странице. - Завершите и сохраните:
как только вы будете удовлетворены своим снимком экрана, нажмите кнопку «Готово» в верхнем левом углу, чтобы сохранить изменения. - Выберите место сохранения:
Появится запрос, позволяющий выбрать Сохранить в Photos . Это подтвердит, где будет сохранен ваш снимок экрана. - Доступ к вашему снимку экрана:
Поздравляем! Ваш прокручиваемый снимок экрана теперь сохранен как изображение в приложении «Фото».
Как просматривать прокручиваемые скриншоты на iPhone?
Ваши прокручиваемые скриншоты будут аккуратно сохранены в специальном разделе в вашем приложении Photos. Вот как вы можете их просмотреть:
- Откройте приложение «Фотографии».
Запустите приложение «Фотографии» с главного экрана. - Перейдите в раздел «Альбомы».
Оказавшись внутри, переключитесь на вкладку «Альбомы» , расположенную в нижней части приложения. - Найдите свои скриншоты:
Найдите альбом Panoramas . Если вы не нашли здесь никаких изображений, проверьте в альбоме Screenshots . - Открыть и просмотреть:
Нажмите на плитку прокручиваемого скриншота, чтобы просмотреть его на весь экран.
Использование сторонних приложений для улучшенной прокрутки скриншотов
Если вам нужна большая универсальность или функции за пределами собственных опций, рассмотрите возможность использования сторонних приложений. Эти приложения могут предоставить дополнительную функциональность для захвата прокручиваемых скриншотов. Ниже приведены три основные рекомендации:
1. Пиксев
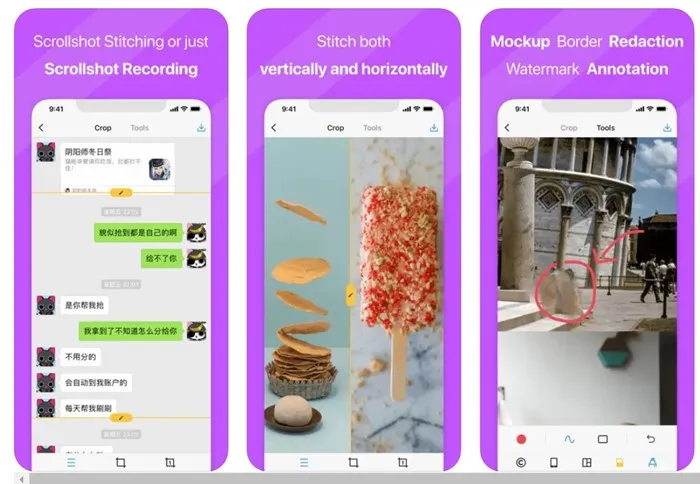
Picsew объединяет ваши существующие скриншоты для создания бесшовного прокручивающегося изображения. Благодаря встроенной функции прокручивающегося снимка, он предлагает возможности записи экрана, которые позволяют вам записывать ваш экран и преобразовывать его в прокручивающийся скриншот. Обратите внимание, что для расширенных функций, таких как автоматическое сшивание, требуется премиум-версия.
2. Портные
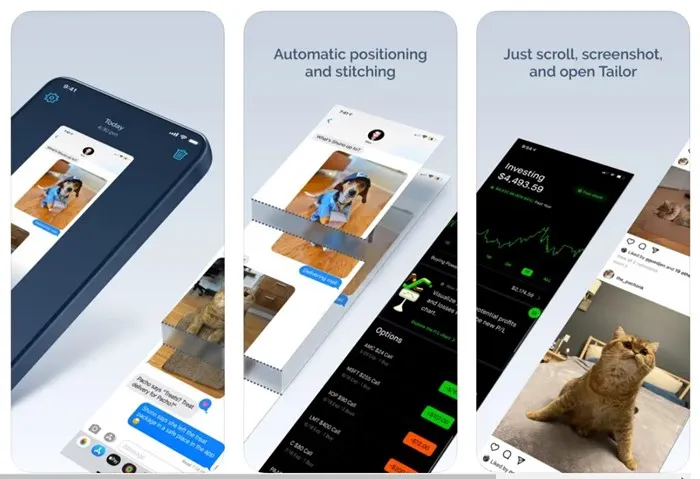
Tailor упрощает процесс сшивания скриншотов в единое комплексное изображение. Он менее сложен, чем некоторые альтернативы, и может эффективно использоваться для различных сценариев, включая захват длительных разговоров или сообщений в блогах.
3. Зета Стич
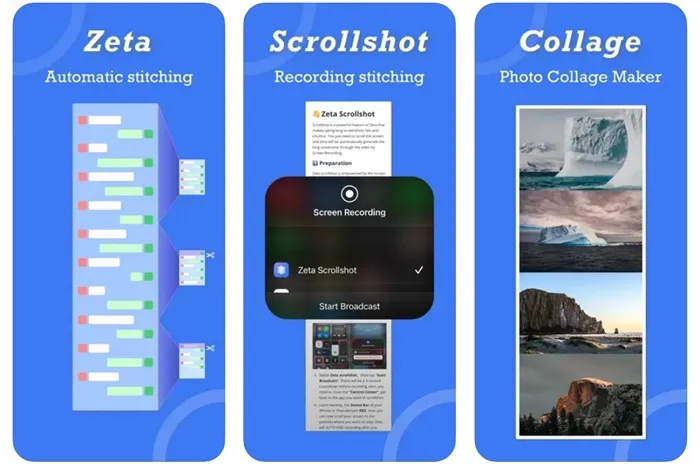
Zeta Stitch упрощает процесс ручного скриншота, позволяя делать последовательные скриншоты и автоматически сшивать их в приложении. Он нацелен на поддержание высочайшего качества при сшивании нескольких изображений и поддерживает как вертикальное, так и горизонтальное расположение.
В этом руководстве описываются достижимые шаги для захвата прокручиваемых скриншотов с помощью собственных опций и сторонних приложений, доступных для вашего iPhone. Если у вас есть дополнительные вопросы или вам нужна помощь, не стесняйтесь обращаться. И если вы нашли это руководство полезным, пожалуйста, поделитесь им с друзьями!
Часто задаваемые вопросы
1. Можно ли делать прокручиваемые скриншоты на всех iPhone с iOS 17?
Да, если на вашем iPhone установлена операционная система iOS 17 или более поздней версии, вы можете делать прокручиваемые скриншоты без установки дополнительных приложений.
2. Какой контент можно запечатлеть с помощью прокручиваемых снимков экрана?
Вы можете делать прокручиваемые скриншоты веб-страниц, писем, документов, PDF-файлов и заметок. По сути, все, что отображается на разных страницах, можно сделать скриншотом с помощью этой функции.
3. Есть ли разница между использованием стороннего приложения и собственной функцией создания снимков экрана?
Да, сторонние приложения могут предлагать более продвинутые функции, такие как ручная сшивка, инструменты редактирования или улучшенные параметры качества по сравнению с более простыми собственными функциями. Это может быть особенно полезно для пользователей, которым требуется детальный контроль над своими скриншотами.




Добавить комментарий