Поврежденные системные файлы могут нарушить ваш рабочий процесс и негативно повлиять на производительность вашей системы. К счастью, Windows предлагает мощные утилиты для решения этой проблемы, в первую очередь System File Checker (SFC) и Deployment Image Servicing and Management (DISM) . Хотя SFC является инструментом выбора для многих, DISM служит надежной альтернативой, особенно когда попытки SFC терпят неудачу.
Это руководство проведет вас через эффективное использование DISM и SFC для восстановления целостности системы Windows 11. Вы узнаете, как проверять, диагностировать и восстанавливать поврежденные файлы с помощью командной строки. Давайте погрузимся!
Запустите командную строку с правами администратора
Чтобы выполнить любую команду DOS для восстановления системы, вы должны запустить командную строку от имени администратора. Вот простой процесс:
- Введите Командная строка в строке поиска Windows 11.
- Щелкните правой кнопкой мыши командную строку и выберите «Запуск от имени администратора» .
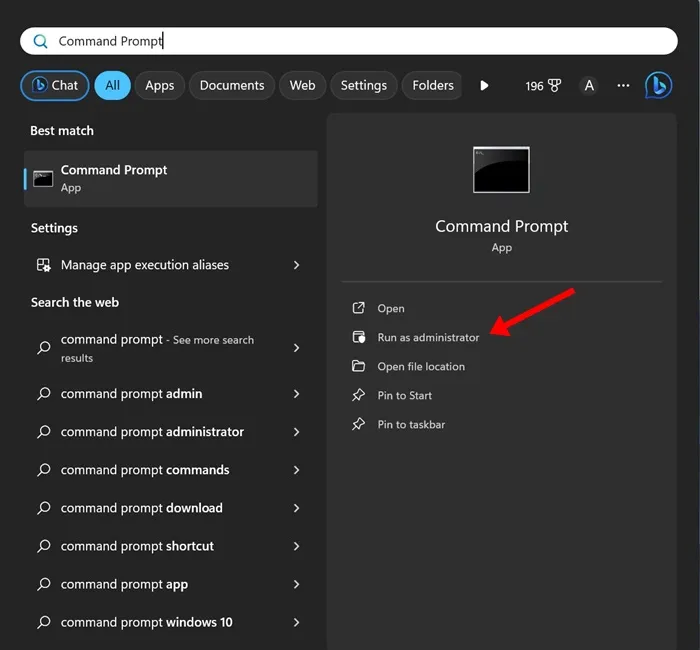
1) Проверка целостности файлов с помощью DISM
Прежде чем приступать к масштабному ремонту, крайне важно оценить целостность текущего образа Windows.
Проверьте состояние изображения
Эта команда проводит предварительную проверку работоспособности образа Windows, позволяя определить, существуют ли какие-либо проблемы. Используйте следующую команду:
DISM /online /cleanup-image /checkhealth
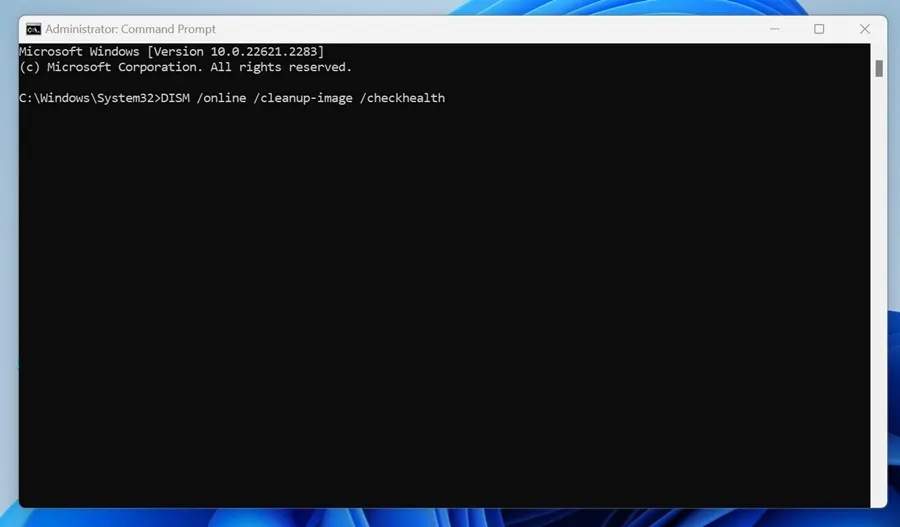
Сканирование изображения на предмет повреждений
Если вы подозреваете повреждение, но проверка работоспособности прошла без проблем, выполните следующую команду для более глубокого анализа:
DISM /online /cleanup-image /scanhealth
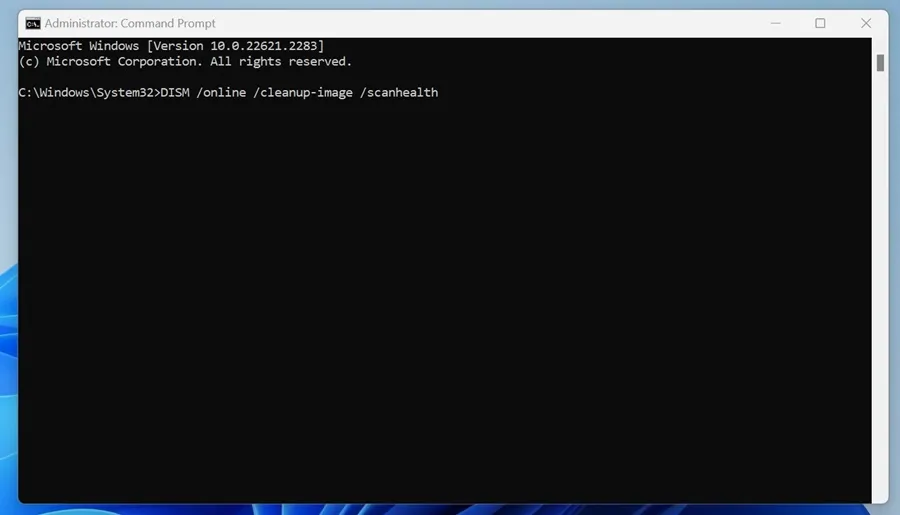
2) Восстановите все обнаруженные поврежденные системные файлы.
Если предыдущие проверки указывают на повреждение, пришло время начать процесс восстановления. Существует два основных метода восстановления поврежденных файлов:
Если вы подключены к Интернету, выполните следующую команду, чтобы разрешить DISM загрузить необходимые файлы для восстановления:
DISM /Online /Cleanup-Image /RestoreHealth
Эта команда устанавливает соединение с Центром обновления Windows и занимает некоторое время, поэтому, пожалуйста, дождитесь завершения.
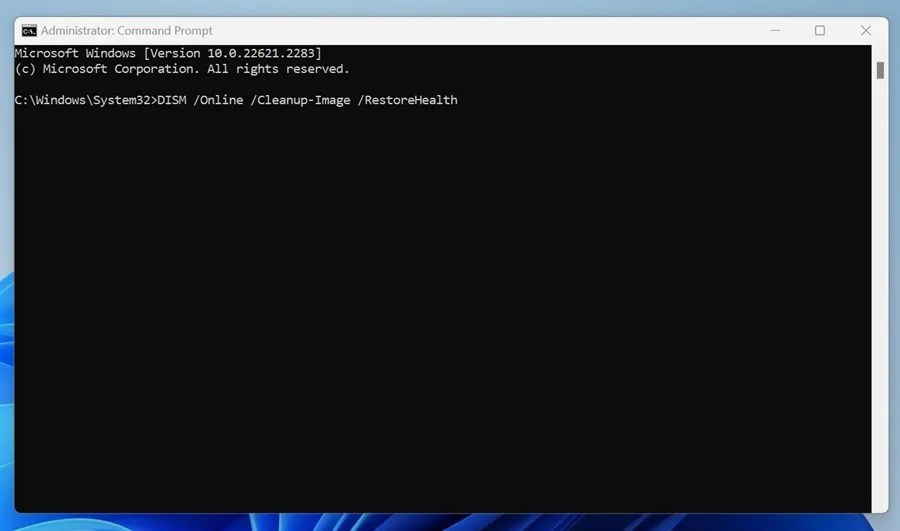
Ручное восстановление поврежденных файлов
В случаях, когда вы предпочитаете офлайн-решение или отсутствует подключение к Интернету, вы можете вручную восстановить образ системы, смонтировав ISO-файл Windows 11. После монтирования введите следующую команду:
DISM /Online /Cleanup-Image /RestoreHealth /Source:E:\Sources\install.wim
Примечание: обязательно замените «E» на фактическую букву диска точки монтирования ISO, доступную через Проводник.

Не допускайте использования Центра обновления Windows в качестве источника восстановления
По умолчанию DISM может попытаться использовать Windows Update для исправления. Чтобы ограничить это, используйте следующую команду:
DISM /Online /Cleanup-Image /RestoreHealth /Source:E:\Sources\install.wim /LimitAccess
Эта команда запрещает DISM полагаться на Центр обновления Windows, повышая надежность в определенных сценариях.

Вооружившись этими знаниями, вы теперь готовы справиться с поврежденными системными файлами в Windows 11. Инструмент DISM, наряду с SFC, может эффективно выявлять и устранять проблемы, влияющие на производительность и стабильность вашей системы. Есть вопросы? Не стесняйтесь спрашивать и не стесняйтесь делиться этим руководством с другими, которым оно может быть полезно!
Дополнительные идеи
1. Что делать, если DISM не может восстановить мои файлы?
Если DISM сообщает, что не может завершить восстановление, попробуйте запустить утилиту System File Checker (SFC), поскольку она часто может решить проблемы, которые DISM не может. Кроме того, проверьте подключение к Интернету или рассмотрите возможность выполнения полного сброса Windows, если проблемы сохраняются.
2. Как часто следует запускать DISM в моей системе?
Как правило, рекомендуется запускать DISM всякий раз, когда возникают серьезные системные проблемы, после крупных обновлений Windows или на регулярной основе (раз в несколько месяцев), чтобы гарантировать сохранение целостности образа системы.
3. Могу ли я использовать DISM в предыдущих версиях Windows?
Да, DISM также доступен в Windows 8, 8.1 и Windows 10. Однако синтаксис команды может немного отличаться, поэтому убедитесь, что вы ссылаетесь на правильные инструкции для этих версий.




Добавить комментарий