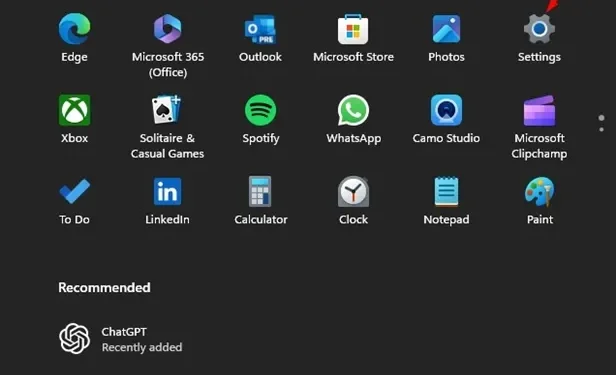
При первой настройке Windows 11 вы создаете учетную запись пользователя. Со временем вы могли добавить несколько учетных записей через приложение «Параметры». Вы когда-нибудь задумывались, как получить доступ к списку всех этих учетных записей? К счастью, Windows 11 предоставляет несколько методов для отображения всех учетных записей пользователей в вашей системе. Ниже приведены различные подходы, которые вы можете использовать.
1. Просмотр всех учетных записей пользователей через настройки
Самый простой способ просмотреть все учетные записи пользователей — через интерфейс настроек. Выполните следующие действия:
- Откройте приложение «Параметры» на устройстве Windows 11.
- Перейдите на вкладку Accounts (Учетные записи) с левой стороны. С правой стороны выберите Other Users (Другие пользователи) .
- Теперь вы увидите список всех учетных записей пользователей на вашем устройстве, а также их типы.
2. Доступ ко всем учетным записям пользователей через PowerShell
Если вы знакомы с инструментами командной строки, PowerShell — это еще один способ получить список всех учетных записей пользователей:
- Введите PowerShell в строке поиска Windows 11 и откройте приложение PowerShell из результатов.
- В открывшемся окне введите команду Get-LocalUser и нажмите Enter.
- Чтобы сохранить эту информацию, используйте следующую команду:
Get-LocalUser > C:\Users\YourUsername\Desktop\accounts.txt
Примечание: Вы можете свободно изменять путь к файлу, начинающийся с «C:\», в соответствии с вашими требованиями.
3. Вывод списка учетных записей пользователей с помощью командной строки
- Откройте командную строку , выполнив поиск в Windows 11.
- После отображения командной строки введите следующую команду:
- Если вы хотите создать текстовый файл с этими данными, выполните команду:

сетевой пользователь

net user > C:\Users\ВашеИмяПользователя\Desktop\accounts.txt

Примечание: При необходимости измените путь к файлу, начинающийся с «C:\».
4. Проверка учетных записей пользователей с помощью команды RUN
Дополнительный простой способ просмотра всех учетных записей пользователей — через утилиту Netplwiz с помощью команды RUN:
- Нажмите одновременно клавиши Windows + R, чтобы открыть диалоговое окно «Выполнить» .
- В диалоговом окне RUN введите следующую команду и нажмите Enter:
- Будет отображен список всех учетных записей пользователей. Вы также можете изменить учетные записи из этого окна.
нетплвиз


5. Просмотр учетных записей пользователей через локальных пользователей и группы
Если вы используете Windows 11 Pro, вы можете использовать функцию «Локальные пользователи и группы», чтобы просмотреть все учетные записи пользователей:
- Нажмите клавиши Windows + R, чтобы открыть диалоговое окно «Выполнить».
- Введите lusrmgr.msc в диалоговом окне и нажмите Enter.
- Появится окно «Локальные пользователи и группы», в котором будут показаны все учетные записи пользователей .
- С помощью этого интерфейса вы также можете отключать или удалять учетные записи.



Эти методы предоставляют вам надежные способы просмотра всех учетных записей пользователей в вашей операционной системе Windows 11. С этими знаниями вы сможете эффективно управлять своими учетными записями пользователей. Если у вас есть дополнительные вопросы или вам нужна помощь, не стесняйтесь задавать их в разделе комментариев.


Добавить комментарий