Gmail стал краеугольным камнем нашей цифровой коммуникации, широко распространенной как для личной, так и для профессиональной переписки.Но знаете ли вы, что вы можете использовать Gmail даже без подключения к Интернету? Это верно! Gmail предлагает автономный режим, который позволяет вам получать доступ к вашим важным письмам без какого-либо активного подключения.
В этом руководстве вы узнаете, как воспользоваться этой функцией, какие преимущества она предоставляет, а также получите простые инструкции по настройке.
Что такое автономный режим Gmail?
Gmail Offline Mode — это мощная функция, разработанная для пользователей, которые могут оказаться без подключения к Интернету.Это означает, что даже если ваш компьютер не подключен к Wi-Fi или любой другой сети, вы все равно можете:
- Просмотрите ранее прочитанные письма.
- Откройте вложения, связанные с этими электронными письмами.
- Составляйте новые электронные письма, которые будут храниться в папке «Исходящие» до тех пор, пока у вас не появится доступ в Интернет.
Эта возможность может стать решающим фактором для тех, кто путешествует или работает в местах с ненадежным интернетом.Используя автономный режим Gmail, вы гарантируете, что никогда не пропустите важные сообщения.
Как включить и использовать автономный режим Gmail?
Готовы окунуться? Вот как активировать автономный режим Gmail пошагово:
- Шаг 1: Откройте браузер Google Chrome и войдите в свою учетную запись Gmail.
- Шаг 2: Нажмите на значок шестеренки «Настройки», расположенный в правом верхнем углу.
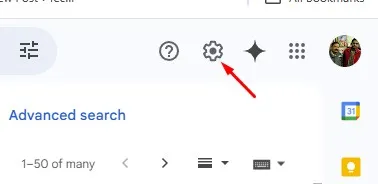
- Шаг 3: В меню быстрых настроек выберите пункт Просмотреть все настройки.
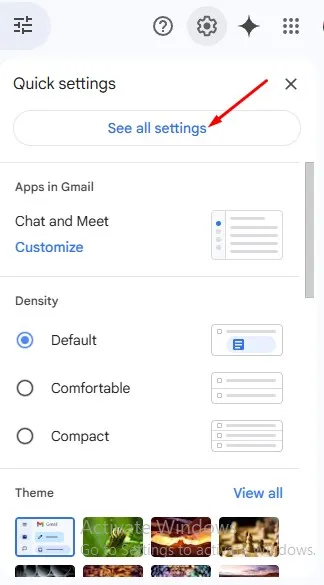
- Шаг 4: Перейдите на вкладку «Офлайн» в меню «Настройки».
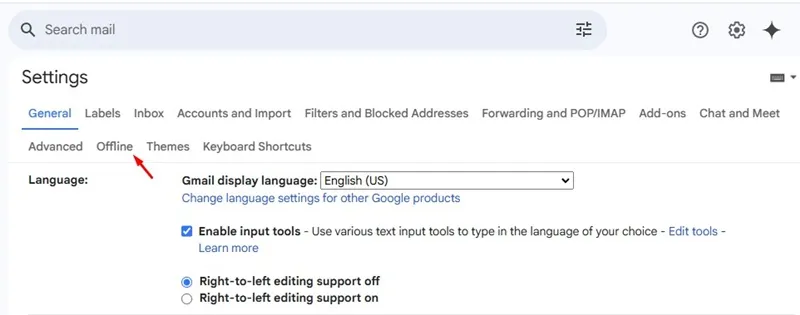
- Шаг 5: Установите флажок « Включить автономную почту».
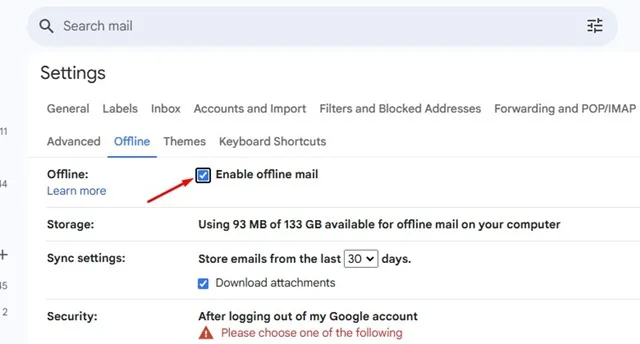
- Шаг 6: Нажмите на раскрывающееся меню «Параметры синхронизации», чтобы выбрать, в течение скольких дней письма должны быть доступны в автономном режиме.
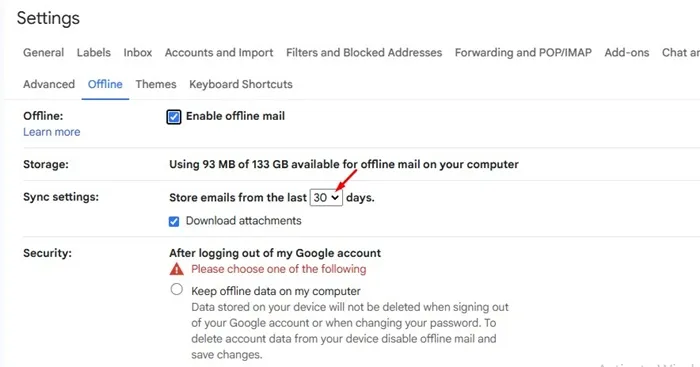
- Шаг 7: Решите, следует ли сохранять автономные данные на вашем компьютере или удалять их при выходе из системы.
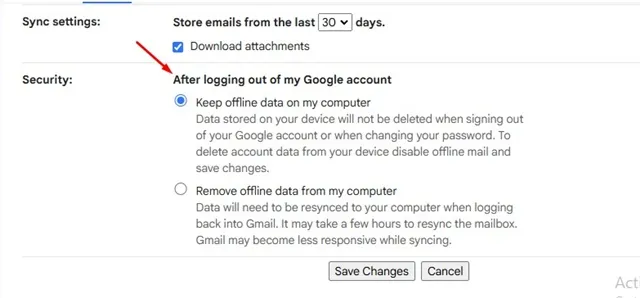
- Шаг 8: Не забудьте прокрутить страницу вниз и нажать «Сохранить изменения».
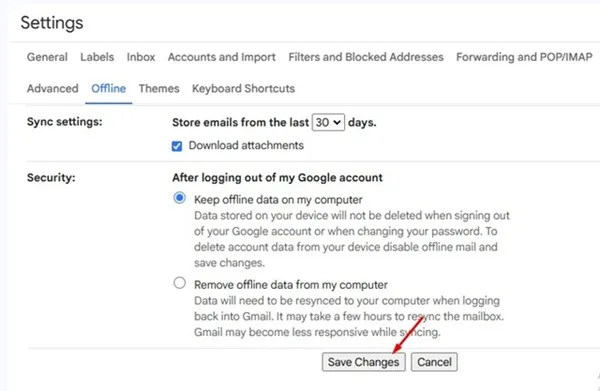
Теперь вы готовы получить доступ к своей электронной почте в автономном режиме! Просто перейдите в mail.google.comChrome в любое время, когда захотите проверить свои сообщения без доступа в Интернет.
Для тех, кому нужны дополнительные указания или советы, не стесняйтесь оставлять комментарии.Если вы нашли эту информацию полезной, поделитесь ею с друзьями, чтобы помочь им также использовать возможности автономного режима Gmail!
Часто задаваемые вопросы
1.Можно ли использовать автономный режим Gmail в других браузерах, кроме Google Chrome?
Нет, Gmail Offline Mode специально разработан для работы с Google Chrome.Вам понадобится использовать этот браузер, чтобы включить и получить доступ к функциям Gmail Offline.
2.Сколько места на моем компьютере занимает автономный режим Gmail?
Объем хранилища, который использует Gmail Offline Mode, будет зависеть от количества писем, которые вы выберете для синхронизации для офлайн-доступа, и составит от 7 до 90 дней.Этот параметр позволяет вам управлять объемом данных, хранящихся локально.
3.Что происходит с моими написанными электронными письмами, когда я снова подключаюсь к сети?
Написанные письма будут оставаться в папке «Исходящие», пока ваше устройство не подключится к Интернету.После того, как вы снова подключитесь к Интернету, эти письма будут отправлены автоматически.




Добавить комментарий ▼