Как пользователь Android, вы, возможно, заметили, что несколько приложений могут отображать веб-контент непосредственно в своем интерфейсе. Эта возможность в первую очередь обеспечивается функцией Android System WebView . Однако бывают случаи, когда эта функция может быть отключена из-за неправильных настроек или обновлений системы. Если вы попытаетесь получить доступ к веб-материалам в приложении, когда WebView отключен, вы можете столкнуться с раздражающим сообщением об ошибке: «Android System WebView отключен». Но не волнуйтесь; включить его обратно — простой процесс. Давайте рассмотрим шаги, которые вам необходимо предпринять!
Как включить Android System WebView на различных устройствах Android
Процедура включения Android System WebView может немного отличаться от устройства к устройству. Ниже вы найдете специальные инструкции как для обычных устройств Android, так и для телефонов Samsung.
Для устройств Android, отличных от Samsung
Если вы используете устройство не от Samsung, следуйте этим пошаговым инструкциям, чтобы повторно включить Android System WebView:
-
Шаг 1: Откройте приложение «Настройки» на вашем устройстве.

-
Шаг 2: В меню «Настройки» выберите «Приложения» , чтобы продолжить.
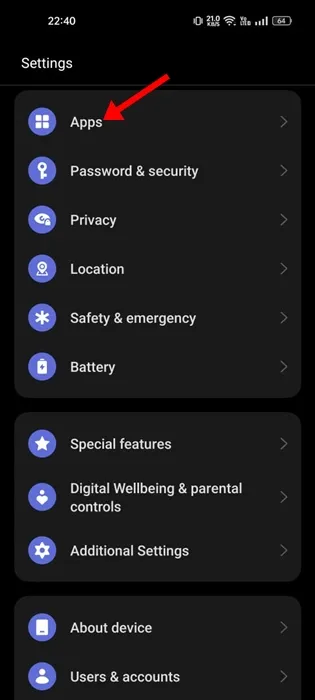
-
Шаг 3: Нажмите «Просмотреть все приложения» или «Управление приложениями» , чтобы увидеть полный список приложений, установленных на вашем устройстве.
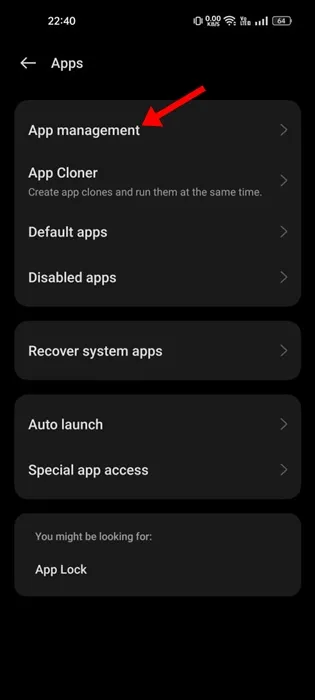
-
Шаг 4: Прокрутите вниз и найдите Android System WebView , затем нажмите на него.
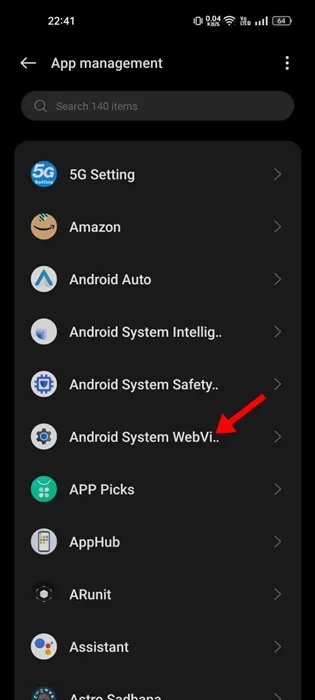
-
Шаг 5: На экране «Информация о приложении» просто нажмите кнопку «Включить» .
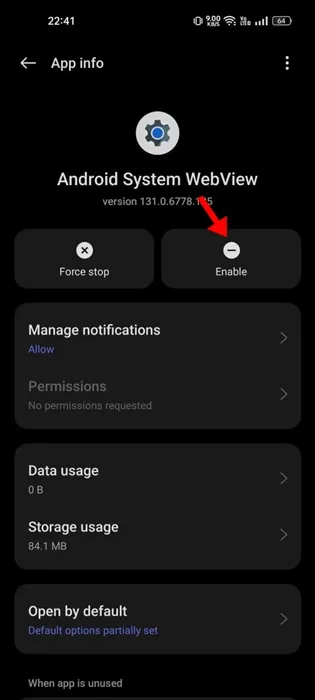
После завершения этих шагов перезагрузите свое устройство Android, чтобы завершить изменения. После этого вы сможете наслаждаться бесперебойным доступом к веб-контенту без каких-либо сообщений об ошибках!
Для телефонов Samsung
Если у вас есть устройство Samsung, вот как повторно включить Android System WebView:
-
Шаг 1: Запустите приложение «Настройки» на телефоне Samsung.

- Шаг 2: Нажмите «Приложения» в меню.
- Шаг 3: Найдите и выберите Android System WebView в списке приложений.
- Шаг 4: На странице «Информация о приложении» нажмите « Включить», расположенную в нижней левой части экрана.
После включения обязательно перезагрузите телефон Samsung, чтобы изменения вступили в силу. Благодаря этому процессу вы можете оставить позади ошибку «Android System WebView отключен» и наслаждаться бесперебойным просмотром в своих приложениях.
В этом руководстве описываются шаги по включению Android System WebView на телефонах Android и Samsung с целью устранения распространенной ошибки. Если вам потребуется дополнительная помощь, не стесняйтесь оставлять комментарии ниже. Мы будем признательны, если вы поделитесь этим руководством с другими, кому оно может быть полезно!
Дополнительные идеи
1. Что делать, если я не могу найти приложение Android System WebView?
Если вы не видите приложение Android System WebView в списке, убедитесь, что ваше устройство обновлено до последней версии Android. Если оно все еще отсутствует, рассмотрите возможность его переустановки из Google Play Store.
2. Почему Android System WebView важен для приложений?
Android System WebView позволяет приложениям отображать веб-контент, не выходя из приложения, что улучшает пользовательский опыт. Это важно для открытия веб-страниц, документов и медиа непосредственно в совместимых приложениях.
3. Что делать, если после включения функции Android System WebView я по-прежнему получаю сообщение об ошибке «Android System WebView отключен»?
Если ошибка повторяется, попробуйте очистить кэш и данные для приложения Android System WebView в настройках устройства и перезапустите телефон. Кроме того, убедитесь, что ваши приложения обновлены до последних версий.




Добавить комментарий