Во время просмотра вы можете столкнуться с предупреждением «Сертификат не защищен» в Google Chrome, особенно при попытке доступа к сайту с HTTPS и некоторыми элементами HTTP. Обычно эта проблема возникает из-за неисправных сертификатов SSL на посещаемом вами веб-сайте.
Если вы посещаете сайт, который действительно безопасен, но все равно получаете это предупреждение, это может указывать на наличие смешанного контента, включающего как HTTP, так и HTTPS.
Эту проблему могут представлять несколько сообщений, в том числе:
- Подключиться к сети
- Удалить просроченный сертификат DigiCert
- На этой веб-странице есть цикл переадресации или ERR_TOO_MANY_REDIRECTS
- Эта веб-страница недоступна или ERR_SSL_VERSION_OR_CIPHER_MISMATCH
Если вы столкнетесь с этим предупреждением, не пугайтесь. Цель этого руководства — изучить различные методы устранения ошибки Certificate not secure в Google Chrome .
Устранение ошибки «Сертификат не защищен» в Google Chrome
Если вы постоянно получаете ошибку «Сертификат не защищен» в Google Chrome, выполните следующие действия, чтобы исправить ситуацию:
1. Очистите DNS
Поврежденная запись DNS может привести к этой проблеме. Очистка записей DNS вашей системы может устранить ошибку. Чтобы очистить DNS, следуйте этим инструкциям:
- Нажмите клавишу Windows , затем найдите CMD. Щелкните правой кнопкой мыши на командной строке и выберите «Запуск от имени администратора».
- В командной строке введите следующую команду:
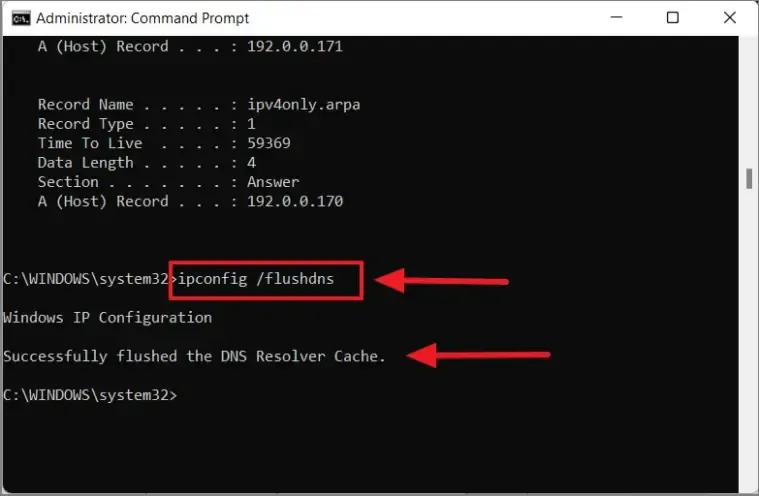
-
Ipconfig /flushdns
-
- После очистки кэша появится уведомление: «Кэш DNS-резолвера успешно очищен».
- Выйдите из командной строки и проверьте, доступен ли теперь веб-сайт.
2. Используйте инструменты разработчика Chrome.
Другой подход предполагает использование Chrome DevTools. Выполните следующие шаги:
- Когда появится сообщение об ошибке, нажмите Ctrl + Shift + I, чтобы запустить Chrome DevTools.
- Выберите вкладку «Безопасность» и обновите страницу. Это действие покажет источник ошибки.
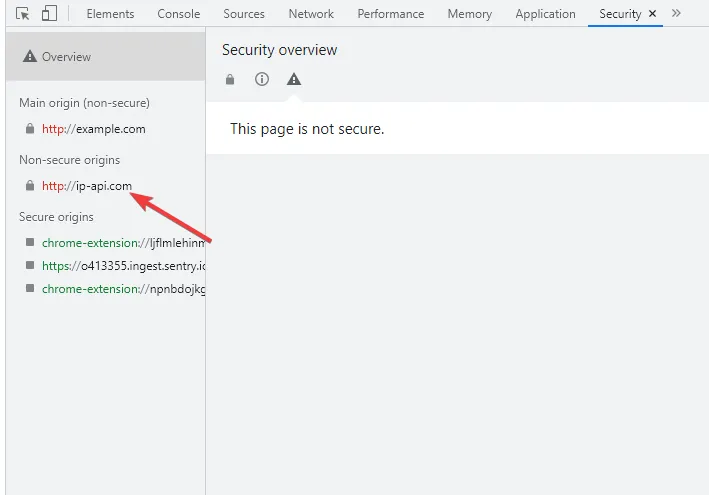
- В разделе «Сеть» нажмите «Просмотреть количество запросов».
- Это позволяет определить, являются ли незащищенные изображения причиной незащищенного соединения.
3. Очистите кэш и файлы cookie
Очистите кэш и файлы cookie браузера, если вы столкнулись с этой проблемой на определенном сайте. Вот как это сделать:
- Щелкните значок меню, расположенный в правом верхнем углу окна Chrome, перейдите в раздел «Дополнительные инструменты» и выберите «Очистить данные браузера».
- Выберите вкладку «Дополнительно» .
- Отметьте флажками История просмотра , Файлы cookie и другие данные сайта , а также Кэшированные изображения и файлы. Выберите Диапазон времени как Все время.
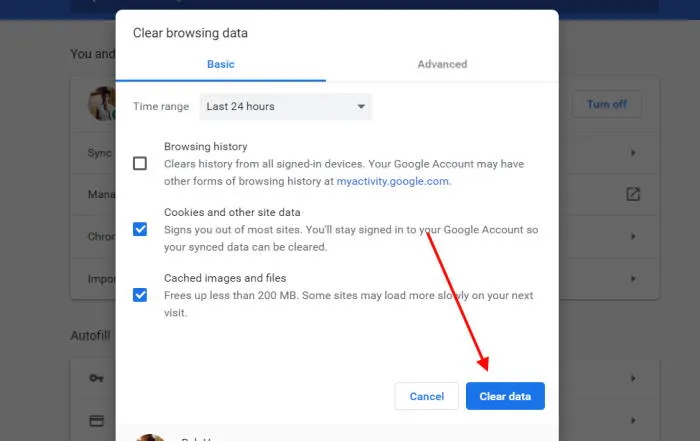
- После этого нажмите кнопку «Очистить данные» .
- Наконец, перезапустите Chrome и проверьте, сохраняется ли проблема.
4. Сбросьте настройки браузера.
Если предыдущие методы не решили проблему, попробуйте сбросить настройки браузера. Чтобы сбросить настройки Google Chrome, выполните следующие действия:
- Выберите значок меню в правом верхнем углу Chrome и нажмите «Настройки».
- Прокрутите вниз и найдите опцию «Сброс и очистка» .
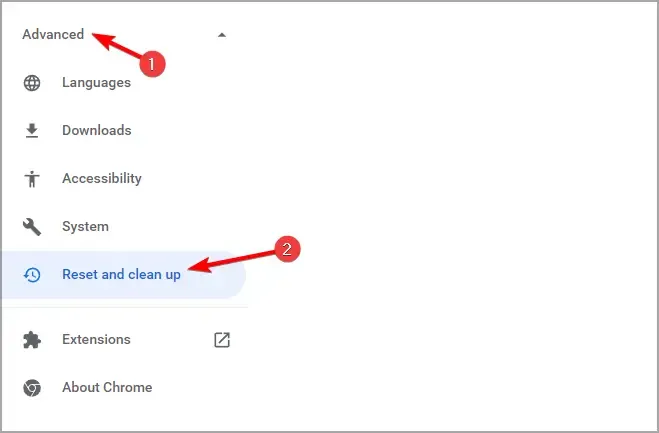
- Нажмите «Восстановить исходные настройки по умолчанию» .
- Затем нажмите кнопку «Сбросить настройки», чтобы завершить процесс сброса.

Заключение
Эти методы устранения неполадок могут помочь вам в устранении ошибки «подключение не защищено» в Google Chrome . Выполнив эти шаги, вы сможете восстановить доступ к сайтам, которые вы не смогли посетить из-за предупреждения о небезопасном подключении.




Добавить комментарий ▼