Краткое изложение настройки машины времени
- Time Machine, встроенная функция резервного копирования на всех устройствах Mac, позволяет пользователям выполнять инкрементное резервное копирование, восстанавливать данные и просматривать резервные копии файлов.
- Начните процесс, подключив совместимый диск резервного копирования Time Machine, затем перейдите в «Параметры системы» > «Основные» > «Time Machine» и выберите «Добавить диск резервного копирования».
- После настройки ваш Mac будет автоматически выполнять резервное копирование каждый раз при подключении резервного диска, гарантируя актуальность ваших данных.
Каждый пользователь Mac получает выгоду от Time Machine для создания локальных резервных копий, что повышает безопасность данных. Не откладывайте — создайте резервную копию Time Machine сегодня. Следуйте подробному руководству ниже!
Понимание Машины Времени
Time Machine — это бесшовное решение для резервного копирования, интегрированное в каждую версию macOS, начиная с OS X 10.5 Leopard. В 2016 году оно было обновлено с выпуском macOS 11 Big Sur, что соответствовало переходу Apple на файловую систему APFS. Несмотря на эти изменения, его основная функциональность оставалась стабильной с 2007 года.
Вам не нужно ничего скачивать или устанавливать; Time Machine является частью фреймворка macOS. После настройки он эффективно создает резервную копию вашего внутреннего диска на внешнем носителе.
Процесс резервного копирования является инкрементным. Это означает, что только новые и измененные файлы переносятся во время каждого резервного копирования. В результате последующие резервные копии требуют меньше времени по сравнению с первоначальным. Если вы хотите ускорить этот процесс, рассмотрите возможность более частого резервного копирования, чтобы каждый раз копировать меньше данных.
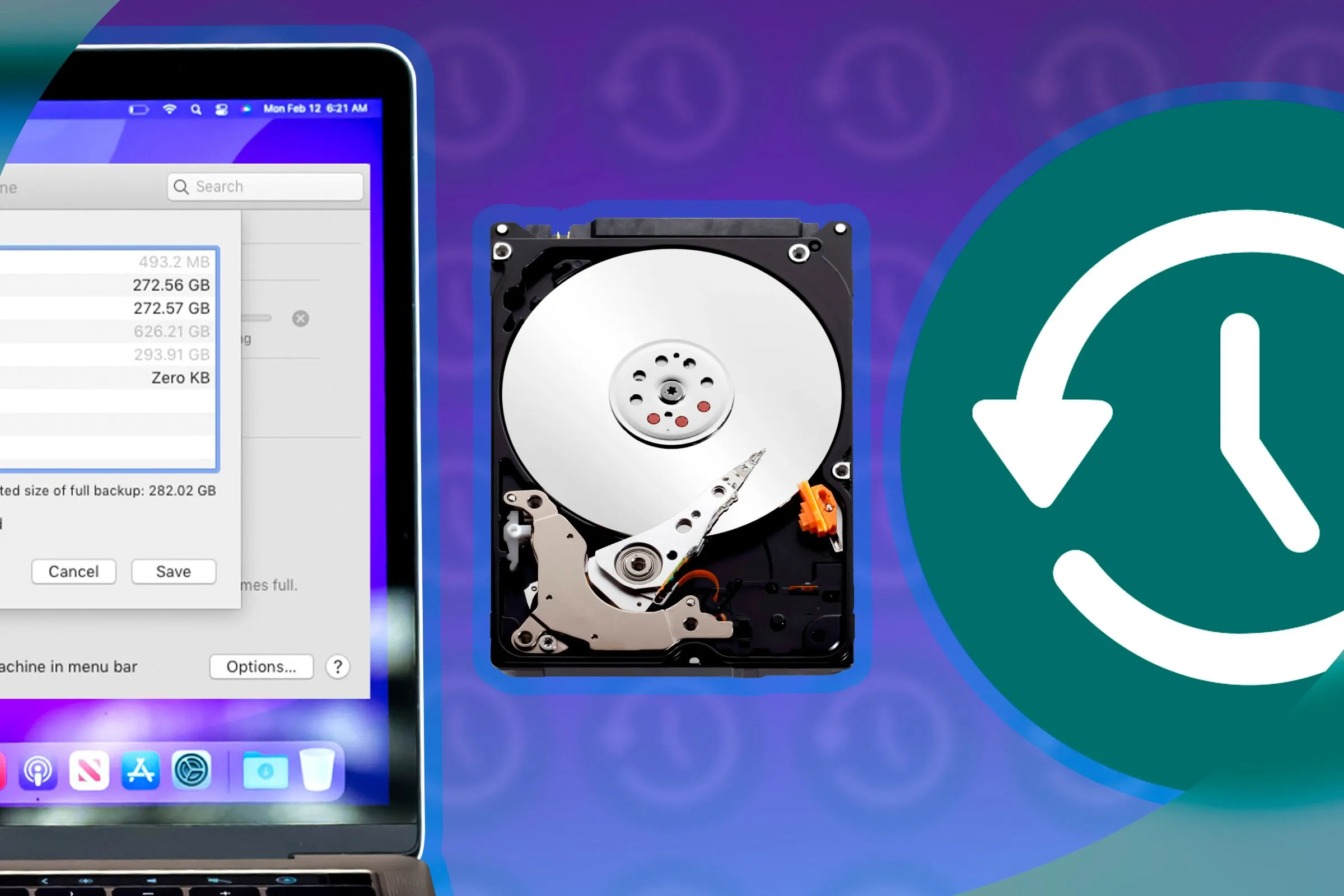
Time Machine работает в фоновом режиме, позволяя вам продолжать использовать свой Mac, пока резервное копирование выполняется без сбоев.
Вы можете не только восстановить файлы, которые вы могли случайно удалить, но и восстановить совершенно новый Mac из резервной копии Time Machine или восстановить существующий Mac после инцидента с потерей данных. Эта встроенная функция бесценна для предотвращения потери данных.
Требования для использования Time Machine
Чтобы начать работу с Time Machine, вам нужны всего две вещи: Mac, который нужно скопировать, и подходящее место для резервного копирования. Обычно это внешний диск для резервного копирования, который и является фокусом этого руководства.
Однако резервные копии можно также направлять в сетевые хранилища, включая другие компьютеры Mac, накопители NAS или даже Raspberry Pi.
Для оптимальной производительности резервный диск в идеале должен быть как минимум вдвое больше емкости внутреннего хранилища вашего Mac. Time Machine сначала перезапишет самые старые резервные копии, если места будет мало.
Такие факторы, как тип диска и скорость соединения, имеют решающее значение. Хотя жесткие диски доступны по цене, они могут быть медленными и менее надежными. Напротив, твердотельные накопители (SSD) предлагают скорость по более высокой цене. Кроме того, выбор современного интерфейса, такого как USB 3.0, обеспечивает более быстрое резервное копирование и время восстановления — избегайте устаревших технологий, таких как USB 2.0!
Также стоит отметить, что вы можете разбить свой резервный диск на разделы, чтобы использовать его для дополнительного хранения файлов; для этого необходимо использовать Disk Utility из папки Applications > Utilities. Будьте осторожны: разбиение на разделы сотрет все данные, которые в данный момент находятся на диске.
Пошаговое руководство: резервное копирование данных Mac с помощью Time Machine
Чтобы начать использовать Time Machine, выберите нужный вам диск для резервного копирования и подключите его к вашему Mac. Затем перейдите в Системные настройки > Общие > Time Machine и нажмите «Добавить диск для резервного копирования» или нажмите кнопку «+». Выберите диск, который вы хотите назначить для резервного копирования.
Вам будет предложено стереть диск для использования Time Machine. Помните, что все данные на выбранном диске будут стерты, поэтому убедитесь, что вы заранее сделали резервные копии всех важных файлов.
macOS инициирует создание вашего резервного диска Time Machine. Первое резервное копирование может занять значительное время, поскольку оно дублирует все данные с вашего внутреннего диска на внешний.
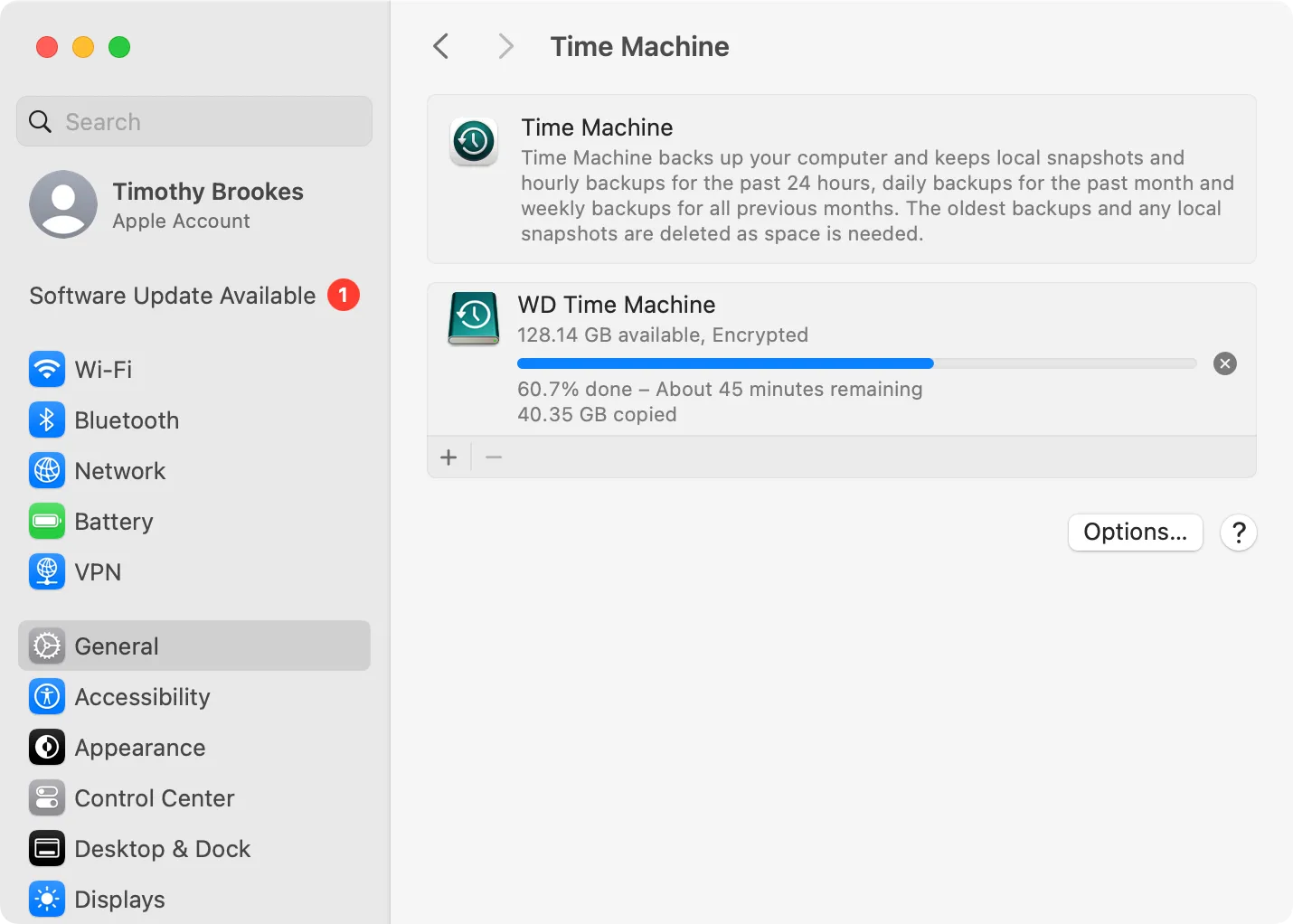
Ход резервного копирования виден в разделе Time Machine в настройках системы. Вы также можете следить за ним с помощью значка Time Machine в строке меню.
После завершения резервного копирования не забудьте безопасно извлечь диск Time Machine через боковую панель Finder перед отключением.
Управление будущими резервными копиями Time Machine
По умолчанию ваш Mac будет автоматически выполнять резервное копирование каждый раз, когда вы подключаете диск Time Machine — ручная инициализация не требуется. Просто подключите диск, дождитесь уведомления о резервном копировании и не забудьте извлечь его после этого. Используйте значок Time Machine в строке меню, чтобы проверить статус резервного копирования, или выберите опцию «Пропустить эту резервную копию» при необходимости.
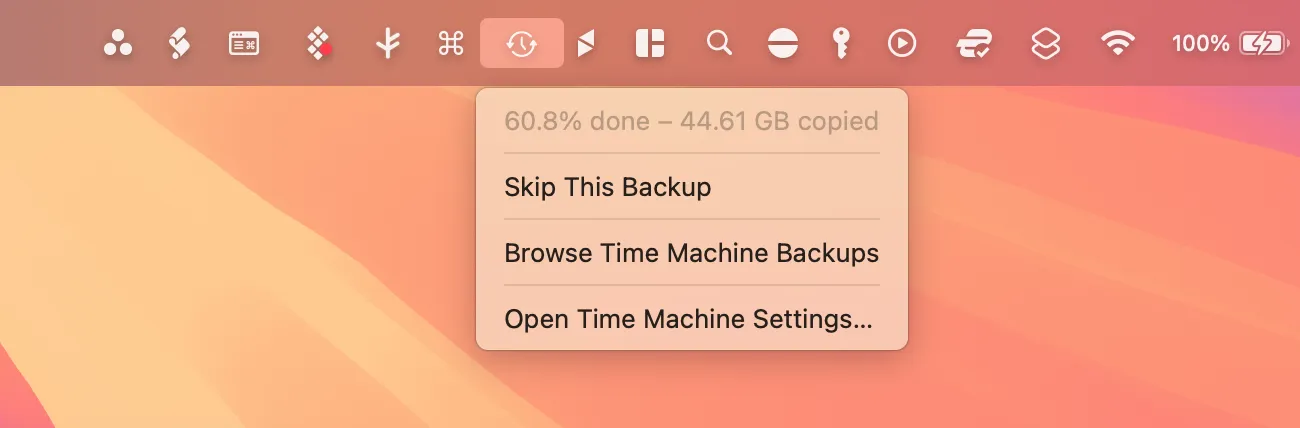
Для оптимальной безопасности делайте резервное копирование вашего Mac так часто, как это возможно — для большинства пользователей обычно достаточно еженедельного резервного копирования. Если вы будете постоянно держать резервный диск подключенным, ваш Mac будет выполнять резервное копирование каждый час, если вы не измените настройки.
Настройка параметров Time Machine для улучшенного контроля
Для тонкой настройки работы Time Machine нажмите кнопку «Параметры» в разделе «Системные настройки» > «Основные» > «Time Machine». Здесь вы можете управлять частотой резервного копирования, если диск остается постоянно подключенным, и указать, следует ли выполнять резервное копирование при питании от батареи (удобно для пользователей MacBook).
Вы также можете добавить папки в список «Исключить из резервных копий», нажав кнопку «+». Это особенно полезно для больших файлов или приложений, которые вы не используете регулярно.
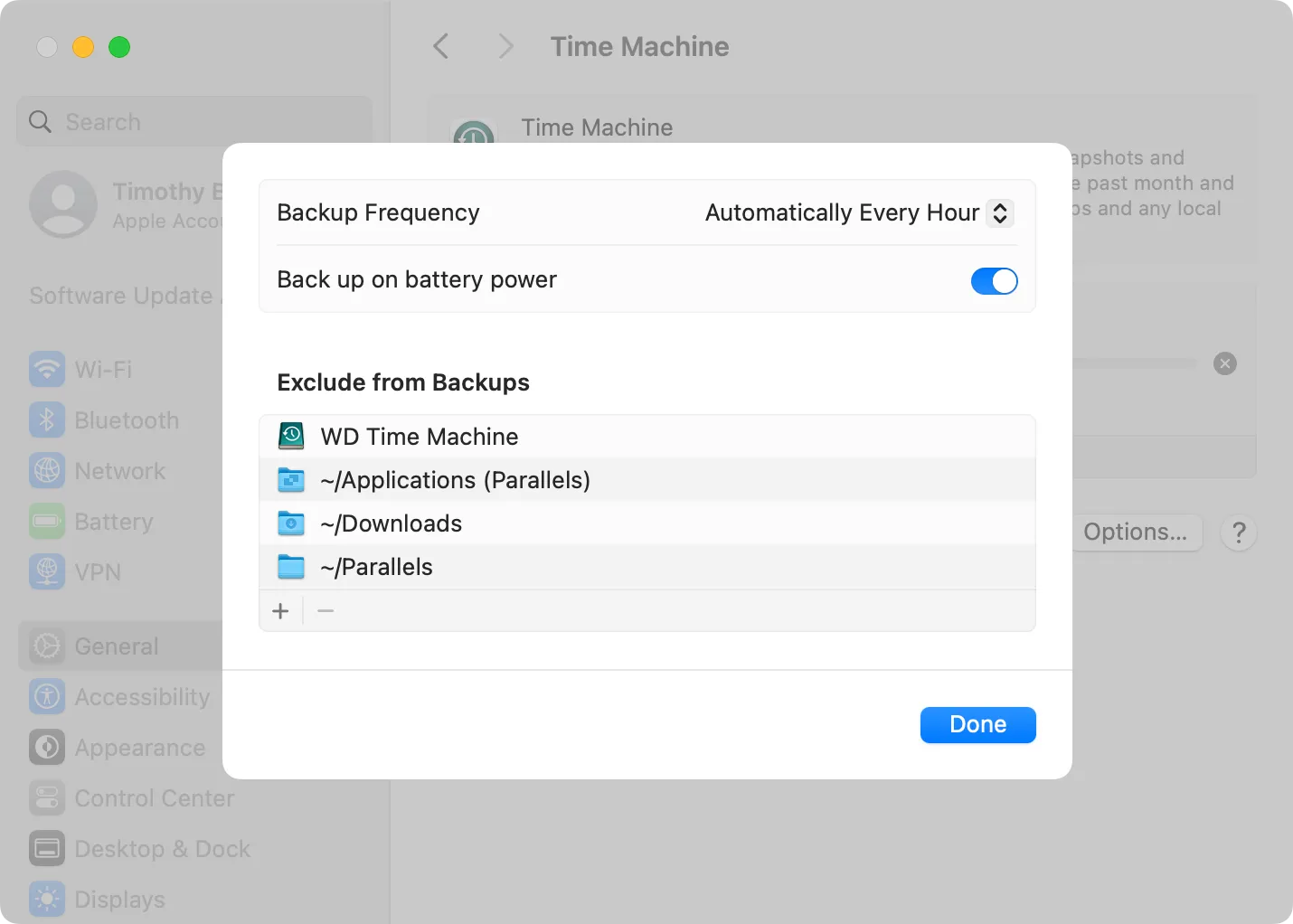
Например, исключение папки «Загрузки», виртуальных машин или определенных файлов приложений может помочь сэкономить драгоценное дисковое пространство.
Интересно отметить, что macOS автоматически включает целевой диск в список исключений, но отображает это только тогда, когда диск подключен — это удобная мера предосторожности!
Навигация по файлам Time Machine
Конструкция Time Machine позволяет вам «путешествовать назад во времени» для восстановления файлов. Чтобы сделать это, подключите диск Time Machine, и вы можете либо открыть приложение «Time Machine», находящееся в папке «Приложения», либо использовать значок Time Machine в строке меню для доступа к резервным копиям.
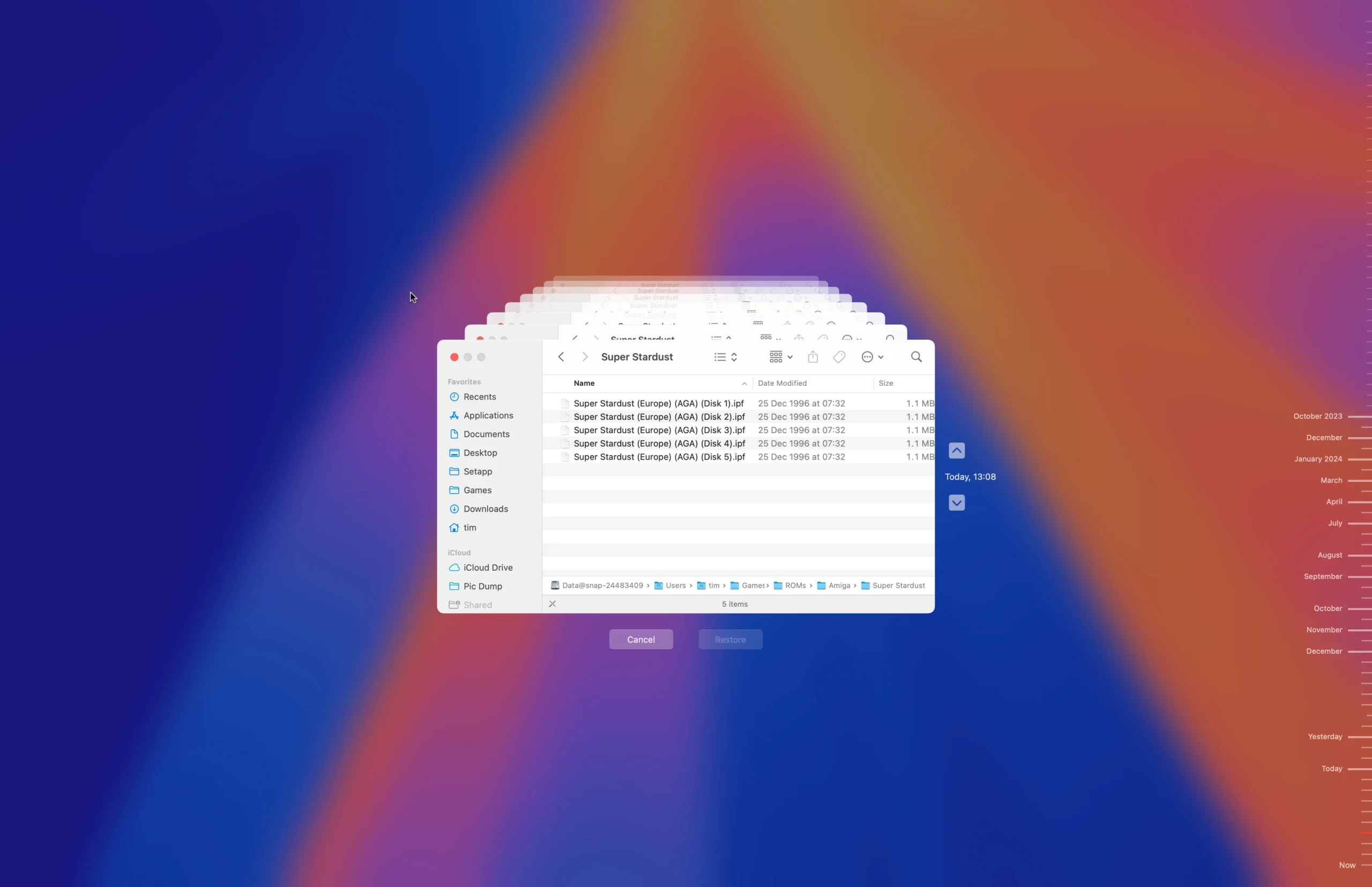
Вам будет представлена временная шкала и окно Finder, позволяющее перемещаться по предыдущим снимкам. Просто прокрутите назад, чтобы найти нужный файл или папку, щелкните по нему, затем выберите «Восстановить», чтобы восстановить его на активном диске.
Кроме того, вы можете вручную просматривать диск Time Machine с помощью Finder, что упрощает восстановление файлов с помощью стандартных методов копирования и вставки.
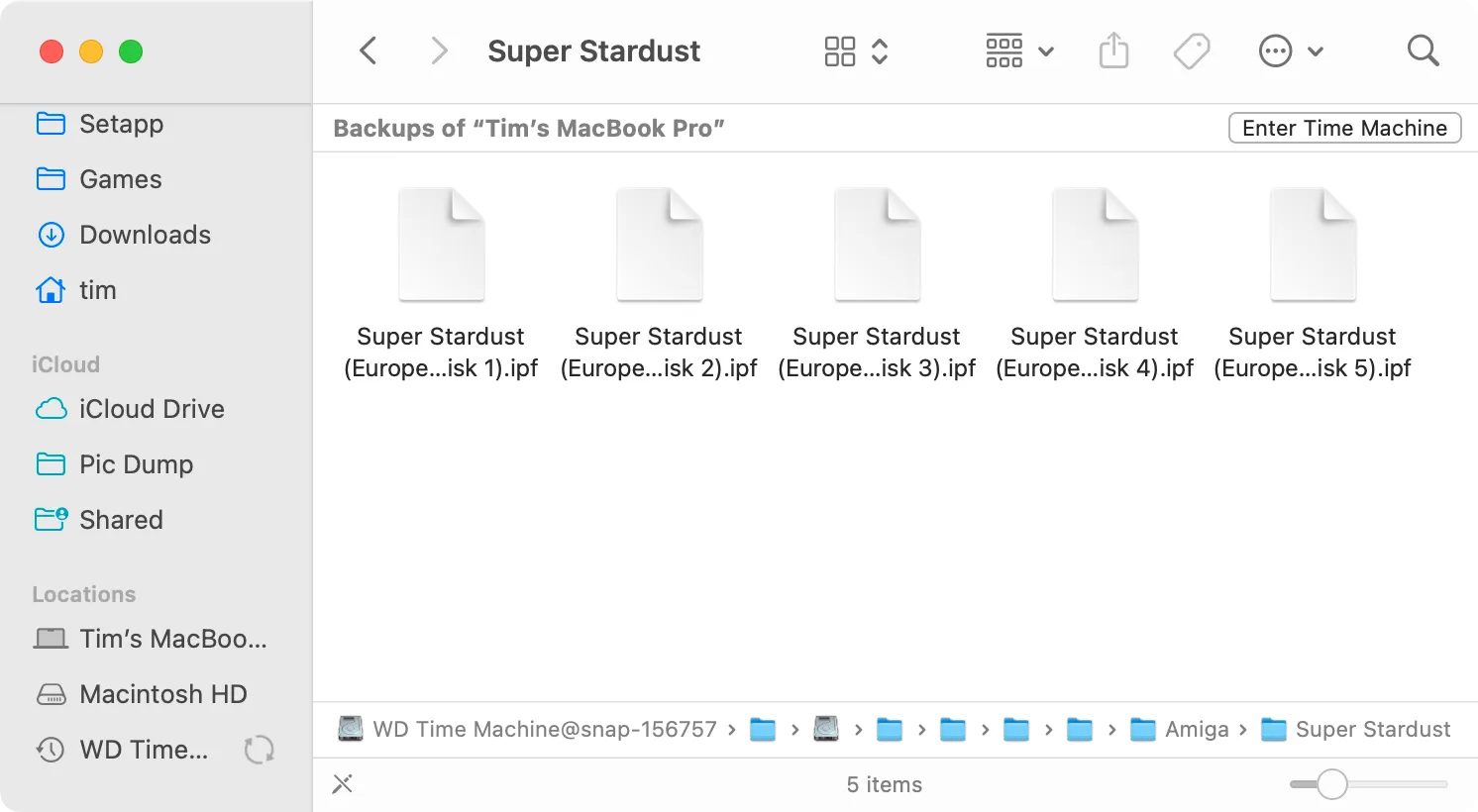
Руководство процессом восстановления Mac с помощью Time Machine
Если вам необходимо восстановить данные из-за изменений в оборудовании или неисправности, Time Machine значительно упрощает этот процесс.
После настройки нового Mac (или после переустановки macOS или сброса Mac) вы можете выбрать восстановление из резервной копии Time Machine. Просто подключите резервный диск и следуйте инструкциям.
Если ваш Mac уже настроен и работает, вы можете выполнить восстановление через Migration Assistant, расположенный в папке Applications > Utilities. После подключения диска Time Machine откройте Migration Assistant и выберите «From a Mac, Time Machine backup, or Startup disk» для импорта файлов.
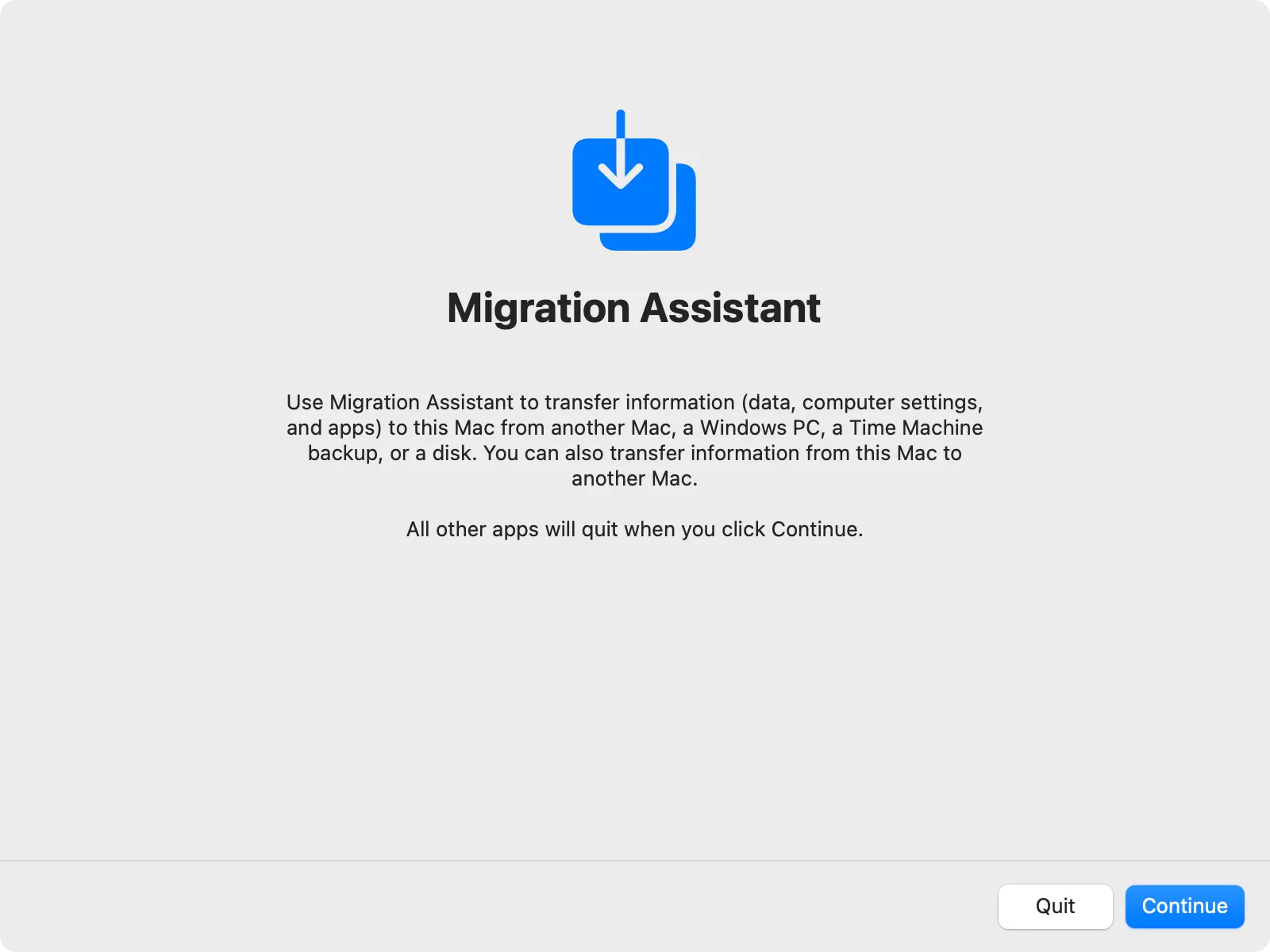
Выберите диск Time Machine, выберите резервную копию и следуйте инструкциям, чтобы успешно восстановить файлы. Если вы используете Mac на базе Intel, вы можете получить доступ к этой опции через Recovery Mode.
Важность машины времени
К настоящему моменту стало ясно, что Time Machine — незаменимый инструмент для предотвращения потери данных. Хотя macOS может синхронизировать ваши Documents и Desktop с iCloud, это не может заменить полноценное резервное копирование Time Machine.
Поскольку Time Machine бесплатен (за исключением стоимости внешнего диска), он легко интегрируется с вашим Mac, эффективно восстанавливая все, если вам понадобится резервная копия или если вы смените систему. После простой первоначальной настройки он может служить надежным решением «установил и забыл».
Возможность доступа ко всей исторической резервной копии полезна в тех случаях, когда вы случайно удалили файл и хотите восстановить его позже.
Хотя альтернативы Time Machine существуют, рекомендуется начать со встроенного решения Apple, прежде чем изучать другие варианты.
Дополнительные идеи
1. Можно ли использовать Time Machine с сетевым диском?
Да, Time Machine может выполнять резервное копирование на сетевые диски, включая устройства NAS и даже другой Mac. Перед началом резервного копирования убедитесь, что сетевое расположение настроено правильно.
2. Что произойдет, если на моем резервном диске Time Machine закончится место?
Когда ваш диск Time Machine достигнет полной емкости, он автоматически удалит самые старые резервные копии, чтобы освободить место для новых. Рекомендуется следить за доступностью хранилища, чтобы предотвратить нежелательную потерю данных.
3. Можно ли создавать резервные копии файлов без использования Time Machine?
Конечно! Хотя Time Machine — удобный вариант, вы можете вручную копировать файлы на другой внешний диск или в облачный сервис для резервного копирования. Однако помните, что этим ручным методам не хватает простоты и автоматизации инкрементальных резервных копий Time Machine.




Добавить комментарий