Быстрая навигация
- Обнаружение источника пробуждения
- Предотвращение случайных пробуждений
- Установка активных часов
- Настройка политик обновления Windows
- Поддержание Windows в актуальном состоянии
Хотя использование спящего режима на вашем ПК является эффективным способом экономии энергии и обеспечения быстрого доступа, может возникнуть раздражение, когда ваше устройство неожиданно просыпается. Это руководство поможет вам определить потенциальные причины и предоставить эффективные решения для поддержания бесперебойной работы спящего режима.
Обнаружение источника пробуждения
Первым шагом в борьбе с нарушениями сна является определение причины, по которой ваш компьютер просыпается. Этот процесс включает в себя различные методы, поскольку одно решение может не подходить всем пользователям.
Проверьте последнее событие пробуждения
Чтобы понять, что разбудило ваш ПК, вы можете использовать простую команду командной строки. Запустите командную строку:
Пуск >> введите CMD >> выберите «Командная строка».
В командной строке введите:
powercfg -lastwake
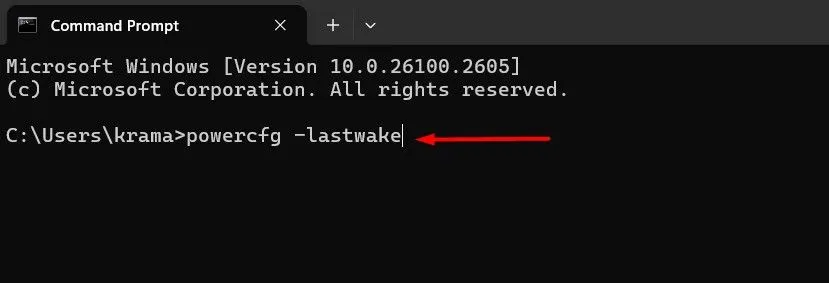
Эта команда показывает последнее событие, которое вызвало пробуждение вашего ПК. Например, вы можете обнаружить, что была использована кнопка питания или определенное устройство, такое как мышь или клавиатура, вызвало пробуждение.
Журналы событий для более глубокого анализа
Если вам нужны более глубокие сведения, загляните в Event Viewer. Этот инструмент регистрирует, когда ваша машина входит в спящий режим или выходит из него.
Чтобы открыть Просмотр событий:
Пуск >> введите Просмотр событий .
Перейдите в Event Viewer (Local) > Windows Logs > System и отфильтруйте по источнику «Power-Troubleshooter». Это может показать прошлые события пробуждения.
Просмотрите Источник пробуждения , чтобы узнать, что вызвало пробуждение. Например:
- «Кнопка питания»: вы намеренно ее разбудили.
- «Устройство — HID-совместимая мышь»: ваша мышь вызвала его выход из спящего режима.
- «Таймер»: запланированная задача вызвала пробуждение.
- «Неизвестно»: причина менее ясна, но, по крайней мере, вы знаете, когда он проснулся.
Вооружившись этими знаниями, вы сможете двигаться к решению проблемы.
Предотвращение случайных пробуждений
После того, как вы определили источники следа, пришло время принять корректирующие меры. Выполните следующие шаги, соответствующие вашей ситуации.
Ограничьте аппаратные устройства от пробуждения вашего ПК
Обычными виновниками являются мыши, клавиатуры и сетевые адаптеры. Чтобы увидеть полный список устройств, которым разрешено выводить ваш ПК из спящего режима, введите в командной строке следующее:
powercfg -devicequery wake_armed
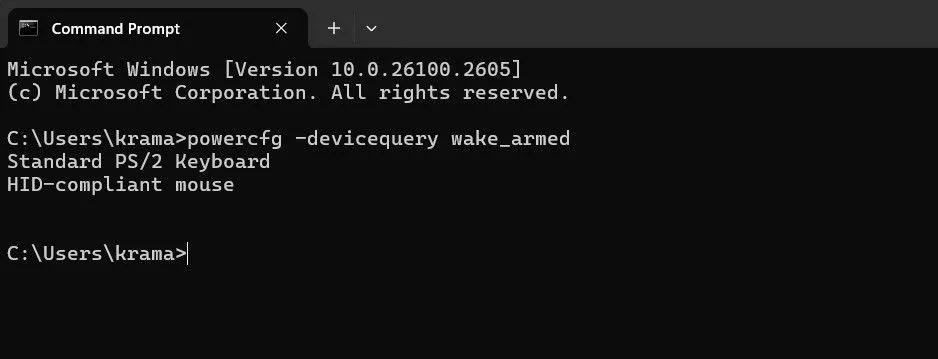
Чтобы изменить разрешения для конкретного устройства, откройте диспетчер устройств:
Найдите устройство, щелкните правой кнопкой мыши и выберите «Свойства». На вкладке «Управление питанием » снимите отметку:
Разрешить этому устройству выводить компьютер из спящего режима

Рассмотрите возможность отключения разрешений на пробуждение для всех ненужных устройств, особенно сетевого адаптера, если он постоянно вызывает пробуждения.
Устраните таймеры пробуждения и запланированные задачи
Запланированные задачи, такие как сканирование системы, могут устанавливать таймеры пробуждения, пробуждая ваш ПК для выполнения команд. Чтобы проверить активные таймеры пробуждения, повторите эту команду из командной строки с повышенными правами:
powercfg -waketimers
Чтобы отключить определенные таймеры пробуждения, вы можете либо изменить их настройки через Планировщик заданий, либо полностью отключить их, изменив настройки плана питания. Откройте Изменить план питания через Пуск, а затем перейдите к Изменить дополнительные параметры питания .
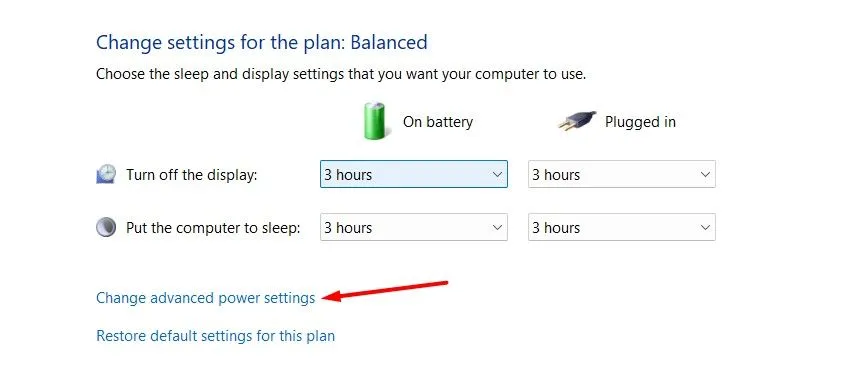
В меню «Сон» измените настройку « Разрешить таймеры пробуждения» на «Отключено» , чтобы запретить любые команды пробуждения.
Отключить автоматическое пробуждение обслуживания
Windows выполняет задачи по обслуживанию в 2:00 утра по умолчанию — эта функция может разбудить ваш ПК. Чтобы отключить это, перейдите в Панель управления, выберите Безопасность и обслуживание и измените настройки в Изменить параметры обслуживания .
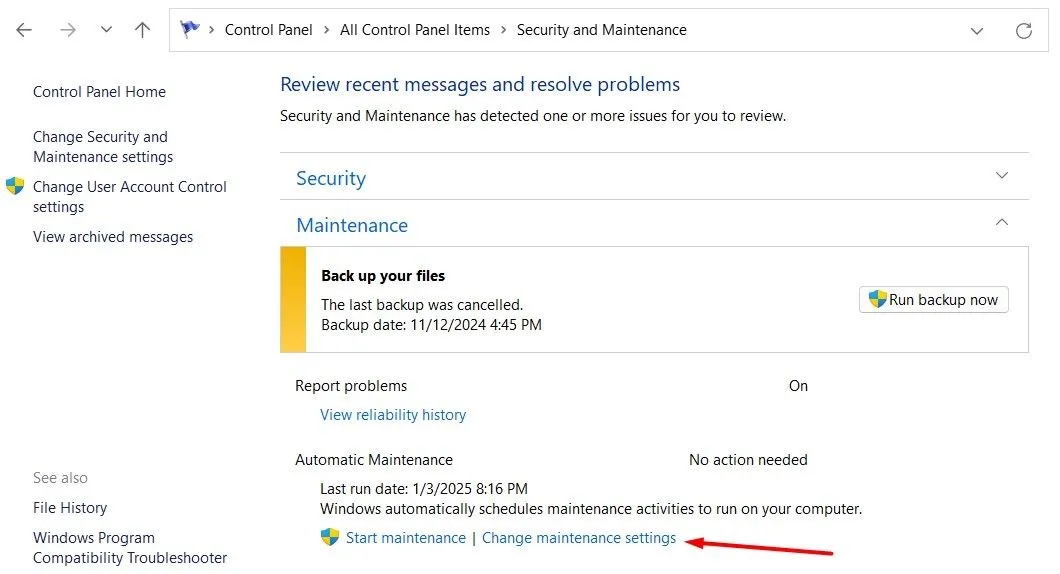
Здесь вы можете снять флажок Разрешить запланированному обслуживанию выводить компьютер из спящего режима в запланированное время .
Установка активных часов
Active Hours в Windows запрещает системе просыпаться в определенные периоды, которые вы отвели для непрерывной работы. Если определенные часы вызывают проблемы, настройте Active Hours, перейдя к:
Настройки > Центр обновления Windows > Дополнительные параметры > Активные часы
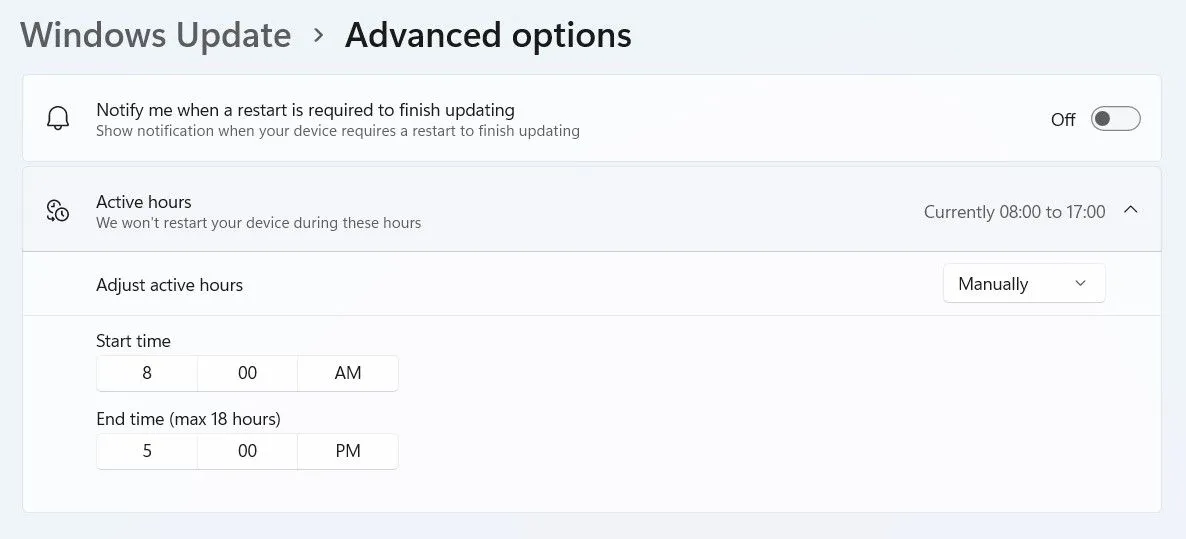
Настройка политик обновления Windows
Если политика управления питанием Windows Update включена, она может заставить ваш ПК автоматически просыпаться для установки обновлений. Только редакции Windows Pro и Enterprise могут настраивать это.
Откройте редактор групповой политики и перейдите по ссылке:
Computer Configuration > Administrative Templates > Windows Components > Windows Update > Legacy Policies
Найдите политику с именем « Включение управления питанием Центра обновления Windows для автоматического пробуждения системы для установки запланированных обновлений» и установите для нее значение «Отключено» .
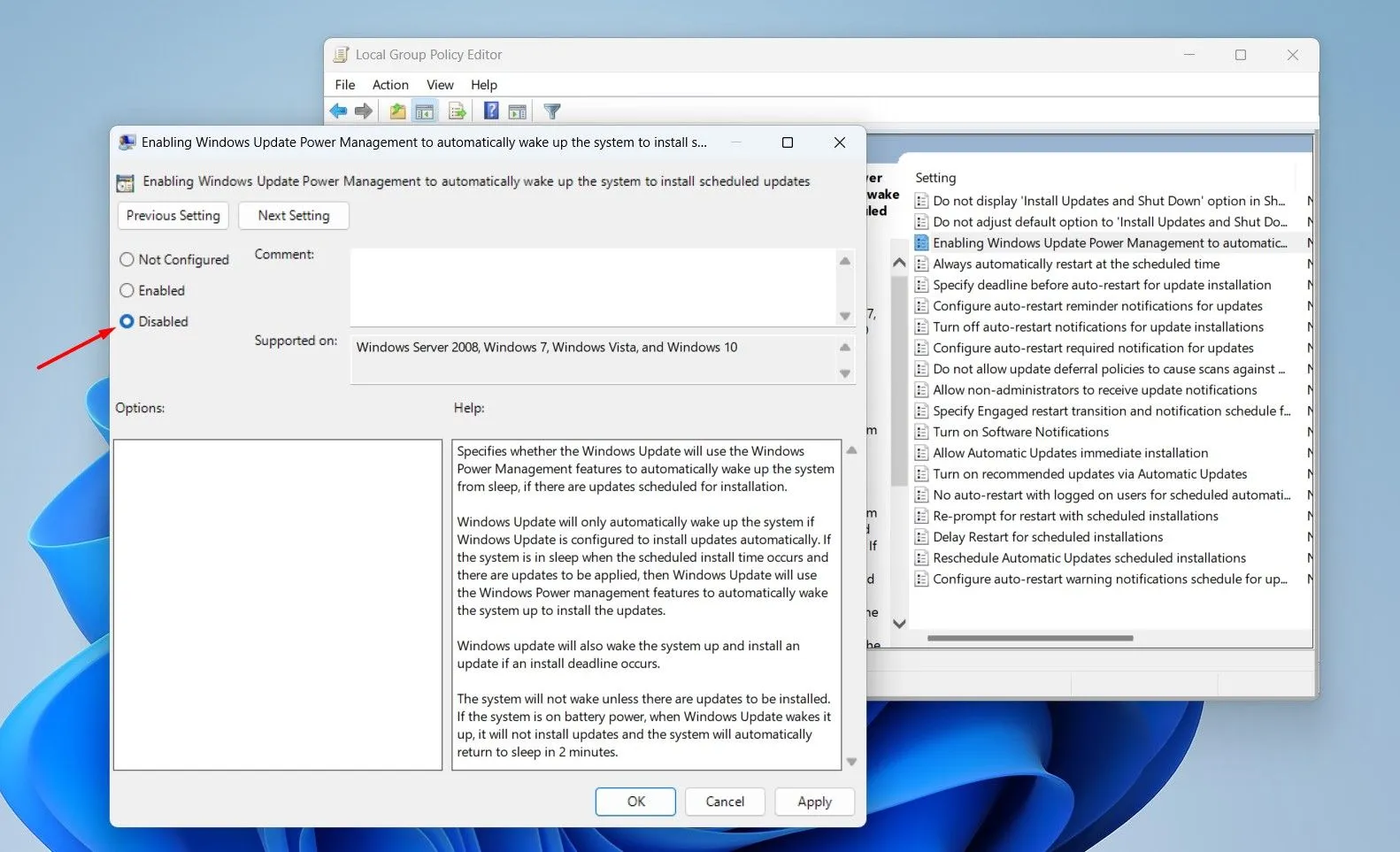
Поддержание Windows в актуальном состоянии
Частое обновление Windows имеет решающее значение для устранения ошибок, которые могут вызывать неожиданные пробуждения. Чтобы проверить наличие обновлений, откройте «Настройки» и перейдите в:
Центр обновления Windows Проверка обновлений
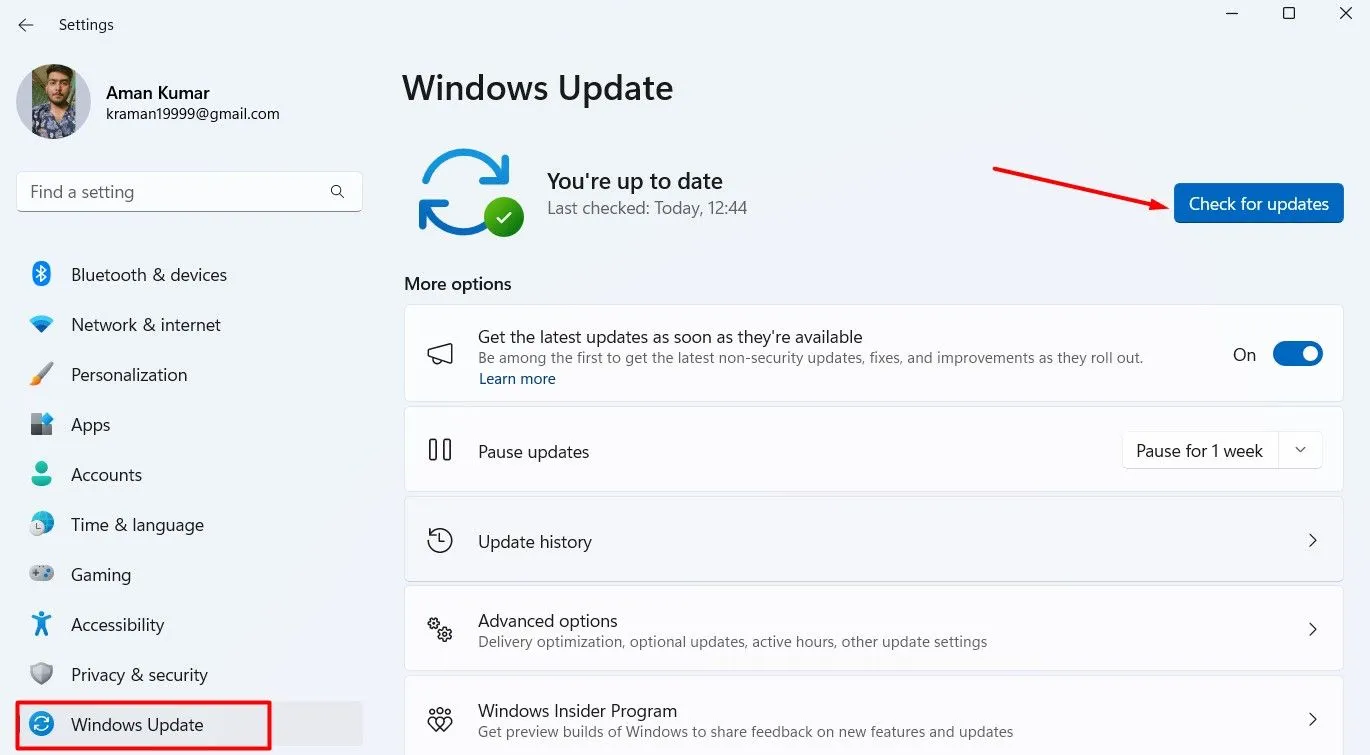
Выполняя эти шаги, вы эффективно используете спящий режим, минимизируя прерывания от непреднамеренных пробуждений. Это не только повысит эффективность вашего рабочего процесса, но и будет способствовать долговечности вашего устройства.
Дополнительные идеи
1. Что делать, если мой компьютер продолжает выходить из спящего режима, несмотря на выполнение этих действий?
Если ваш ПК продолжает время от времени просыпаться, рассмотрите возможность проверки настроек BIOS/UEFI. Некоторые настройки, связанные с Wake-on-LAN и другими параметрами управления питанием, могут переопределять конфигурации Windows.
2. Могут ли сторонние приложения вызвать пробуждение моего ПК?
Да, некоторые сторонние приложения могут планировать задачи, которые пробуждают ваш ПК. Проверьте все установленные приложения, которые могут иметь запланированные задачи, и отключите их таймеры пробуждения, если они не нужны.
3. Как я могу убедиться, что мои настройки применены правильно?
После изменения настроек выполните полное выключение ПК перед тем, как снова перевести его в спящий режим. Это поможет убедиться, что новые конфигурации вступают в силу должным образом.




Добавить комментарий