Основные приложения для Steam Deck в режиме рабочего стола
Поздравляем с новым Steam Deck! Возможно, вы уже окунулись в одну или две игровые сессии. Однако знаете ли вы, что ваш Steam Deck также является полнофункциональным Linux-ПК? Раскройте его полный потенциал, установив эти обязательные приложения в режиме рабочего стола.
Как получить доступ к режиму рабочего стола
Чтобы переключиться в режим рабочего стола, нажмите и удерживайте кнопку питания на Steam Deck, находясь в игровом режиме. Выберите «Переключиться на рабочий стол» в появившемся меню и подождите несколько секунд, пока переход не завершится. Чтобы вернуться в игровой режим, вы можете использовать ярлык «Вернуться в игровой режим», доступный на рабочем столе.
Оглавление
1. Firefox

Firefox предварительно закреплен на панели задач SteamOS при первом доступе к Steam Deck. Тем не менее, вам нужно установить его, чтобы начать просмотр. Щелкните значок Firefox, чтобы открыть магазин Discover — удобный менеджер пакетов, который упрощает установку программного обеспечения.
После установки вы можете использовать Firefox как любой другой веб-браузер. Он особенно полезен для загрузки приложений, перечисленных ниже. Кроме того, вы можете изучить другие веб-браузеры, такие как Chrome (идеально подходит для синхронизации аккаунта Google), Microsoft Edge или более узкоспециализированные варианты, такие как Vivaldi, через магазин Discover.
2. Деки
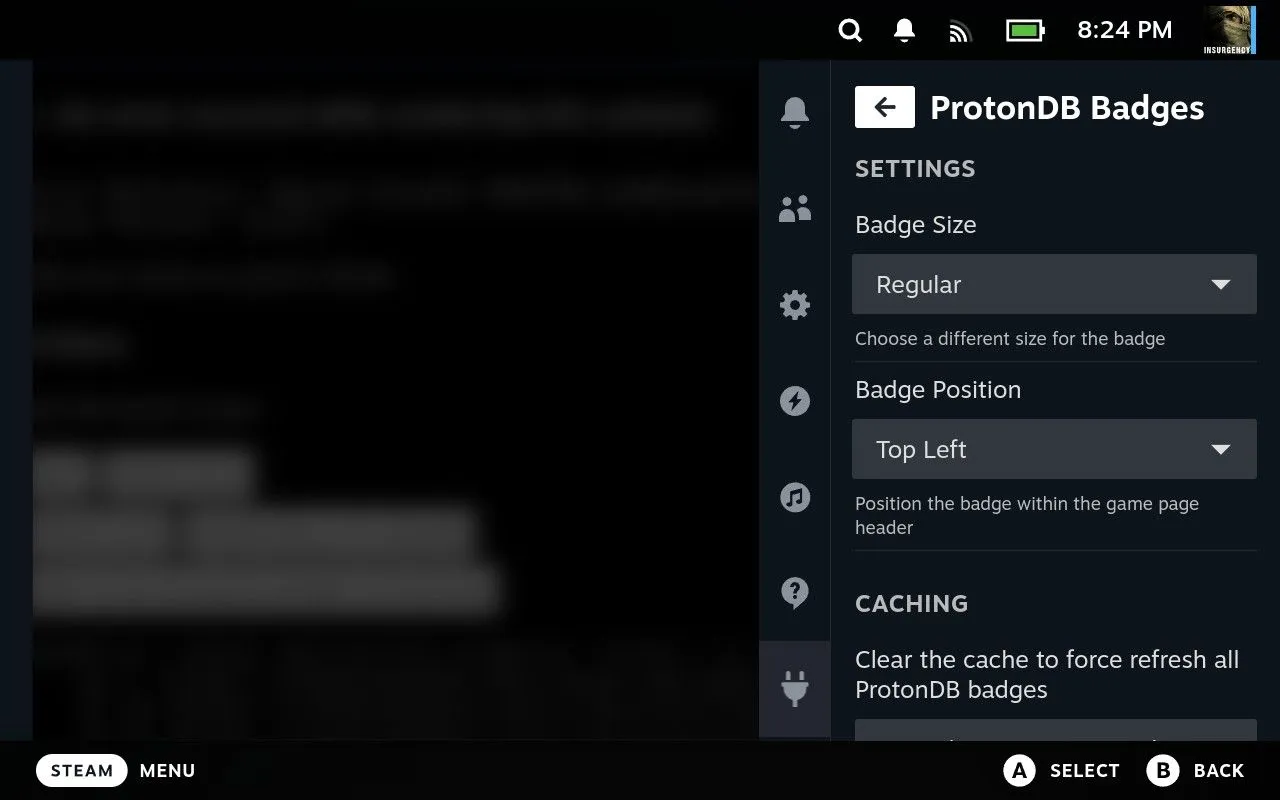
Decky позволяет выполнять обширную настройку вашей колоды Steam, особенно в игровом режиме. Этот инструмент внедряет код в интерфейс по умолчанию, позволяя пользователям выбирать отдельные плагины, соответствующие их предпочтениям.
Чтобы установить Decky, перейдите на сайт Decky с помощью ранее установленного браузера. Нажмите кнопку «Загрузить», и после завершения загрузки откройте Dolphin (файловый проводник), перейдите в папку «Загрузки» и дважды щелкните файл «decky_installer.desktop». Выберите «Выполнить» при появлении запроса, затем следуйте инструкциям по установке.
После установки перезагрузитесь в игровой режим, и вы увидите новую вкладку Decky, когда нажмете кнопку «…». Отсюда вы можете исследовать яркий магазин Decky, в котором представлены плагины, улучшающие темы, анимацию и многое другое! В число избранных входят ProtonDB Badges и DeckSettings для оптимизации игрового процесса.
3. Локальная отправка
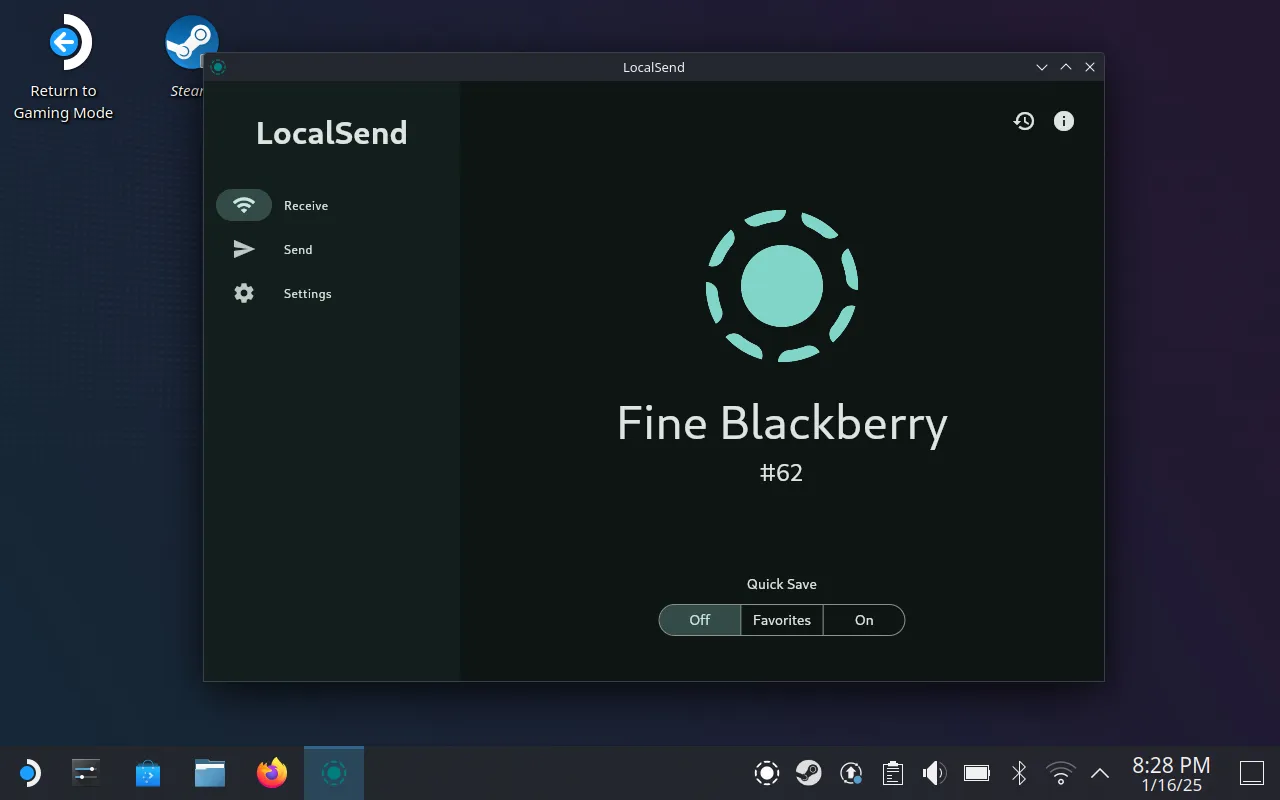
LocalSend — это фантастический инструмент для беспроводного обмена файлами между различными операционными системами. Пока оба устройства находятся в одной сети Wi-Fi, LocalSend будет работать без проблем.
Просто установите LocalSend из магазина Discover в режиме рабочего стола. После запуска вашей колоде Steam будет присвоено уникальное имя, что сделает ее идентифицируемой для других устройств. Передавайте файлы или папки без усилий всего за несколько щелчков.
Если вы ищете альтернативы, рассмотрите KDE Connect , который предустановлен, но может быть менее интуитивно понятным, или Syncthing для непрерывной синхронизации файлов, идеально подходящий для сохранения файлов эмулятора.
4. На палубе
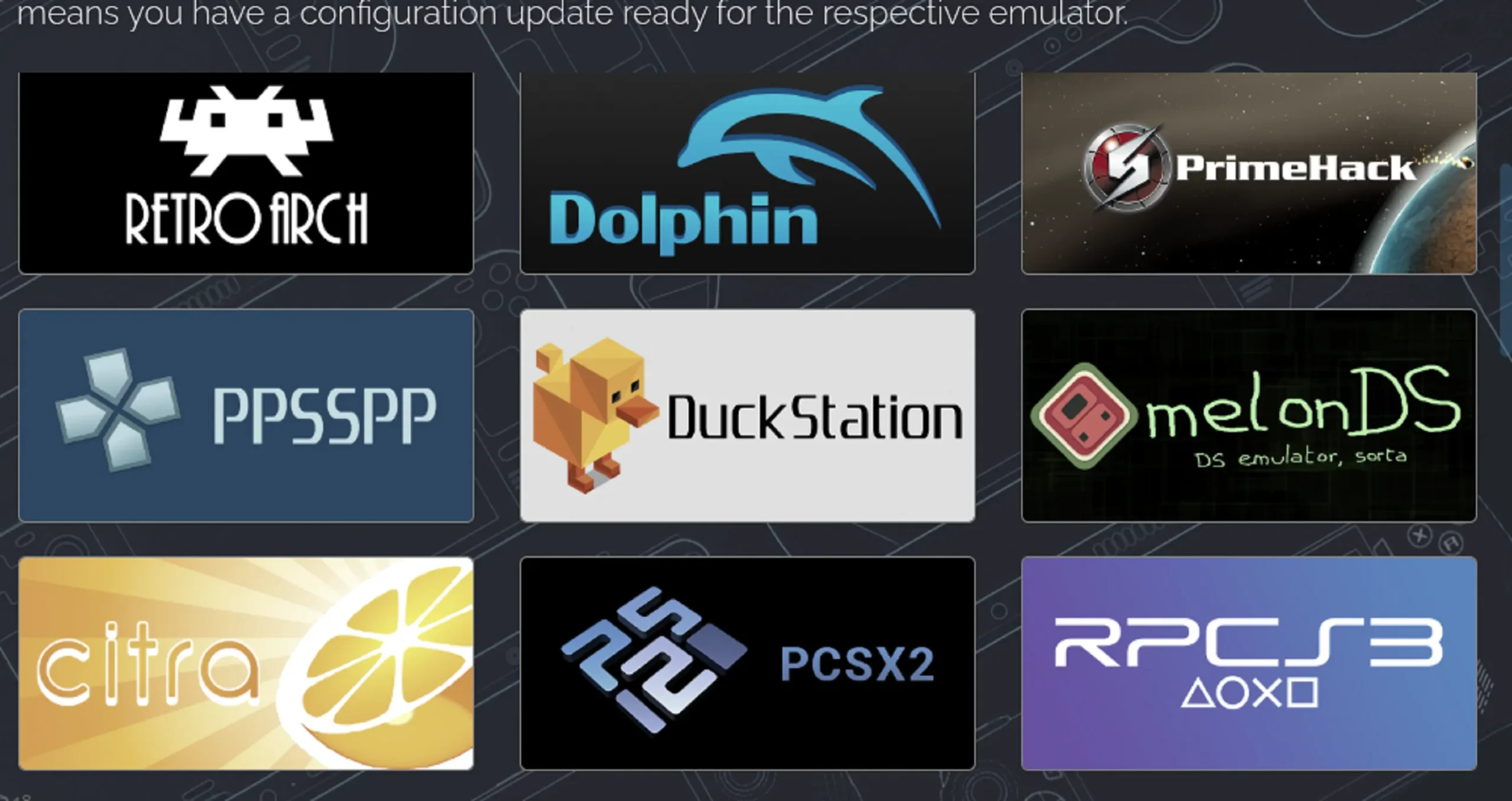
EmuDeck служит в качестве пакета эмулятора «все в одном» для вашего Steam Deck. Чтобы начать, посетите веб-сайт EmuDeck и загрузите установщик. Откройте Dolphin, перейдите в папку «Загрузки», дважды щелкните файл «EmuDeck.desktop» и запустите его, как будет предложено.
Если вы планируете использовать карту microSD для хранения, убедитесь, что она отформатирована в разделе «Настройки» > «Система» > «Форматировать карту SD» в игровом режиме перед переносом ROM. Использование LocalSend для беспроводной передачи и Dolphin для управления файлами — отличная стратегия.
Установщик позволяет вам выбирать между упрощенной автоматической настройкой или пользовательской конфигурацией для детального управления. После настройки наслаждайтесь игрой на широком спектре консолей, от Wii U до PS3 и ретро-игр. Наконец, не забудьте использовать Steam ROM Manager для легкой интеграции ваших игр в библиотеку Steam.
В качестве альтернативы воспользуйтесь RetroDeck , который упрощает установку эмуляторов и игровых пакетов, или установите определенные эмуляторы, такие как RPCS3, отдельно для более целевого использования.
5. Лунный свет

Moonlight — отличная альтернатива для потоковой передачи игр на ПК, служащая дополнением к Steam Link. Чтобы использовать Moonlight, вам сначала нужно установить Sunshine на свой ПК или использовать GeForce Experience.
Известно, что эта комбинация превосходит Steam Link по отзывчивости и стабильности. Убедитесь, что ваше Wi-Fi-соединение надежно, в идеале разместив Steam Deck в сети 5 ГГц, а игровой ПК подключите напрямую к маршрутизатору.
6. chiaki4deck

Если вы хотите транслировать игры PlayStation 5 на Steam Deck, сначала настройте Remote Play на PS5. После этого загрузите приложение chiaki4deck из магазина Discover.
Чтобы получить к нему доступ из игрового режима, откройте Steam в режиме рабочего стола и перейдите в раздел «Игры» > «Добавить не-Steam игру», выбрав chiaki4deck из списка установленных приложений. Качество сети здесь имеет решающее значение; chiaki4deck хвалят за то, что он превосходит производительность официального мобильного приложения Sony.
7. Зеленый свет
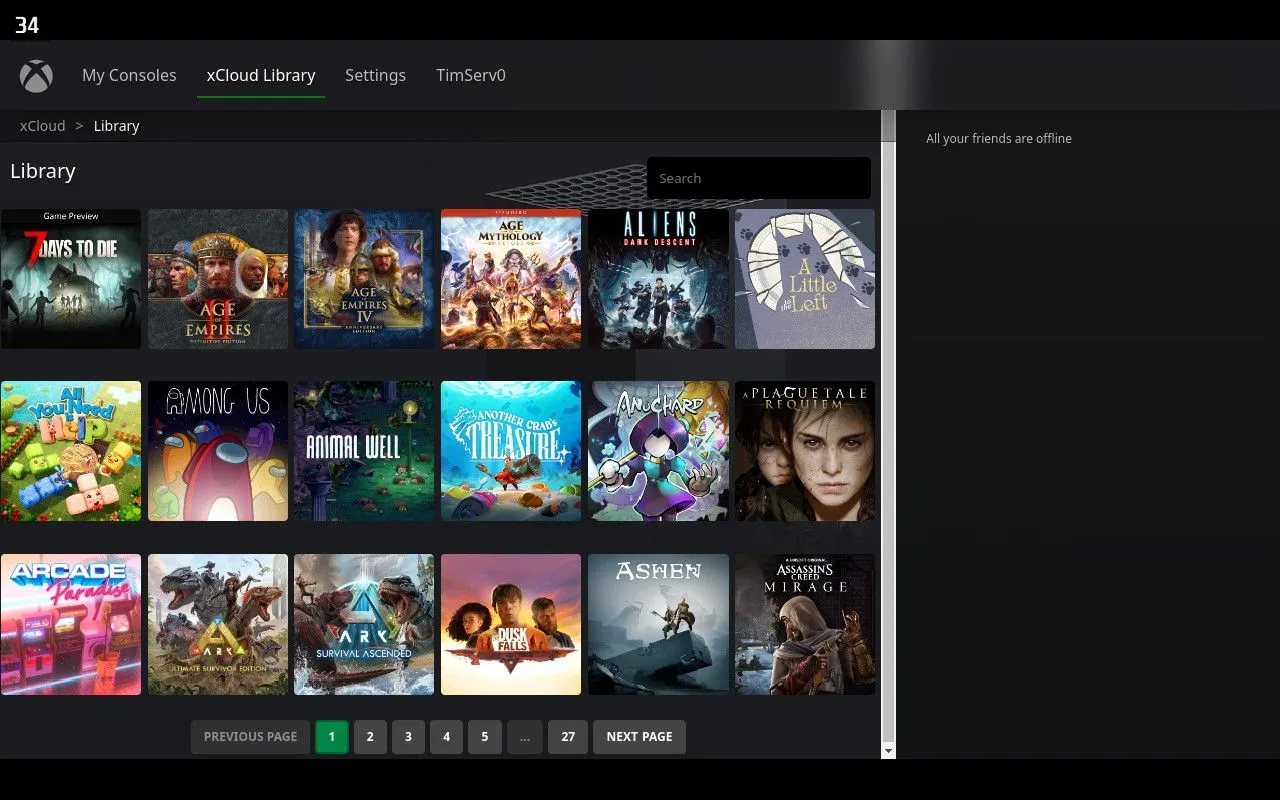
Транслируйте игры Xbox на Steam Deck с помощью Greenlight, бесплатного приложения, которое также поддерживает Xbox Cloud Gaming. Сначала подготовьте Xbox для удаленной игры так же, как и для традиционной потоковой передачи со смартфона.
Убедитесь, что вы установили AppImageLauncher вместе с Greenlight и настроили приложение, чтобы добавить его как игру, не относящуюся к Steam. Хотя установка может быть немного сложной, результаты стоят усилий для энтузиастов Xbox.
8. Героический
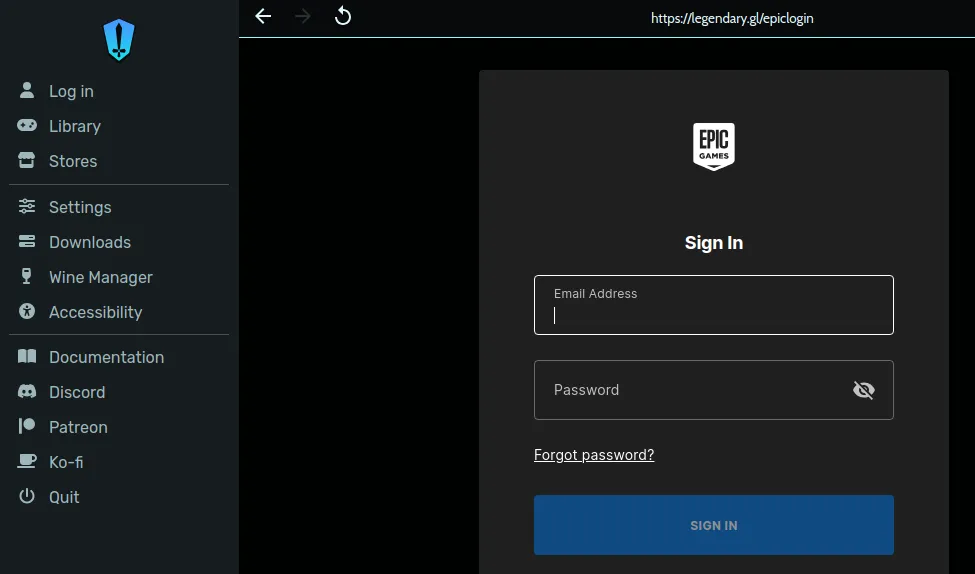
Heroic — это игровой лаунчер, разработанный для наслаждения играми из ваших библиотек Epic Games Store, GOG.com и Amazon Prime Games на вашем Steam Deck. Легко установите его из магазина Discover и войдите в свои соответствующие учетные записи.
Этот лаунчер улучшает игровой процесс, оптимизируя совместимость, позволяя вам выбирать версию игры для установки и даже интегрируя игры в вашу библиотеку Steam для более организованного игрового процесса.
В качестве альтернативы рассмотрите NonSteamLaunchers для эффективного управления несколькими лаунчерами.
9. Выдры
Lutris работает как универсальный лаунчер с открытым исходным кодом, помогающий сохранять видеоигры. Он не только обеспечивает доступ к различным игровым библиотекам, таким как Steam, Humble и Epic Game Store, но и помогает запускать классические игры, которые в противном случае могли бы столкнуться с проблемами совместимости.
Для тех, кто не может заставить определенные игры работать в Steam, Lutris часто приходит на помощь. Найдите его в магазине Discover, готовый к загрузке в режиме рабочего стола, и обеспечьте себе плавный игровой процесс.
10. ПротонUp-Qt
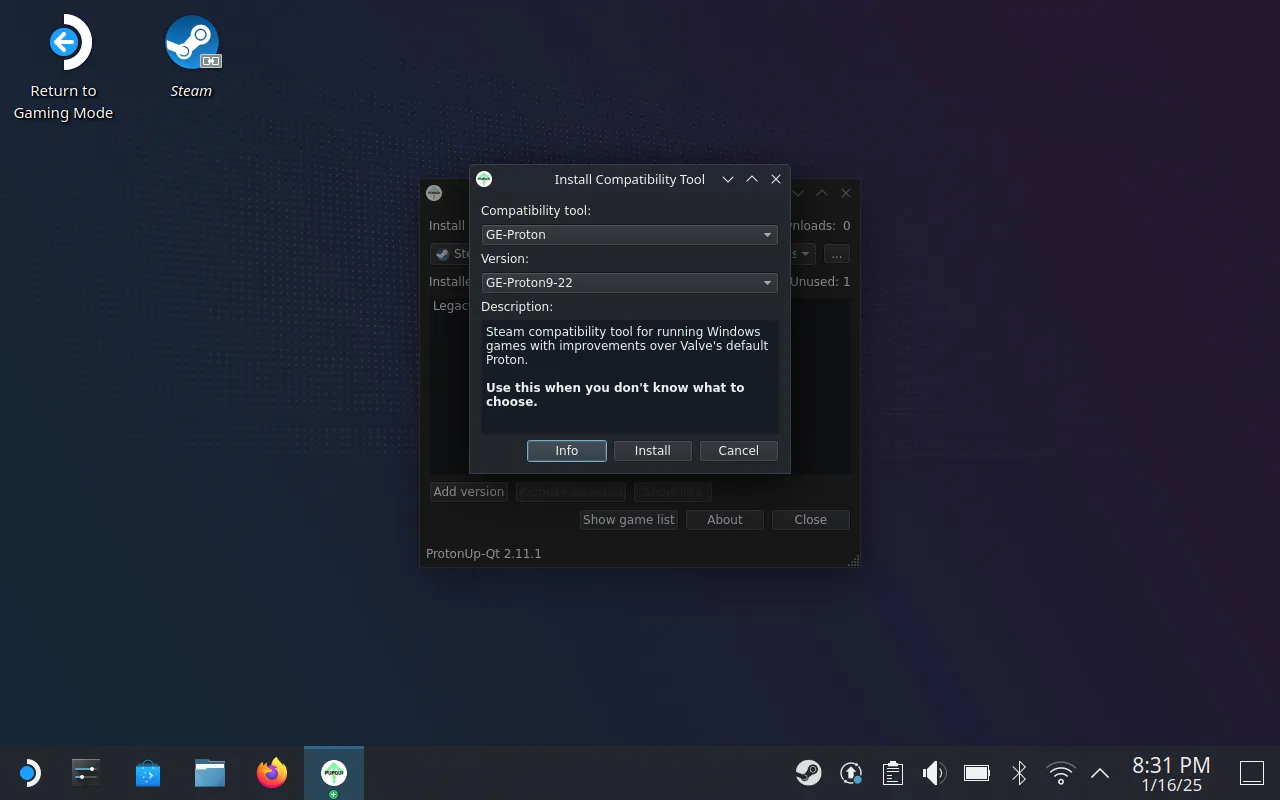
ProtonUp-Qt, который можно найти по этой ссылке , предоставляет способ установки слоев совместимости GE-Proton, созданных сообществом, для улучшения производительности игры на Steam Deck. Этот инструмент улучшает игровой опыт, повышая совместимость за пределы стандартных предложений Valve.
Найдите его в магазине Discover, а затем запустите в режиме рабочего стола, чтобы получить доступ к различным параметрам совместимости, которые могут сыграть решающую роль при возникновении постоянных проблем.
Заключение
Все эти приложения могут значительно улучшить ваш опыт использования Steam Deck, позволяя вам использовать весь потенциал устройства за пределами просто игр. Независимо от того, делитесь ли вы файлами, транслируете консоли или получаете доступ к разнообразным игровым библиотекам, эти инструменты обеспечивают надежную среду, которая делает ваш Steam Deck еще более универсальным.
Часто задаваемые вопросы
1. Как переключиться из игрового режима в режим рабочего стола в Steam Deck?
Чтобы переключиться в режим рабочего стола, нажмите и удерживайте кнопку питания, затем выберите «Переключиться на рабочий стол».
2. Могу ли я играть в игры Xbox на Steam Deck?
Да, с помощью приложения Greenlight вы можете транслировать игры Xbox и Xbox Cloud Gaming напрямую на Steam Deck.
3. Легко ли устанавливать приложения в режиме рабочего стола?
Конечно! Большинство приложений можно найти в магазине Discover, а для их установки обычно требуется несколько щелчков мыши.




Добавить комментарий