Ошибка « Синий экран смерти» (BSOD) может быть неприятной, особенно когда экран зависает из-за ошибки DRIVER_OVERRAN_STACK_BUFFER . Эта ошибка внезапно нарушает ваш рабочий процесс, оставляя ваш ПК без ответа до тех пор, пока не будет выполнена перезагрузка. Если ее не устранить, вы можете столкнуться со значительными проблемами при использовании компьютера.
Ошибка DRIVER_OVERRAN_STACK_BUFFER возникает, когда драйвер устройства пытается записать данные за пределами назначенной ему области памяти. Несколько потенциальных причин могут привести к этой проблеме, включая:
- Разогнанные или неправильно настроенные процессоры
- Поврежденные или отсутствующие системные файлы
- Неисправные драйверы устройств
- Несовместимые периферийные устройства с Windows 10 или Windows 11
- Вредоносное программное обеспечение или вирусные инфекции
Понимание этих общих факторов имеет решающее значение для эффективного устранения ошибки DRIVER_OVERRAN_STACK_BUFFER . Итак, давайте начнем решать эту проблему.
Действия по исправлению BSOD DRIVER_OVERRAN_STACK_BUFFER в Windows
Ниже приведены подробные методы, призванные помочь вам справиться с этой раздражающей ошибкой BSOD. Обязательно внимательно следуйте этим шагам для достижения наилучших результатов.
1. Обновите драйверы устройств.
Основной виновник ошибки DRIVER_OVERRAN_STACK_BUFFER — устаревшие или поврежденные драйверы. Если определенные подключенные устройства работают неправильно, их драйверы могут быть источником проблемы.
Чтобы определить драйвер, ответственный за ошибку, вам может потребоваться проанализировать дамп памяти. После определения выполните следующие действия для обновления необходимого драйвера:
- Введите Диспетчер устройств в поле поиска Windows и запустите приложение.
- Найдите раздел Звуковые, видео и игровые устройства и разверните его.
- Щелкните правой кнопкой мыши проблемное устройство и выберите «Обновить драйвер» .
- Выберите «Автоматический поиск обновленных драйверов».
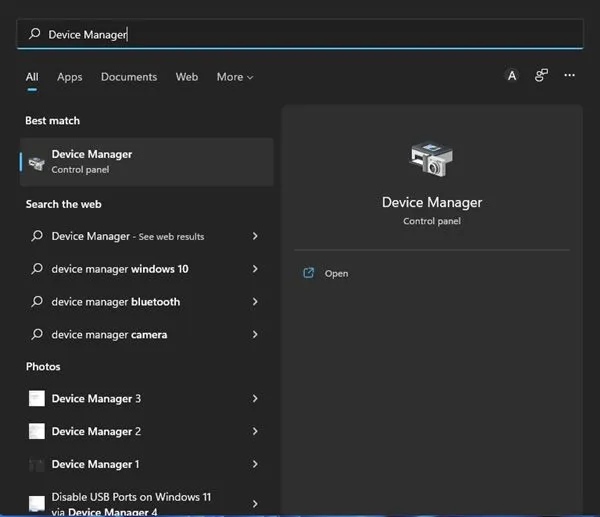
2. Убедитесь, что Windows обновлена до последней версии
Если определение точного проблемного драйвера приводит к разочарованию, рассмотрите возможность обновления всей операционной системы Windows. И Windows 10, и Windows 11 имеют встроенные механизмы для проверки и установки совместимых драйверов во время обновлений системы.
- Откройте меню «Пуск» и выберите «Параметры» .
- Перейдите в Центр обновления Windows и нажмите на него.
- Нажмите «Проверить наличие обновлений» , чтобы Windows нашла и установила необходимые обновления.
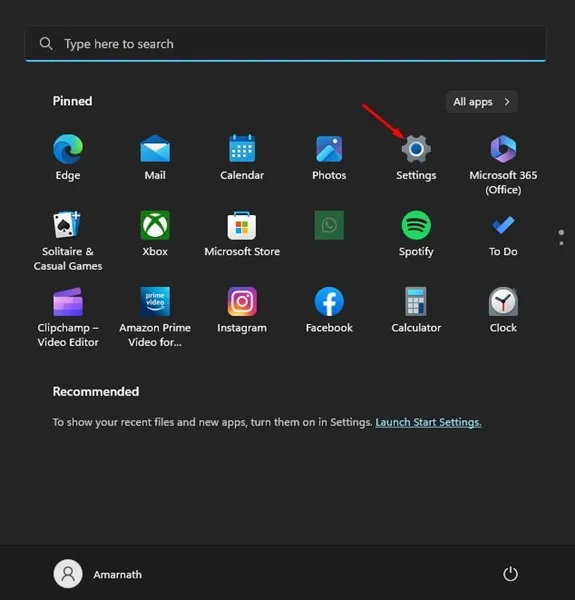
3. Переустановите драйверы устройств.
Если обновление не решает проблему, может потребоваться полная переустановка драйвера устройства. Убедитесь, что вы знаете целевой драйвер. Выполните следующие быстрые шаги:
- Откройте Диспетчер устройств .
- Щелкните правой кнопкой мыши проблемный драйвер и выберите «Удалить устройство» .
- Подтвердите действие, нажав кнопку «Удалить» в появившемся окне.
- Перезагрузите компьютер, чтобы Windows переустановила необходимый драйвер.
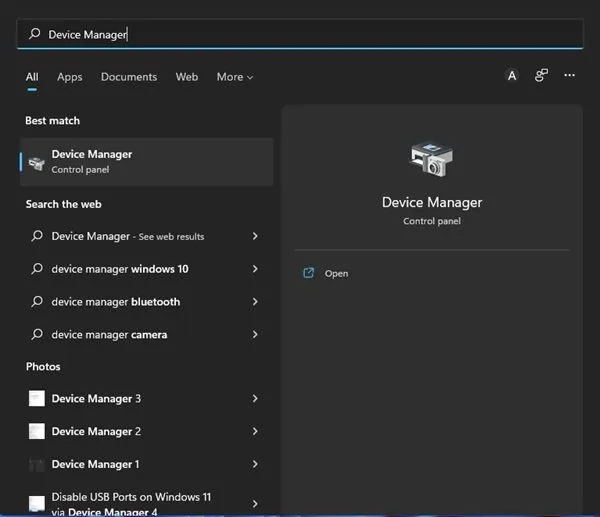
4. Отключить быстрый запуск
Хотя Fast Startup предназначен для ускорения процесса загрузки, иногда он может вызывать ошибки BSOD. Отключение этой функции может решить проблему DRIVER_OVERRAN_STACK_BUFFER.
- Найдите и откройте Параметры электропитания .
- Нажмите «Изменить действие кнопок питания» .
- Выберите Изменить настройки, которые в данный момент недоступны .
- Снимите флажок Включить быстрый запуск и сохраните изменения.

5. Используйте средство устранения неполадок оборудования и устройств
Учитывая, что проблемы с оборудованием могут привести к ошибке DRIVER_OVERRAN_STACK_BUFFER, запуск встроенного средства устранения неполадок может быть полезным. Вот как это можно сделать:
- Нажмите клавиши Windows + R , чтобы открыть диалоговое окно «ВЫПОЛНИТЬ».
- Введите msdt.exe -id DeviceDiagnostic и нажмите Enter.
- Следуйте инструкциям и позвольте специалисту по устранению неполадок обнаружить и устранить неполадки.
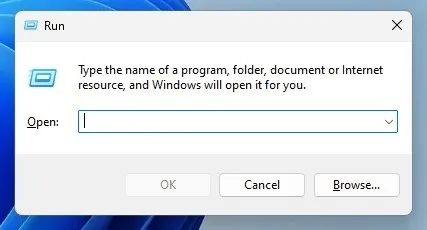
6. Проверьте наличие проблем с памятью
Хотя это случается нечасто, проблемы с оперативной памятью могут вызывать этот BSOD. Windows включает в себя инструмент диагностики памяти, который может оказаться полезным:
- Откройте диалоговое окно «Выполнить», нажав клавиши Windows + R.
- Введите mdsched.exe и нажмите Enter.
- Выберите «Перезагрузить сейчас» и проверьте наличие проблем .
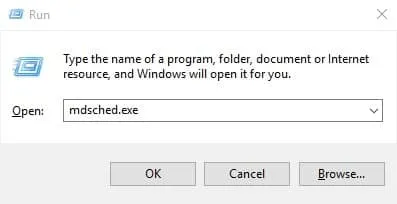
7. Выполнение сканирования SFC и DISM
Утилиты System File Checker (SFC) и Deployment Image Servicing and Management (DISM) помогают восстановить поврежденные системные файлы, которые могут вызывать BSOD. Чтобы запустить сканирование SFC:
- Найдите Командная строка , щелкните правой кнопкой мыши и выберите Запуск от имени администратора .
- Введите и нажмите Enter.
sfc /scannow
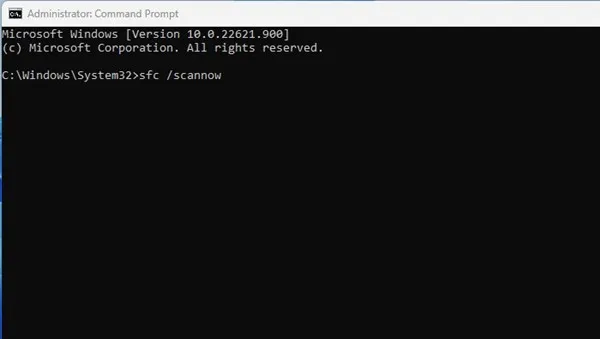
8. Запустите утилиту проверки диска.
Утилита проверки диска (CHKDSK) может определять и исправлять ошибки, связанные с диском, которые могут приводить к ошибкам DRIVER_OVERRAN_STACK_BUFFER. Следуйте этому руководству, чтобы запустить CHKDSK:
- Откройте командную строку с правами администратора.
- Введите и нажмите Enter.
chkdsk /f - При появлении соответствующего запроса подтвердите свое действие и разрешите системе выполнить сканирование и устранение неполадок.
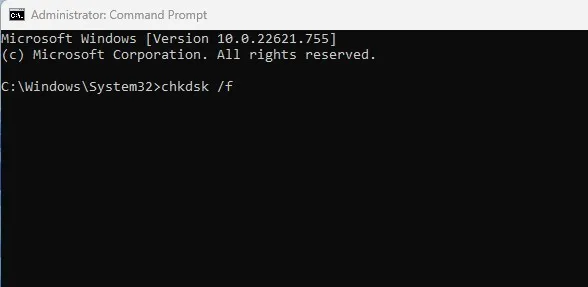
9. Проведите сканирование на наличие вредоносных программ
Установленное вами вредоносное ПО может наносить ущерб вашим системным файлам. Использование Windows Security, встроенной антивирусной программы, может помочь:
- Откройте Безопасность Windows и выберите Защита от вирусов и угроз .
- Нажмите «Параметры сканирования» и выберите «Полное сканирование» .
- Нажмите «Сканировать сейчас» и просмотрите результаты после завершения сканирования.
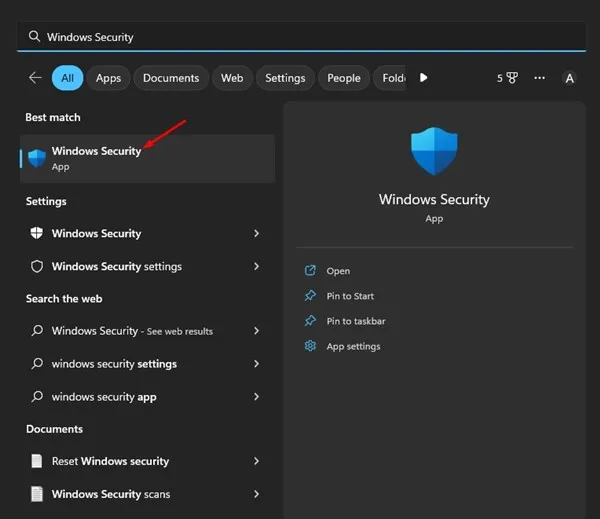
10. Сбросьте настройки вашего ПК с Windows
Если все остальное не помогает, сброс настроек ПК может быть последним вариантом. Это вернет все настройки к значениям по умолчанию и сотрет все установленные приложения, поэтому, пожалуйста, сделайте резервную копию важных данных заранее. Вот как выполнить сброс:
- Перейдите в «Настройки» и выберите «Обновление и безопасность» .
- Перейдите в раздел «Восстановление» и нажмите « Начать» в разделе «Вернуть компьютер в исходное состояние».
- Следуйте инструкциям по сбросу настроек компьютера.
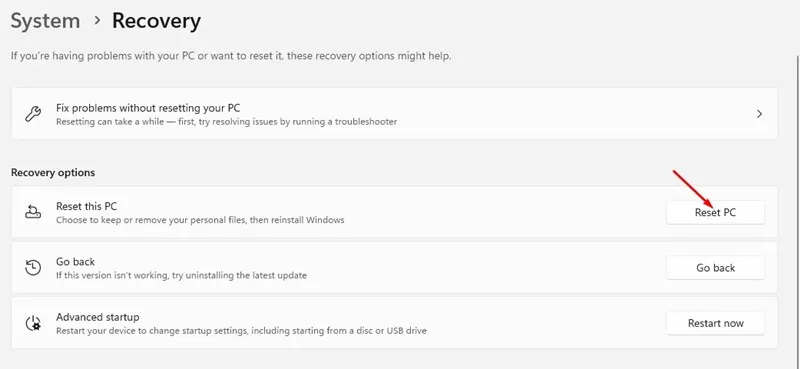
Испытывать BSOD DRIVER_OVERRAN_STACK_BUFFER может быть довольно неудобно, но это проблема, которую можно исправить. Реализация методов, обсуждаемых здесь, предлагает различные решения, от простых обновлений драйверов до полного сброса системы. Если вы продолжаете сталкиваться с трудностями, не стесняйтесь оставлять комментарии ниже для получения помощи!
Часто задаваемые вопросы
1. Что вызывает ошибку BSOD DRIVER_OVERRAN_STACK_BUFFER?
Эта ошибка обычно возникает из-за таких проблем, как устаревшие или поврежденные драйверы устройств, системные файлы, конфликты оборудования или даже заражение вредоносным ПО, которое ставит под угрозу стабильность системы.
2. Может ли обновление Windows устранить ошибку DRIVER_OVERRAN_STACK_BUFFER?
Да, обновление Windows может помочь определить и установить правильные драйверы устройств, потенциально решая любые связанные с этим проблемы, вызывающие эту ошибку BSOD.
3. Необходимо ли создавать резервные копии важных файлов перед сбросом настроек ПК с Windows?
Конечно! Сброс настроек ПК удалит приложения и настройки, что означает, что любые нерезервированные данные могут быть потеряны. Всегда проверяйте, есть ли у вас резервная копия важных файлов, прежде чем приступать к сбросу настроек системы.




Добавить комментарий