Операционная система Windows 10 от Microsoft часто страдает от негативного восприятия ее пользовательского опыта. Распространенные проблемы, такие как «синий экран смерти», медленное время отклика и сбои системы, досаждают многим пользователям Windows.
К счастью, все проблемы, возникающие в Windows 10, можно решить. Ранее мы публиковали руководства по устранению различных ошибок Windows; однако использование диагностических инструментов может значительно упростить процесс устранения неполадок.
Средства диагностики оборудования Windows предлагают помощь в проверке вашего компьютера на наличие потенциальных проблем с программным обеспечением или оборудованием. Ниже мы представляем некоторые из наиболее эффективных доступных инструментов.
1. Инструмент диагностики памяти
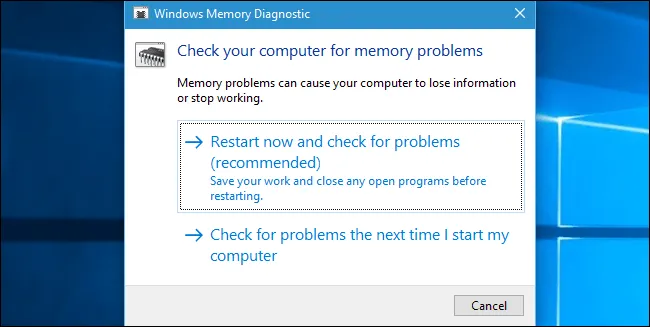
Инструмент диагностики памяти, известный как mdsched.exe, — это встроенная утилита Windows 10, специально разработанная для диагностики проблем с оперативной памятью. Этот эффективный инструмент проверяет вашу память на наличие ошибок, которые могут снизить ее производительность.
Кроме того, он предоставляет пользователям подробные результаты после завершения сканирования. Чтобы получить к нему доступ, просто нажмите клавиши Windows + R, чтобы открыть диалоговое окно «Выполнить», затем введите mdsched.exe .
2. Монитор ресурсов Windows
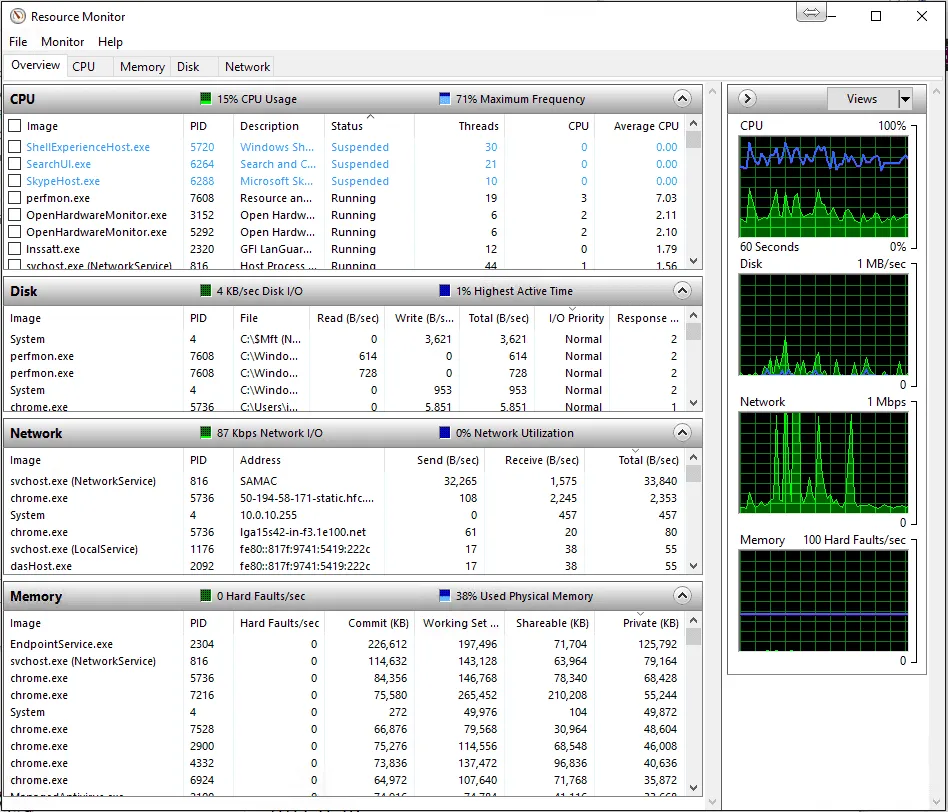
Монитор ресурсов Windows — еще один встроенный инструмент, применимый для пользователей Windows 10. Он служит расширенной альтернативой стандартному диспетчеру задач, предлагая более глубокое понимание запущенных приложений и процессов.
Этот инструмент отслеживает несколько аспектов системы, включая сетевую активность, использование памяти, производительность диска и загрузку ЦП. Он также определяет приложения, которые могут нагружать системные ресурсы.
3. JScreenFix

Это стороннее диагностическое приложение может помочь в исправлении застрявших пикселей на вашем мониторе. Если вы заметили на дисплее необычные пятна, не связанные с грязью или износом, это может быть признаком застрявших пикселей.
Застрявшие пиксели могут отвлекать и особенно заметны, когда экран темный или тусклый. JScreenFix решает эту проблему, быстро переключаясь по спектру цветов в затронутой области.
4. КристаллДискИнфо

Для тех, кто ищет бесплатный инструмент для анализа дисков, CrystalDiskInfo — отличный вариант. Это программное обеспечение оценивает состояние ваших USB-накопителей, жестких дисков (HDD) и твердотельных накопителей (SSD).
Инструмент выполняет комплексную проверку работоспособности и создает подробные отчеты, в которых подробно описываются такие аспекты, как время раскрутки, температура, продолжительность работы и частота ошибок.
5. Средство диагностики процессоров Intel
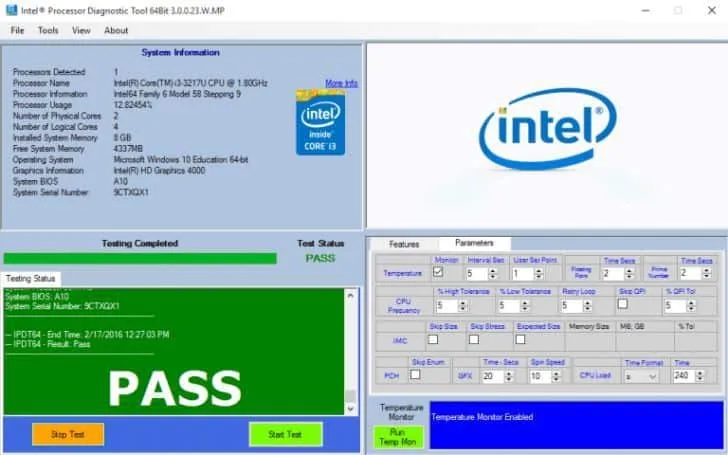
Если ваш компьютер работает на процессоре Intel, этот диагностический инструмент незаменим. Он выявляет различные проблемы, возникающие из-за неисправного процессора, проводя ряд тестов и представляя результаты.
После завершения оценки и предоставления результатов пользователи могут определить, были ли какие-либо неудачные тесты, а также выявить устаревшие драйверы или неполадки процессора.
6. Speccy от Piriform
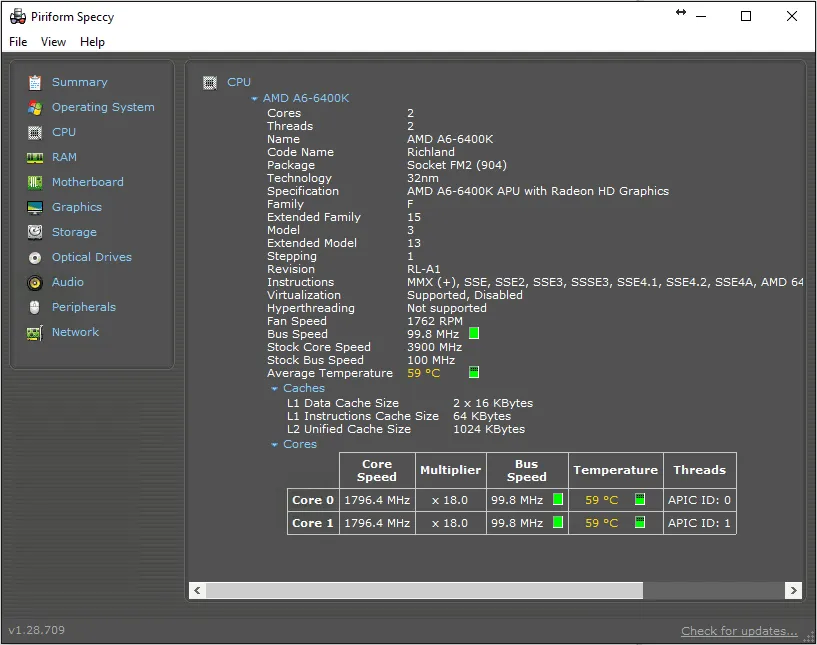
Speccy by Piriform входит в число лучших доступных приложений для диагностики и ремонта. Он предлагает детальную информацию об оборудовании, периферийных устройствах, устройствах хранения, графике, программном обеспечении и сетевых настройках вашей системы.
Этот инструмент предоставляет обширные данные о конфигурации, что значительно облегчает задачи по устранению неполадок и обслуживанию.
7. ЦП-З

CPU-Z — еще один ценный диагностический инструмент, совместимый с Windows 10. Эта утилита сканирует вашу систему, предоставляя информацию о ее внутренней аппаратной конфигурации.
Хотя это приложение не является строго диагностическим, оно служит справочным пособием для пользователей, которым необходимо вспомнить компоненты, установленные в их системе.
8. Анализатор WiFi
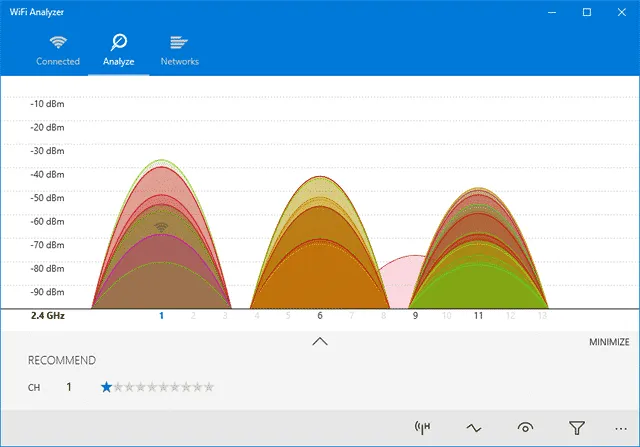
WiFi Analyzer — один из самых популярных бесплатных инструментов управления Wi-Fi для Windows 10. Он проверяет настройки вашей беспроводной сети и предоставляет необходимую информацию.
Эта утилита помогает определить, конфликтует ли ваш канал с близлежащими сетями, а также предлагает несколько дополнительных функций для повышения скорости вашего WiFi.
9. AdwCleaner
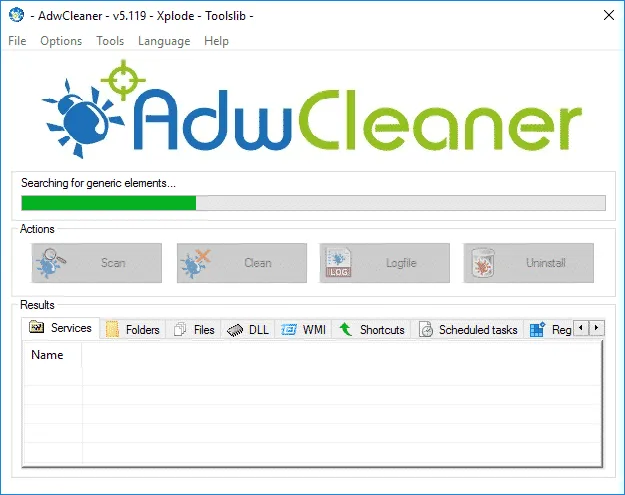
Если вы ищете инструмент, способный обнаружить и устранить скрытые вредоносные программы и рекламное ПО, AdwCleaner настоятельно рекомендуется. Это портативное решение сканирует систему, чтобы обнаружить и удалить этих нежелательных злоумышленников.
По завершении сканирования AdwCleaner классифицирует и отображает результаты на основе служб, библиотек DLL, запланированных задач и записей реестра.
10. Malwarebytes

Malwarebytes — это ведущий инструмент обнаружения вредоносных программ, доступный как в бесплатной, так и в платной версиях.
Бесплатная версия подходит для персональных компьютеров, а премиум-версия добавляет расширенные функции, такие как онлайн-безопасность, защита в реальном времени и защита от программ-вымогателей.
11. HWiNFO
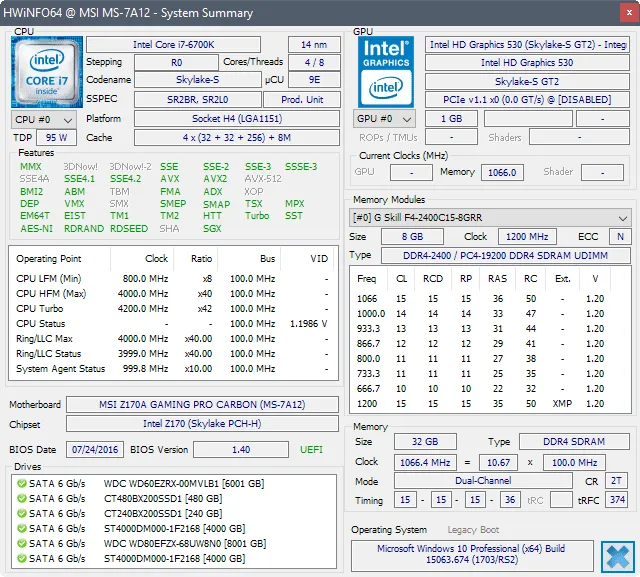
HWiNFO — известный инструмент в среде Windows, который предоставляет важную информацию о вашей системе. Он может отображать такие данные, как температура процессора и напряжение вентилятора.
Кроме того, он отлично справляется с предоставлением комплексных сведений об оборудовании и мониторингом в реальном времени для оптимальной производительности. Если для вас важен мониторинг температуры процессора и состояния вентилятора, HWiNFO — идеальное решение.
12. Вид синего экрана
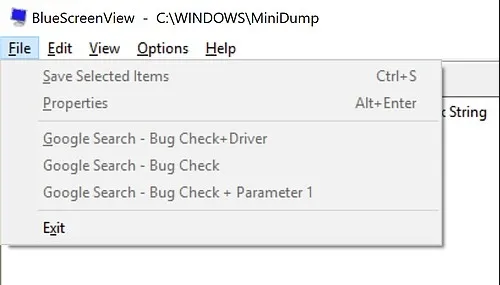
Bluescreenview — это легкий инструмент, разработанный для профессионалов, который просматривает файлы мини-дампов, созданные после инцидента «синий экран смерти» (BSOD).
Приложение представляет важную информацию для каждого отчета о сбое, включая дату и время ошибки, подробности о сбое и код проверки ошибки. Однако стоит отметить, что Bluescreenview может быть сложным для неопытных пользователей из-за сложности его отчетов.
Они представляют собой некоторые из лучших диагностических инструментов для вашего рабочего стола Windows . Мы надеемся, что вы нашли это руководство полезным! Если это так, пожалуйста, поделитесь им с друзьями. Если у вас есть какие-либо дополнительные диагностические инструменты, которые вы можете порекомендовать, не стесняйтесь упоминать их в комментариях!




Добавить комментарий ▼